En Documentaal, los modelos dinámicos son una combinación de plantilla (carta, documento vacío, informe, documento de procedimiento) y contenido (fragmentos de texto, párrafos, secciones, etc.). Lo llamamos dinámico porque en el momento en que se crea un documento que se basa en un modelo dinámico, la plantilla y el contenido sólo se emparejan. Esto significa que siempre tendrá la última versión de la plantilla y la última versión del contenido. Si, por ejemplo, el logotipo ha cambiado con el tiempo, o los márgenes han cambiado, el modelo se mueve con usted.
Esto contrasta con un modelo estático. Con un modelo estático, la plantilla y el contenido del modelo ya están determinados. Ese modelo estático es, por así decirlo, una instantánea de la plantilla y el contenido en uso en ese momento y, por tanto, no cambiará cuando la plantilla o el contenido cambien.
Para crear un Modelo Dinámico, debe tener a su disposición la cinta de Herramientas. Normalmente, sólo los administradores tienen acceso a la cinta de herramientas.
Los modelos dinámicos se crean desde la cinta Herramientas.
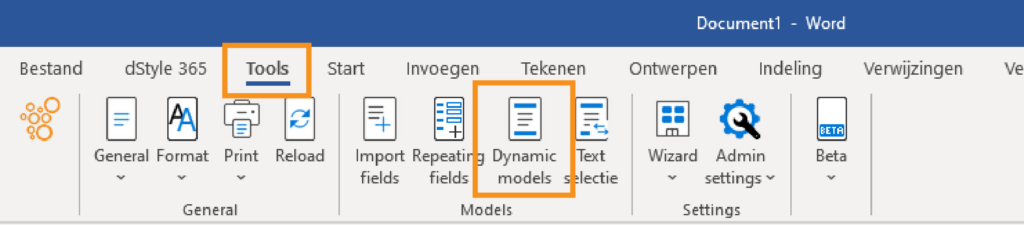
En la cinta Herramientas, vaya a Modelos dinámicos.
Creación de un modelo dinámico
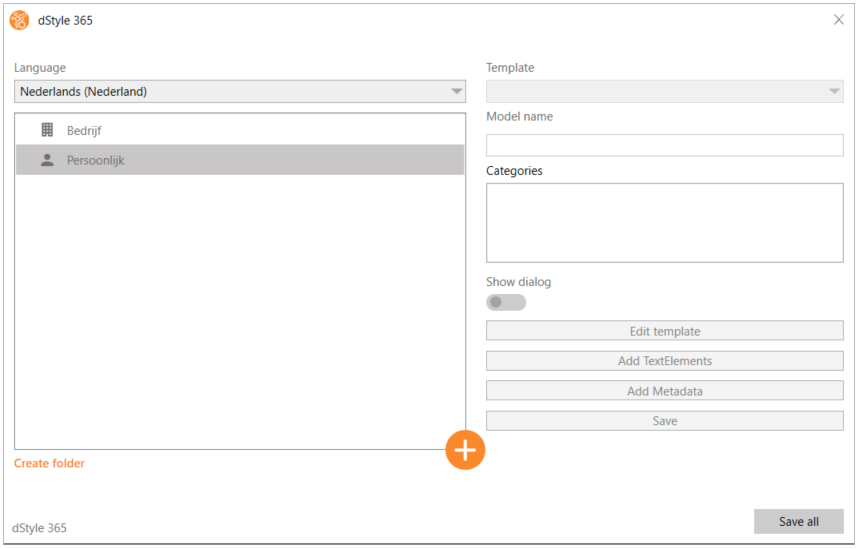
Desde la pantalla que se abre, puede crear un Modelo Dinámico.

Selecciona la ubicación donde quieres guardar el modelo. En este caso elegimos Personal, pero también puedes guardarlo en Empresa. En ese caso, el modelo está disponible para todos los miembros de su organización. Haciendo clic en Crear carpeta, puede crear carpetas y subcarpetas para almacenar el modelo en esa ubicación. A continuación, haga clic en el botón más para crear un nuevo modelo dinámico.

Dé al modelo una descripción clara y pulse OK.
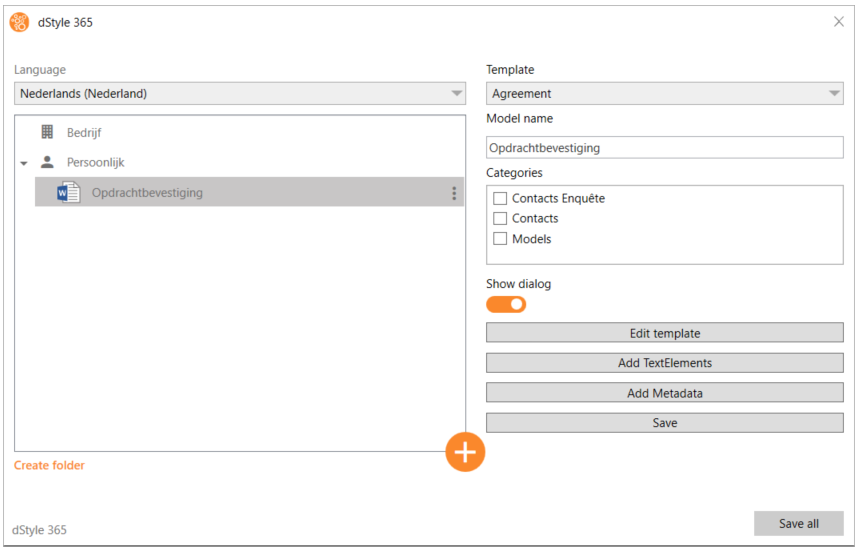
Una vez creado el modelo, lo verás aparecer en la ventana de la izquierda.
Ajustes del modelo dinámico
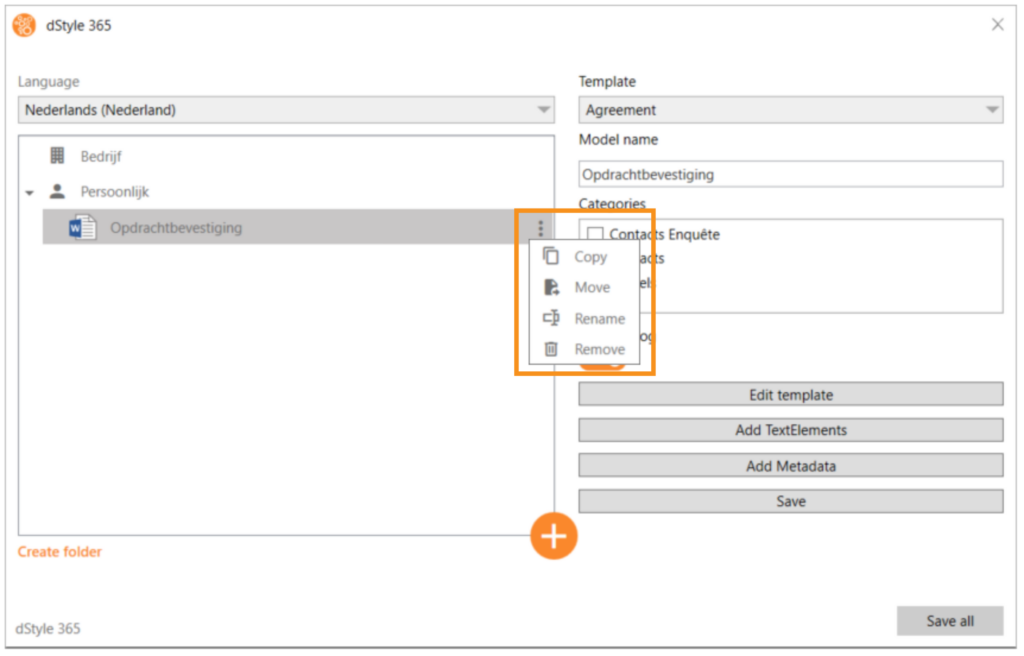
Al hacer clic en los tres puntos a la derecha del nombre del modelo, se obtienen opciones adicionales para copiar, mover a otra ubicación, renombrar o eliminar el modelo. A la derecha, verá las opciones relacionadas con el modelo dinámico.
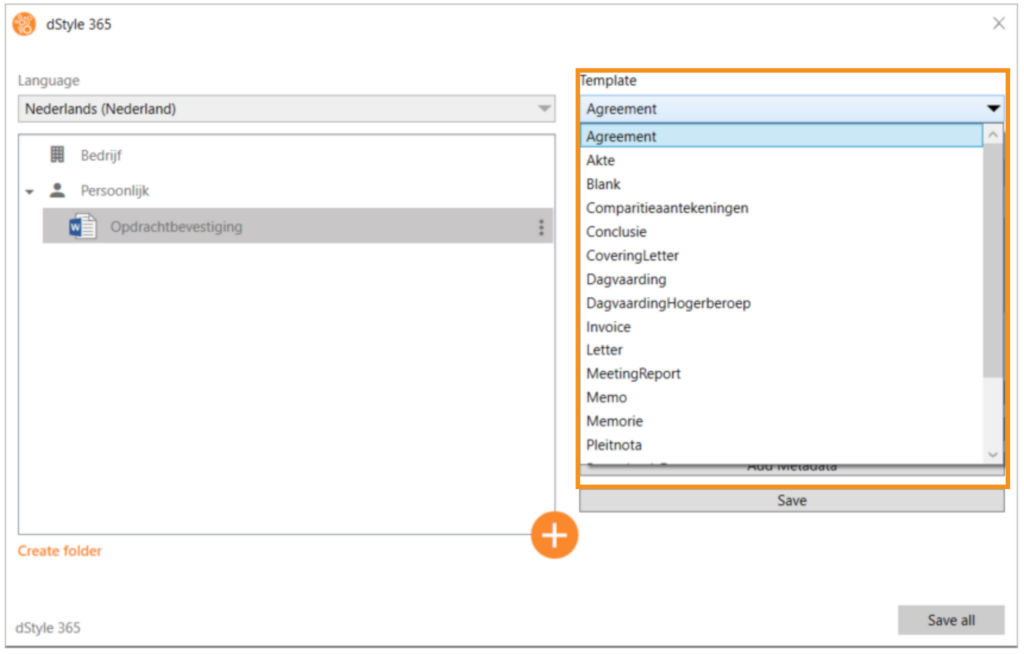
En la parte superior, en Plantilla, puede utilizar un menú desplegable para seleccionar la plantilla que desea utilizar como base para el modelo. Esto determina el aspecto que tendrá el modelo cuando lo llame y también la información que se puede introducir de antemano.
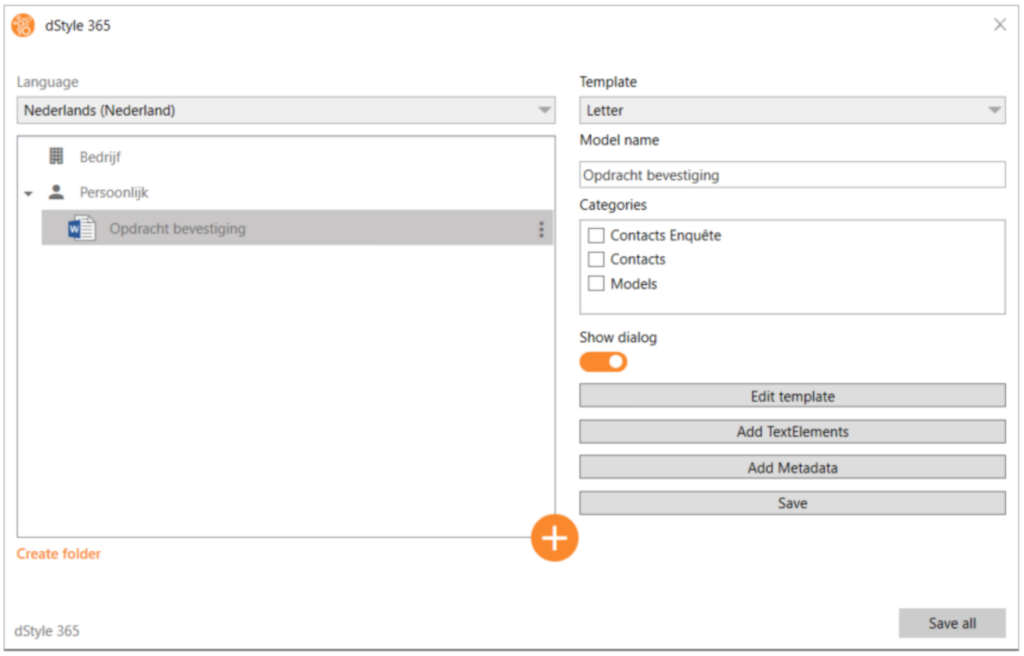
En este caso, elegimos la plantilla Carta.
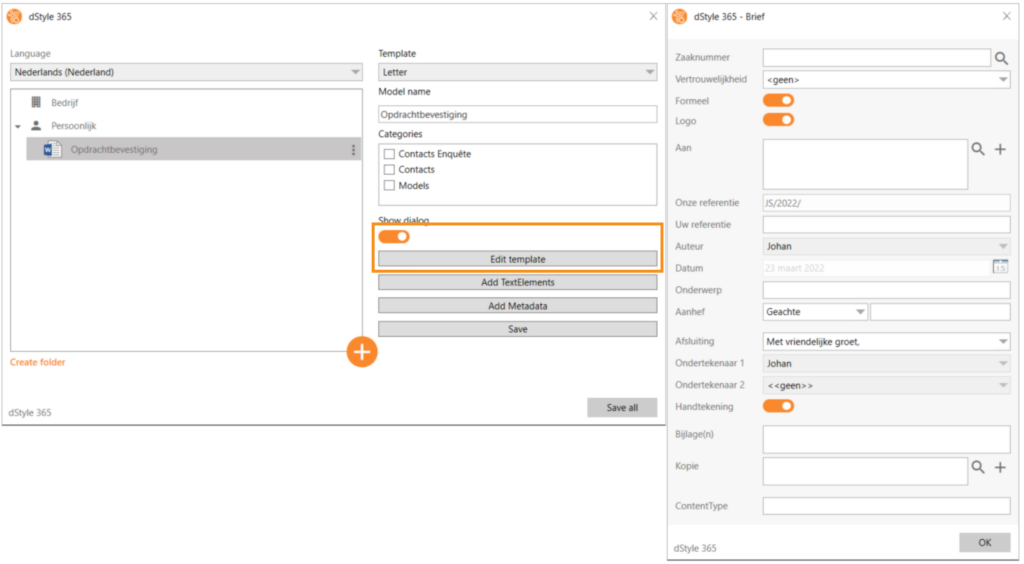
El control deslizante "Mostrar diálogo" determina si los usuarios, al abrir el modelo, reciben primero el diálogo principal perteneciente a la plantilla seleccionada. Al hacer clic en "Editar plantilla", aparece el diálogo preliminar. Aquí puede, si lo desea, establecer ciertos datos por adelantado. Piense, por ejemplo, en el tema o la referencia. Cuando se utiliza la plantilla, estos datos ya están rellenados. Por supuesto, el usuario puede cambiar esto al abrir el modelo. Una vez introducidos los datos, haga clic en Aceptar en el diálogo de flujo para volver a la pantalla anterior.
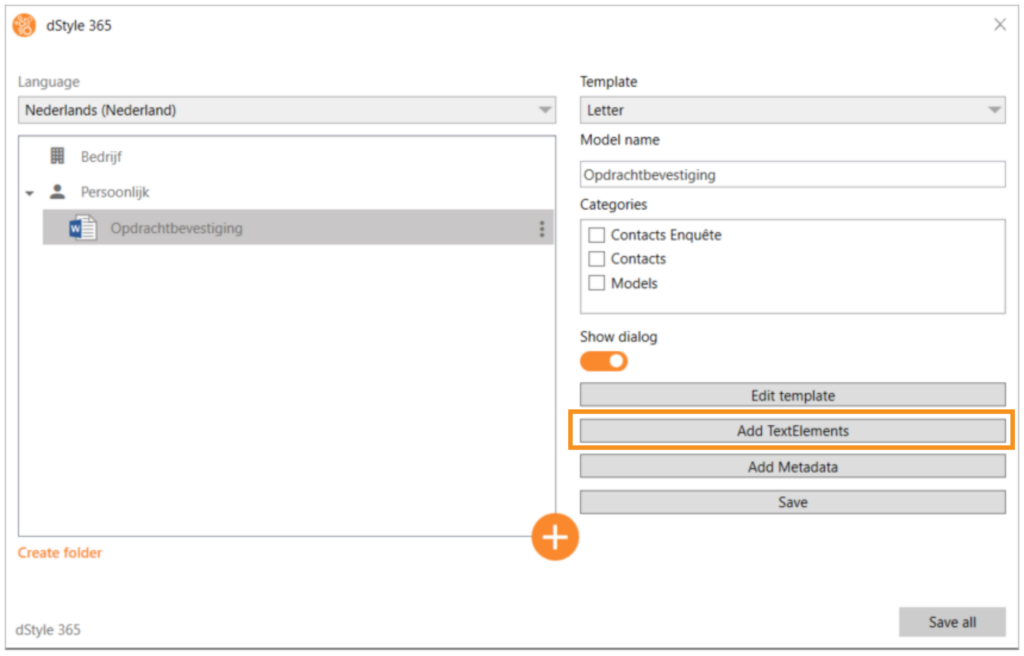
A continuación, haga clic en Añadir elementos de texto para añadir fragmentos de texto y otros elementos al modelo.
Añadir elementos (de texto) al modelo

En esta pantalla, verá la pestaña Caja de herramientas y la pestaña Propiedades en la parte superior. En la pestaña Caja de herramientas, seleccione los elementos y arrástrelos al lienzo de la derecha de la pantalla. A continuación, defina el elemento en la pestaña Propiedades.
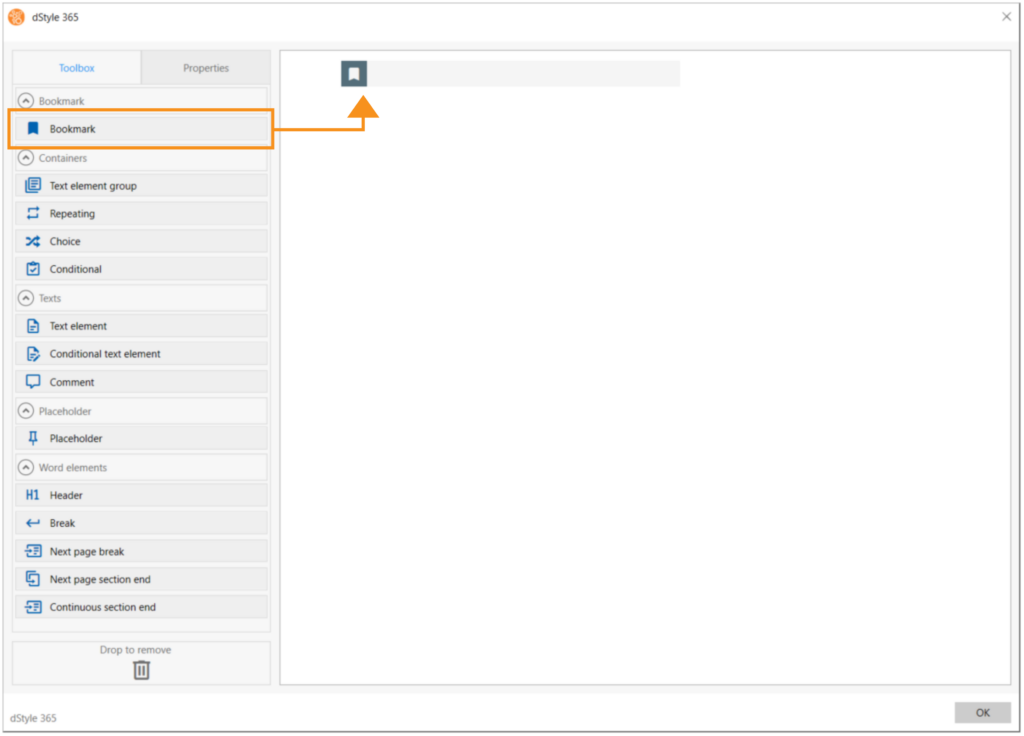
Para empezar, hay que arrastrar un marcador al lienzo. Esto debería corresponder a un marcador colocado en la plantilla seleccionada. En casi todas las plantillas de dStyle/LegalWord (carta, documento en blanco, documento procesal) hay un marcador con el nombre bmStart. Este marcador se coloca en el punto del documento en el que normalmente debería colocarse el contenido. Por ejemplo, para un documento vacío en la parte superior y para una carta después del saludo.
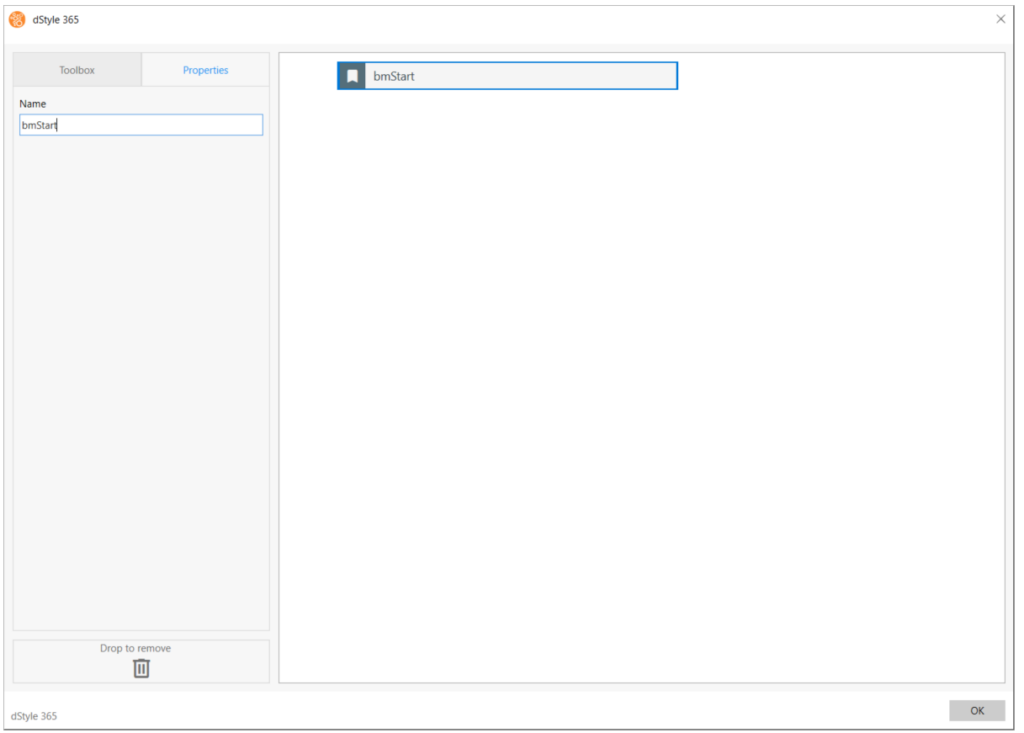
Una vez que hemos arrastrado el marcador, podemos darle un nombre en la pestaña Propiedades. En este caso es bmStart.

Una vez colocado el marcador, podemos decidir qué elementos queremos utilizar en nuestro modelo. Puede ser un simple bloque de texto o, por ejemplo, una lista desplegable con una selección de textos aplicables al documento que queremos crear en ese momento. Por ahora, elegimos un elemento de texto (un bloque de texto) y lo arrastramos bajo el Marcador.

En la pestaña Propiedades podemos dar un nombre al elemento de texto. Al hacer clic en el icono de la carpeta, aparece la pantalla donde se puede buscar y seleccionar el texto deseado. A continuación, haga clic en Aceptar para cerrar la pantalla y volver al lienzo.
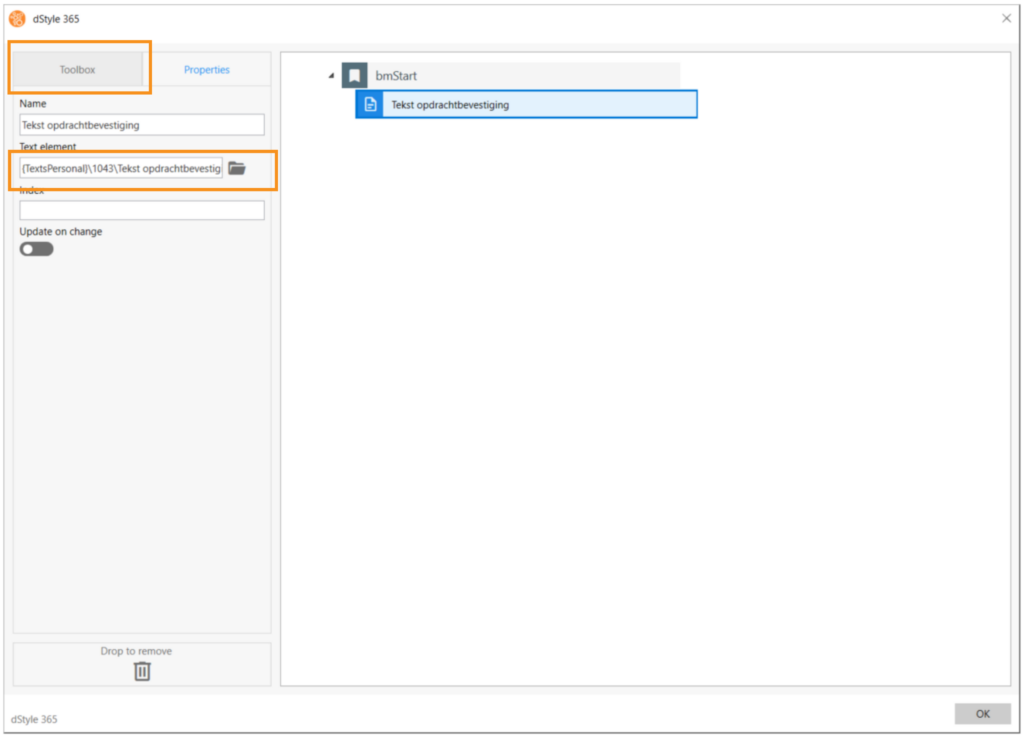
Ahora el texto está seleccionado. Haz clic en la pestaña Caja de herramientas para arrastrar cualquier otro elemento al lienzo.
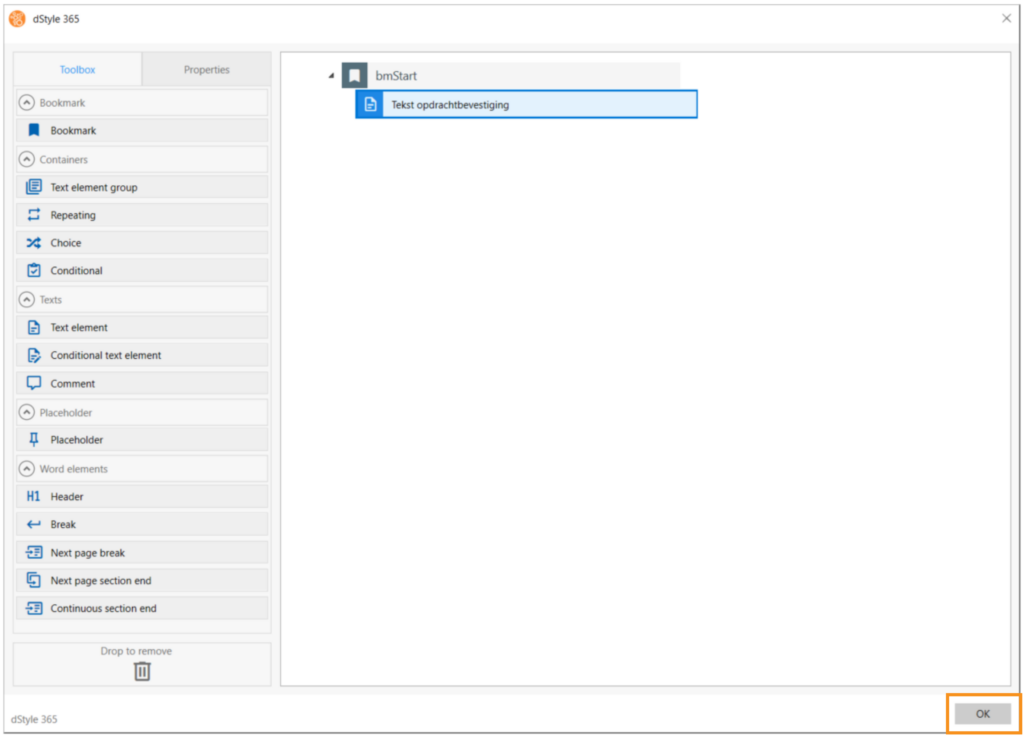
Cuando haya terminado, haga clic en Aceptar para volver a la pantalla anterior.
Guardar el modelo dinámico
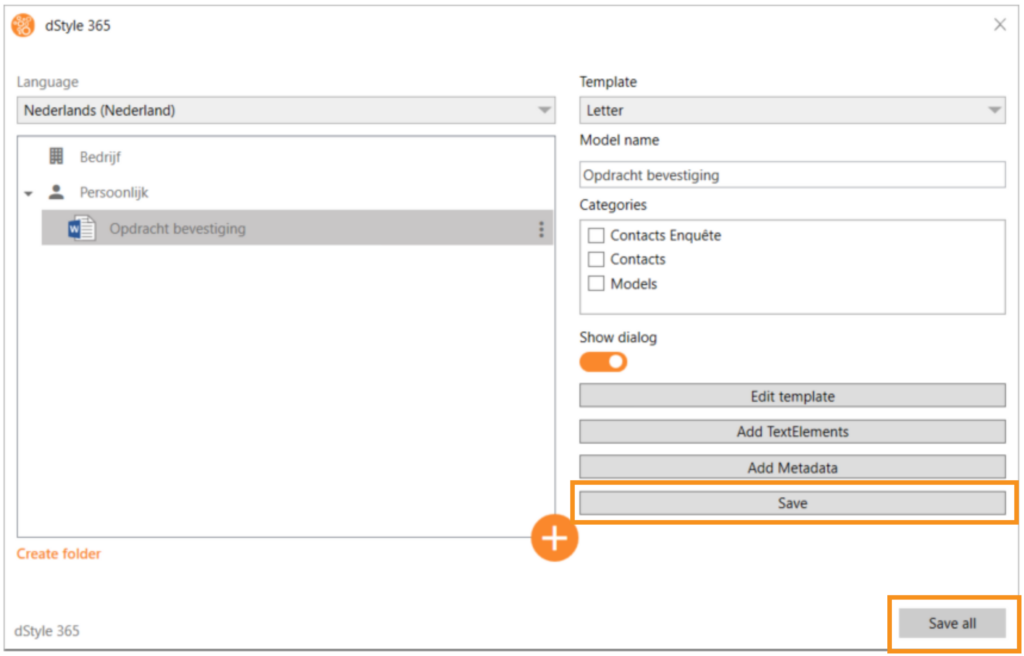
En esta pantalla, haga clic en Guardar y luego en Guardar todo en la parte inferior derecha de la pantalla para guardar su modelo y cerrar la pantalla.
Modelo dinámico abierto
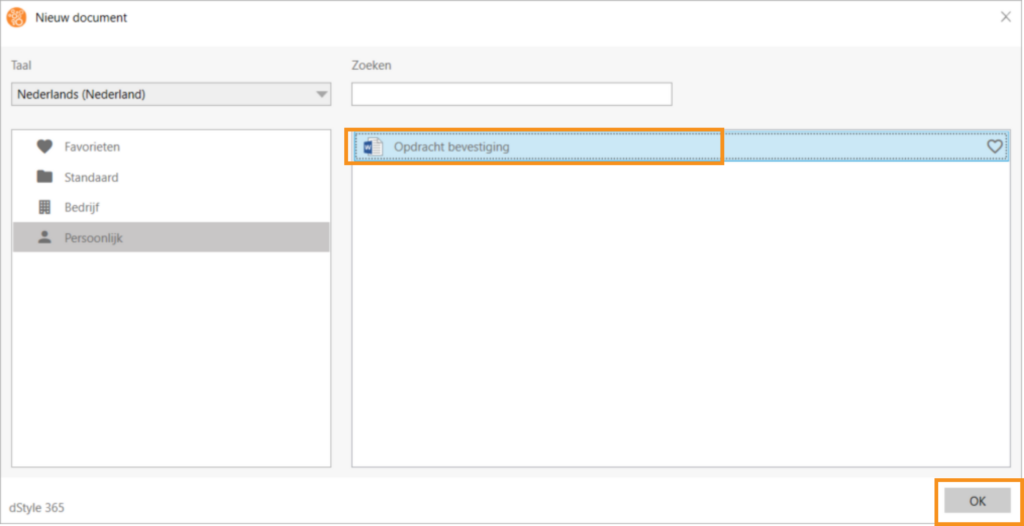
Si hace clic en nuevo en la cinta de dStyle/LegalWord para abrir un nuevo documento de dStyle/LegalWord, puede encontrar su modelo dinámico navegando hasta él manualmente o buscando en la pantalla de búsqueda.
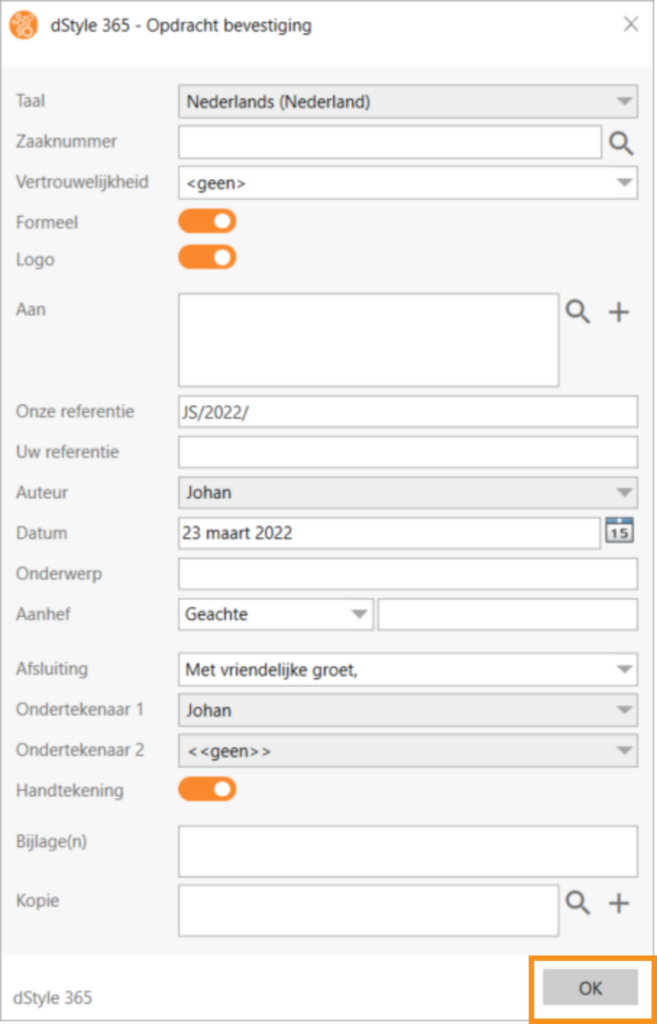
Los datos que tenía predefinidos en el modelo se rellenan previamente aquí. Pulse OK para crear un documento basado en el Modelo Dinámico.