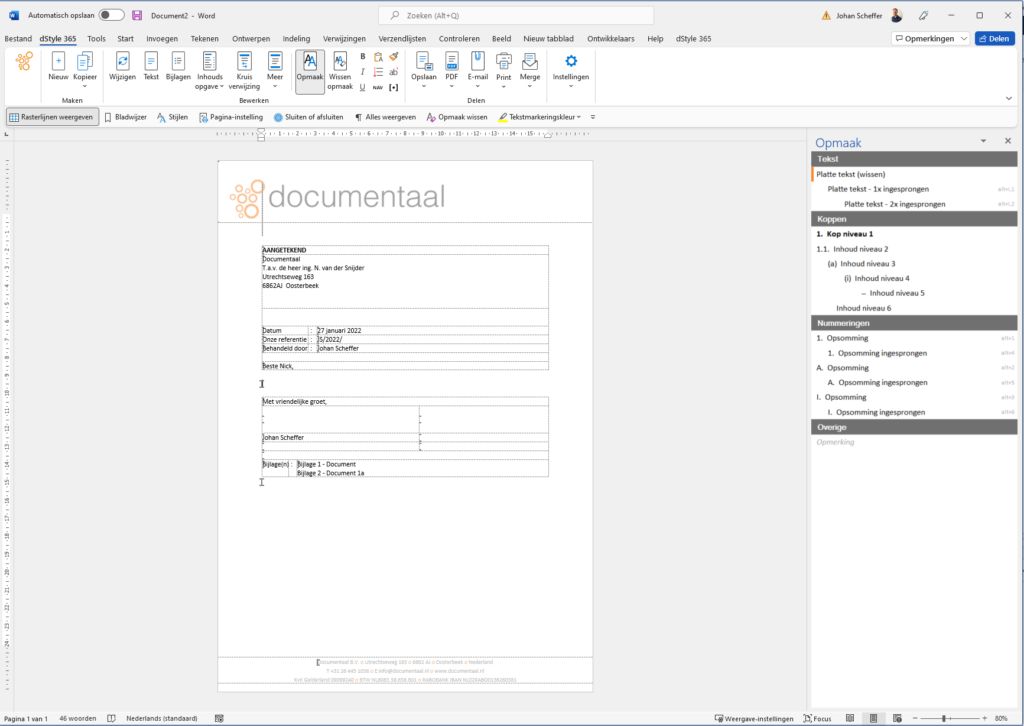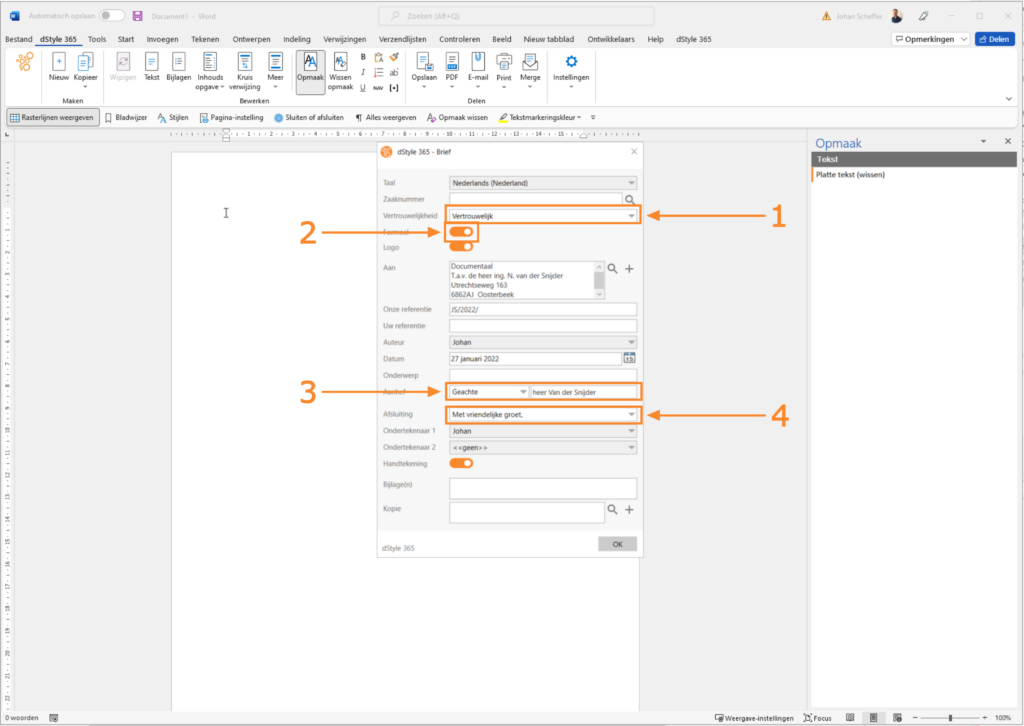Ett brev är ett av de mest skapade dokumenten. Därför finns dessa dokumenttyper i mappen dStyle Standard Templates. Dessutom är brevmallen den mest komplexa mallen som kommer som standard i dStyle.
Välj mall
För att skapa ett nytt brev, välj lämplig mall. Den här beskrivningen förutsätter redan att den här mallen lagras i mappen Favoriter.
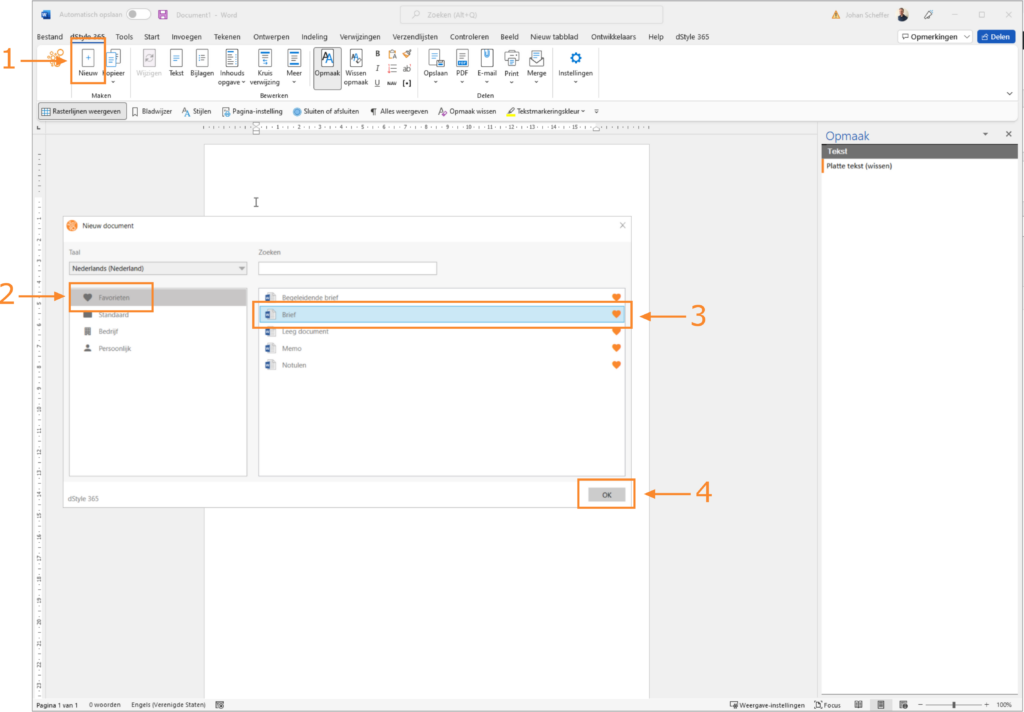
(1) På Dokumentband klickar du på Ny alternativ. Fönstret med modellerna och mallarna visas.
(2) Klicka på Favoriter alternativ. Till höger i fönstret visas en lista över standarddokumenttyper som sparas under favoriterna som vanliga dokumenttyper.
(3) I den högra delen av fönstret väljer du Brev som dokumenttyp som ska användas.
(4) Klicka på OK knapp. Fönstret Letter (Brev) visas.
Om du inte har brevmallen i Favoriter öppnar du mappen Mall för att välja och öppna den.
Välja rätt organisation eller ärende
Använd fönstret Letter för att ange informationen för att adressera brevet till lämplig organisation.
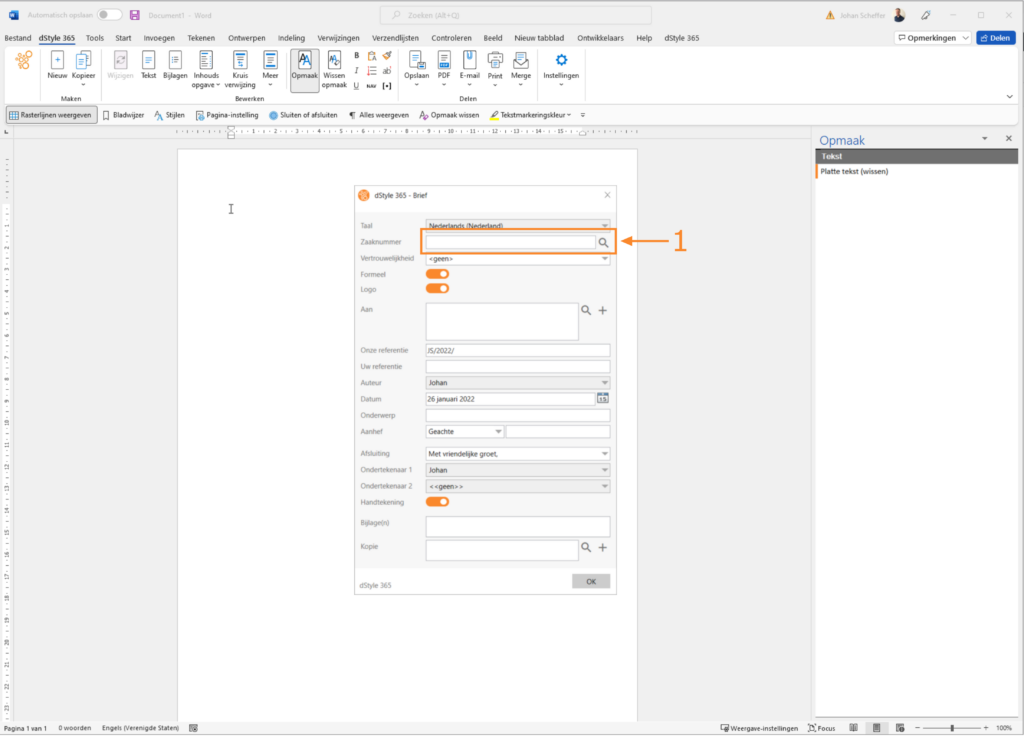
Klicka på knappen bredvid fältet Ärendenummer. Datafönstret Ärende visas. Här väljer du rätt organisation och rätt fall för den här organisationen.
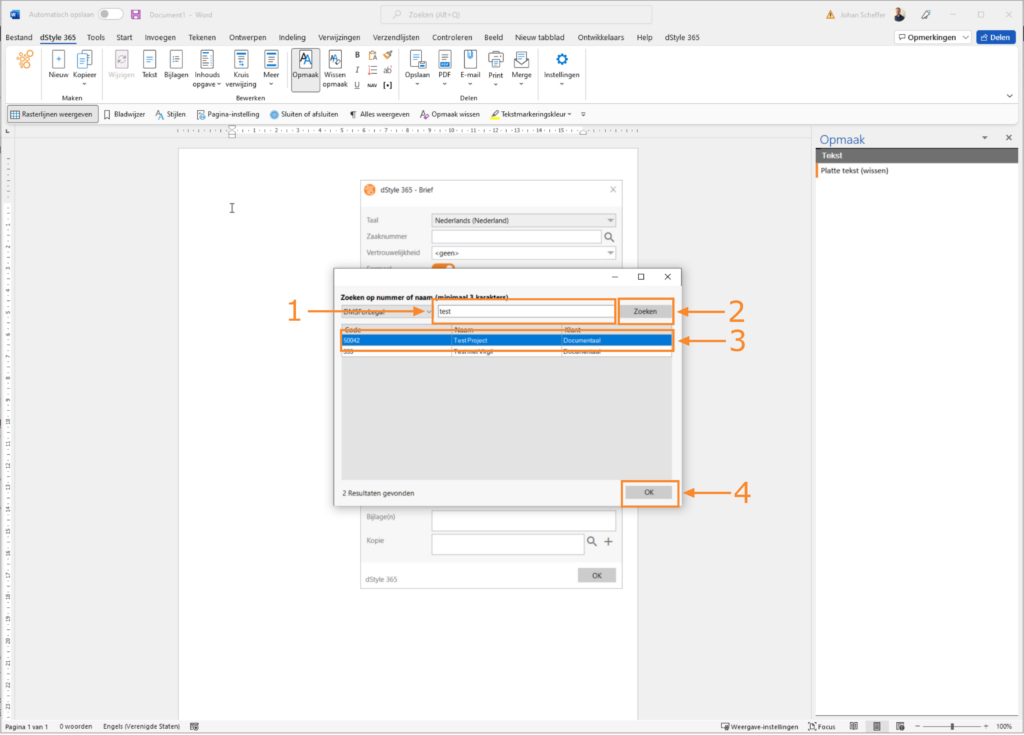
(1) Ange en del av organisationens namn i inmatningsfältet högst upp i fönstret.
(2) Klicka på Sök knapp. I den nedre delen av fönstret visas en eller flera organisationer/saker som den angivna söktermen passar på.
(3) Välj organisation/ärende som du ska skriva ett brev för. En blå stapel visas som indikerar att du har valt den.
(4) Klicka på OK knapp. Datafönstret Ärende stängs. Du kommer tillbaka till brevfönstret.
Du har valt en organisation/ett ärende i det centrala systemet. Associerade data hämtas automatiskt från detta system. dStyle visar den här informationen i fönstret Letter:
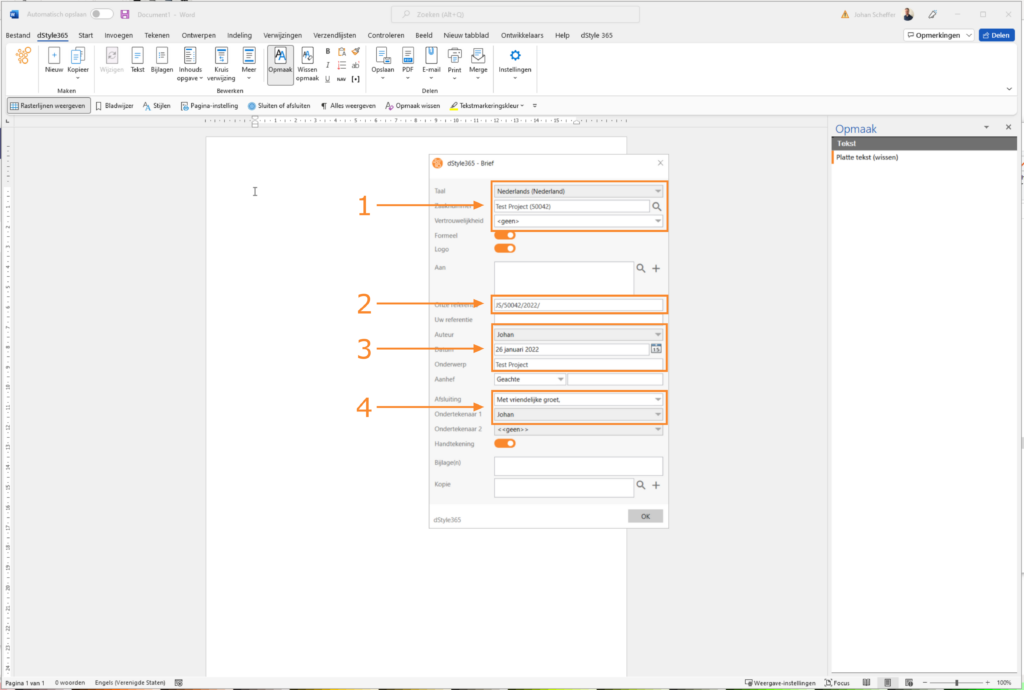
(1) Dokumenttypen Letter är inställd på nederländska. För att göra detta, se fältet Språk. Dessutom har fälten Ärendenummer och Dokumentnr rätt information baserat på den organisation/det ärende du valde i fönstret Ärendedata.
(2) Referensen för det dokument som ska upprättas anges i vårt referensfält. I det här exemplet består den av en kombination av profilen som är inställd som standard, ärendenummer, år och dokumentnummer.
(3) Dessutom fylls fälten Författare (Författare; data från profilen som är inställd som standard), Datum (Datum; dagens datum, även anpassningsbart) och Ämne (Ämne; från falldata) i.
(4) I den nedre delen av fönstret fylls Signerfältet i med data från profilen som standard.
Ange sekretess

(1) Klicka på Sekretess alternativ för att välja typ av sekretess för dokumentet som ska förberedas. En rullgardinsmeny visas med de olika alternativen.
(2) Välj typ av sekretess för dokumentet. Rullgardinsmenyn stängs sedan.
Välj mottagare
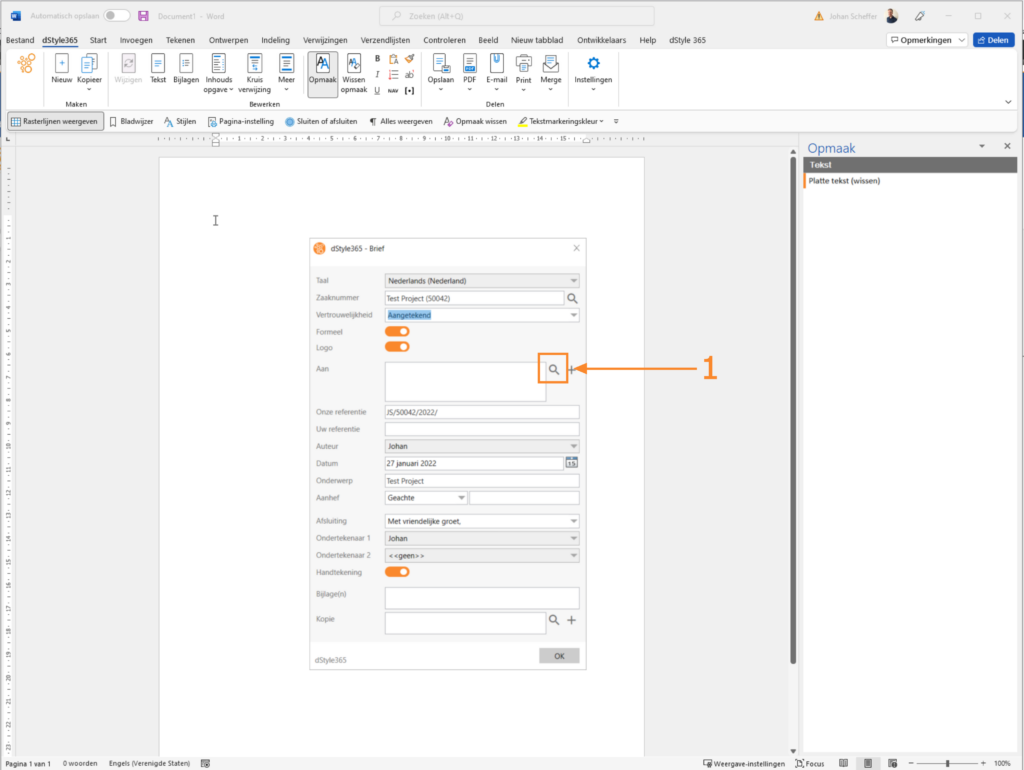
Sekretessen är nu inställd.
(1) Klicka på knappen till höger om Till fält. Fönstret Sök efter CRM-data visas.

(1) Du har valt en organisation/ett ärende i datafönstret Ärende. Motsvarande ärendenummer visas redan i det övre fältet i fönstret Sök efter CRM-data .
(2) I namnfönstret ser du personuppgifterna för de (kontaktpersoner) personer som du direkt adresserar ditt dokument till. Välj rätt person.
(3) Klicka på Till knapp.
(4) Namnet på den valda (kontaktpersonen) visas i fältet som den person du adresserar direkt i dokumentet.
Om du också vill adressera en andra eller flera personer kan du också tillämpa den så kallade c.c.
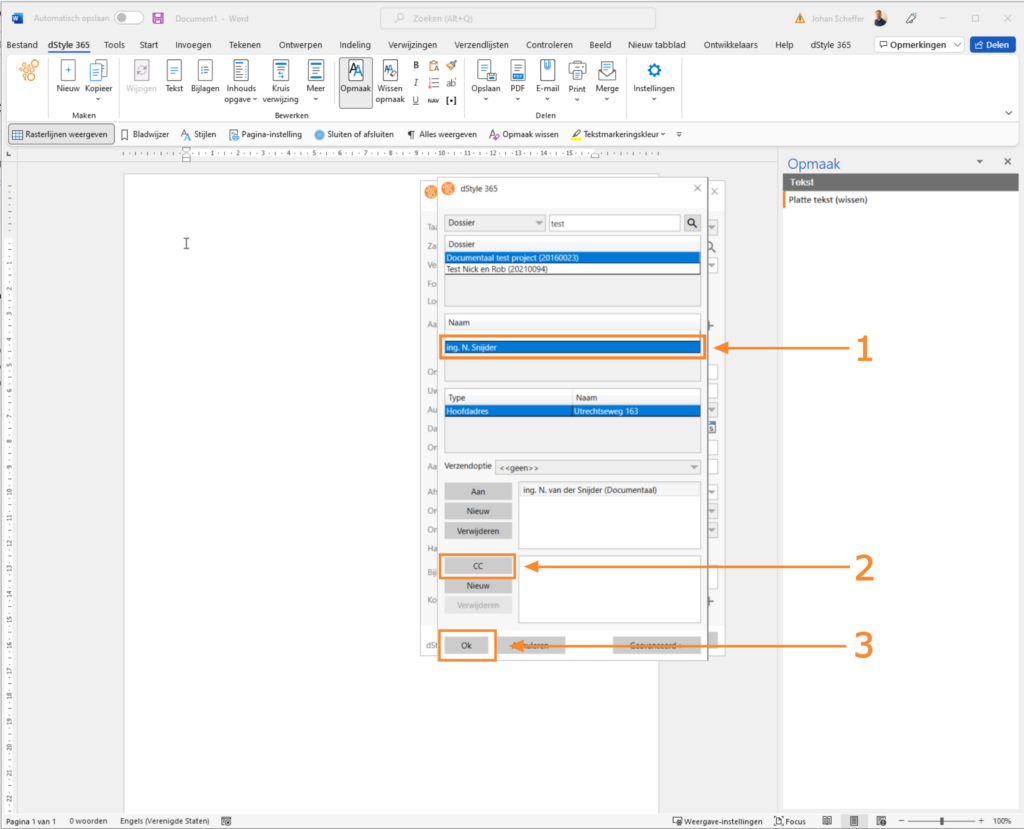
(1) I det nedre namnfönstret ser du personuppgifterna för de andra (kontaktpersonerna) som du adresserar dig direkt till i ditt dokument. Välj rätt person.
(2) Klicka på CC knapp.
Namnet på den valda andra personen (c.c.) visas i fältet som den person du indirekt adresserar i dokumentet.
Upprepa dessa steg om du vill välja mer än en person som du indirekt vänder dig till.
(3) När du är klar med att välja personer som du adresserar dig direkt till klickar du på OK knapp. Du kommer sedan tillbaka till brevfönstret.
Ändra (personliga) data från dStyle i ditt CRM
Det är möjligt att personliga uppgifter eller adressuppgifter inte är fullständiga eller föråldrade. Du kan uppdatera denna information via dStyle. Detta kommer att förklaras i följande steg.
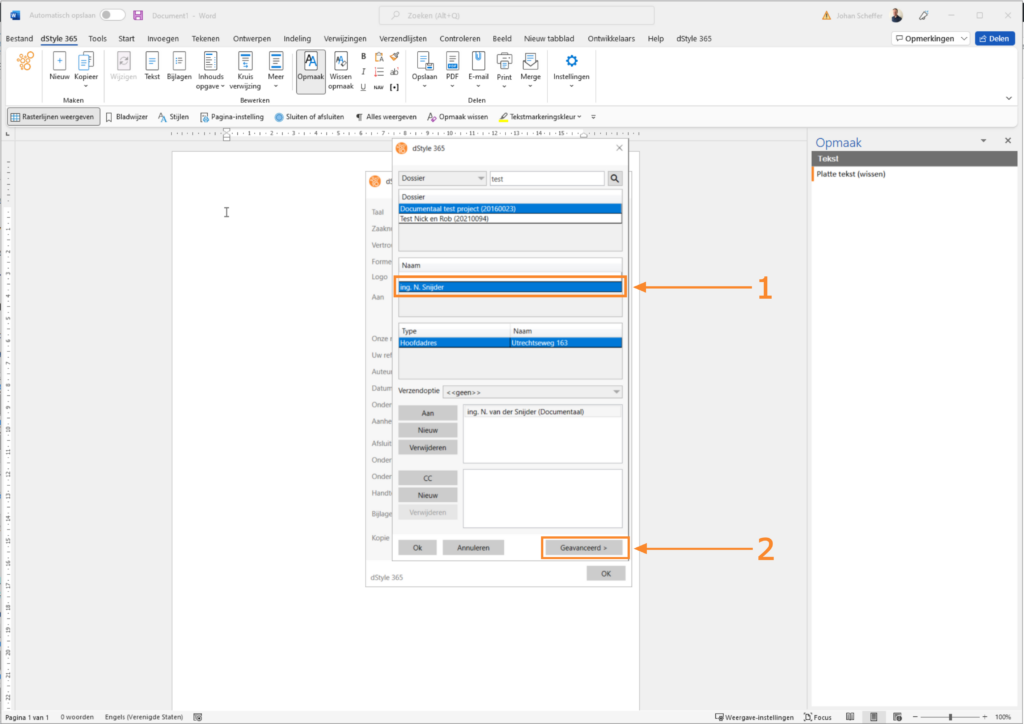
(1) Välj en av mottagarna vars (personliga) uppgifter du vill ändra. Du kan göra detta separat i både fältet Till och Fältet Kopia.
(2) Klicka på Advanced Open water knapp. Fönstret Sök efter CRM-data expanderas till höger. Du kommer nu att se alla centralt lagrade CRM-data för den här personen.
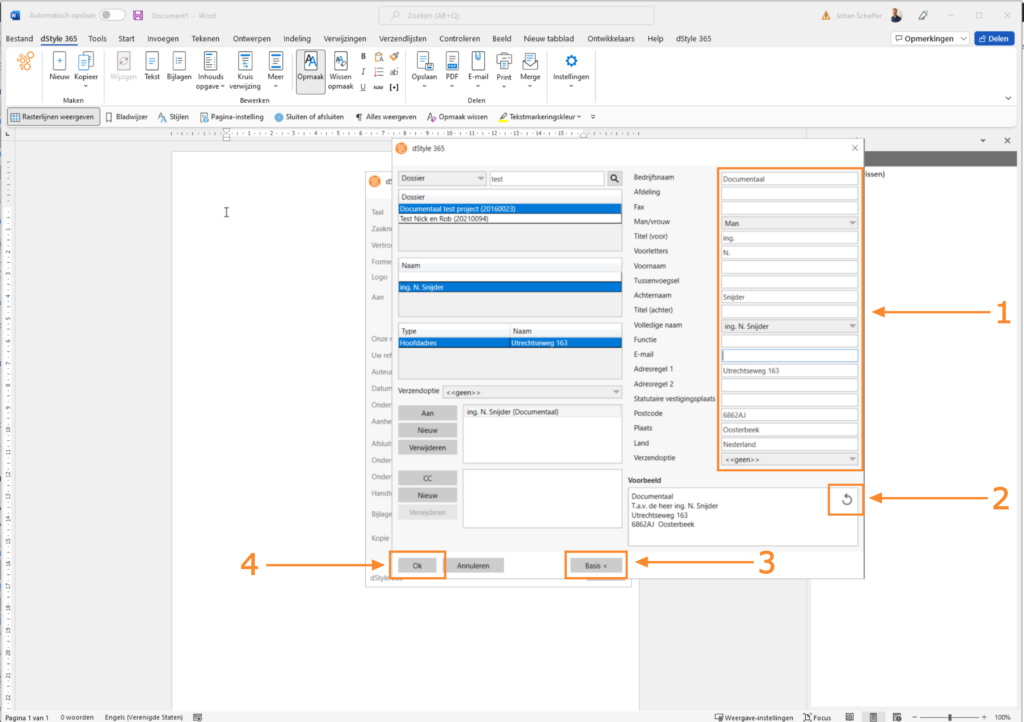
(1) Du kan justera innehållet i alla dessa fält oberoende av varandra. Detta säkerställer att uppgifterna för den valda personen hamnar snyggt i dokumenten.
I dokument som skapats med dStyle ändrar du aldrig data som dStyle automatiskt placerar i den. Det gör du på föregående skärm. Detta är det enda sättet att säkerställa att dStyle automatiskt placerar anpassade (personliga) data i rätt position (er) i dokumentet.
(2) Klicka eventuellt på pilen i Adress fält för att se justeringarna.
(3) Klicka på Grundläggande knapp. Den högra delen av fönstret stängs.
(4) Du kan också plötsligt stänga sök efter CRM-data fönster. Du kommer sedan tillbaka till brevfönstret.
I följande steg har det antagits att du fortfarande har den grundläggande delen av fönstret Sök efter CRM-data öppet.
Frakt alternativ
Du kan välja ett extra leveransalternativ utöver detta dokument. Som standard är inmatningsfältet Standardinmatningsalternativ för skicka inställt på Ingen.
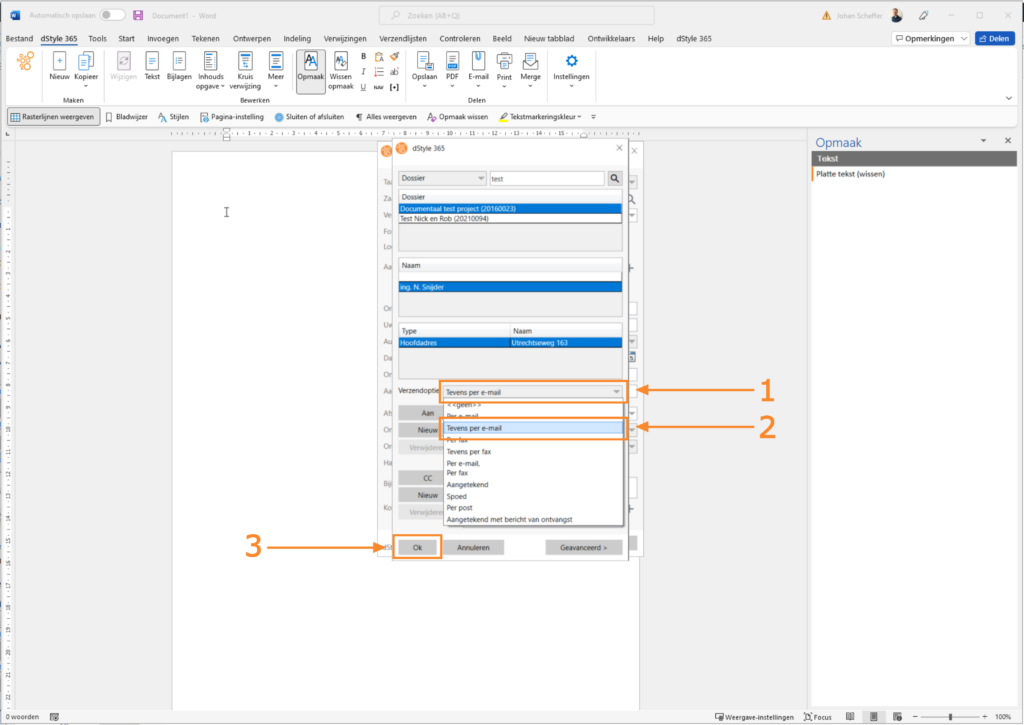
(1) Klicka på raden bakom Standard skicka alternativ för att välja ett extra fraktalternativ. En rullgardinsmeny visas.
(2) Klicka på de alternativ som gäller för denna organisation/ärende och dokument. Här har alternativet Också via e-post valts. Rullgardinsmenyn stängs.
(3) När du är klar med att välja alternativ för ditt dokument klickar du på OK knapp. Du kommer tillbaka till brevfönstret.
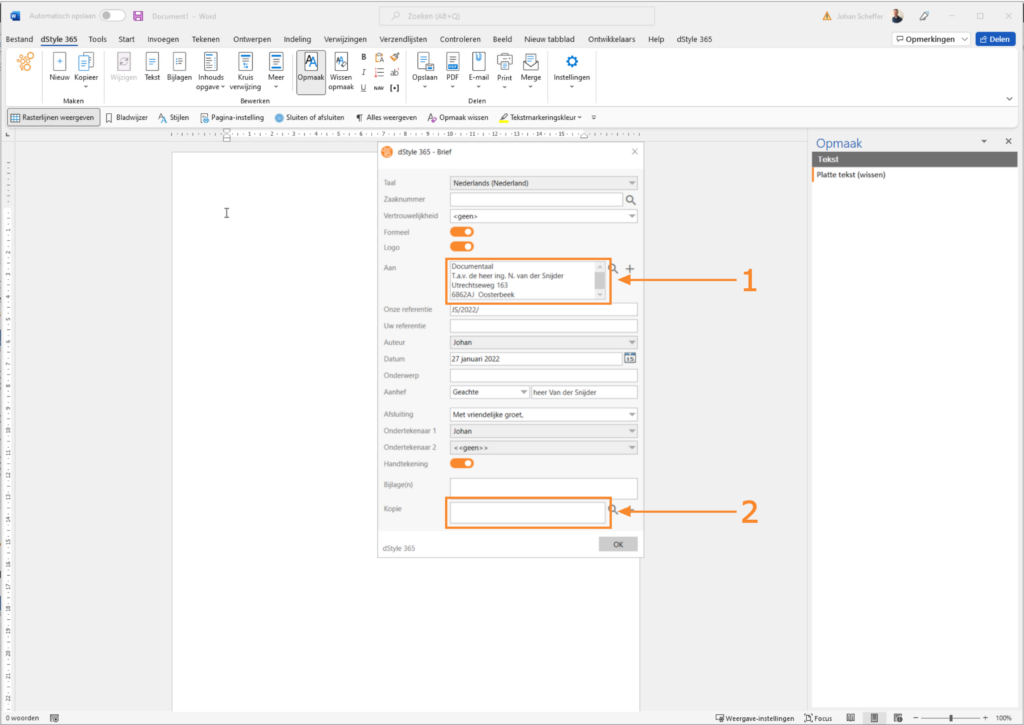
(1) I fältet Till ser du personuppgifterna för den person som du vänder dig till direkt i ditt dokument.
(2) Namnet på en vald andra person (c.c.) kan ses i fältet Kopiera som den person du indirekt adresserar i dokumentet.
Formell eller informell hälsning och avslutning
(1) Typen av konfidentialitet anges i fältet Konfidentialitet.
(2) Du kan tillhandahålla ett dokument med en formell eller informell hälsning och avslutning. Det sätt på vilket detta är ordnat när det gäller innehåll i dStyle samordnas med din organisation. Som standard är rutan Formell markerad.
(3) Titta i Attn-fältet. (Hälsningsfras) vilken formell hälsning dStyle tillämpade. Du kan justera detta genom att markera/avmarkera rutan Formell enligt beskrivningen i föregående åtgärd.
Om dStyle är inställt på engelska finns hälsningsfrasen kvar i fältet Attn. (Hälsning) oförändrad. Om dStyle är inställt på nederländska kan du välja mellan ett antal alternativ för hälsning.
Det sätt på vilket personen kontaktas hör också till bocken som är placerad i kryssrutan Formell.
(4) I fältet Avslutande, se vilken formell stängning som tillämpas. Du kan justera dessa.
_Het är möjligt att justera den vanliga formella hälsningen och stängningen. Om du vill ändra den formella hälsningen klickar du på den valda hälsningen. En rullgardinsmeny visas där du kan välja ett annat alternativ.
Om du vill ändra den formella standardstängningen klickar du på den valda stängningen. En rullgardinsmeny visas där du kiest._ ett annat alternativ
När du inaktiverar det formella tillvägagångssättet genom att klicka på skjutreglaget ändras ett antal saker. Var noga med de ändringar som dStyle automatiskt gör. Du kan ändra den ändrade informationen en efter en.
_Het är möjligt att justera den vanliga informella hälsningen och stängningen. Om du vill ändra den informella hälsningen klickar du på den valda hälsningen. En rullgardinsmeny visas där du kan välja ett annat alternativ.
Om du vill justera den informella standardstängningen klickar du på den valda stängningen. En rullgardinsmeny visas där du kan kiezen._ ett annat alternativ
Bilagor
I fältet Bifogade filer anger du hur många bifogade filer, om några, som du vill skicka. Du kan också skriva ut titlarna på bilagorna helt.
(1) I inmatningsfältet Bilaga(er) skriver du in hur många bilagor du planerar att skicka med dokumentet. I det här exemplet beslutades att namnge bilagorna.
(2) Du har nu gått igenom alla nödvändiga delar för att förbereda ditt dokument (ett brev) för ytterligare innehåll.
Slutresultatet
All information du har valt, samt sidspegeln som föreskrivs av din organisation, men också logotypen och eventuellt en sidfot med företagsinformation och signaturen är nu placerade. Du kan nu fokusera helt på att skriva rätt innehåll.