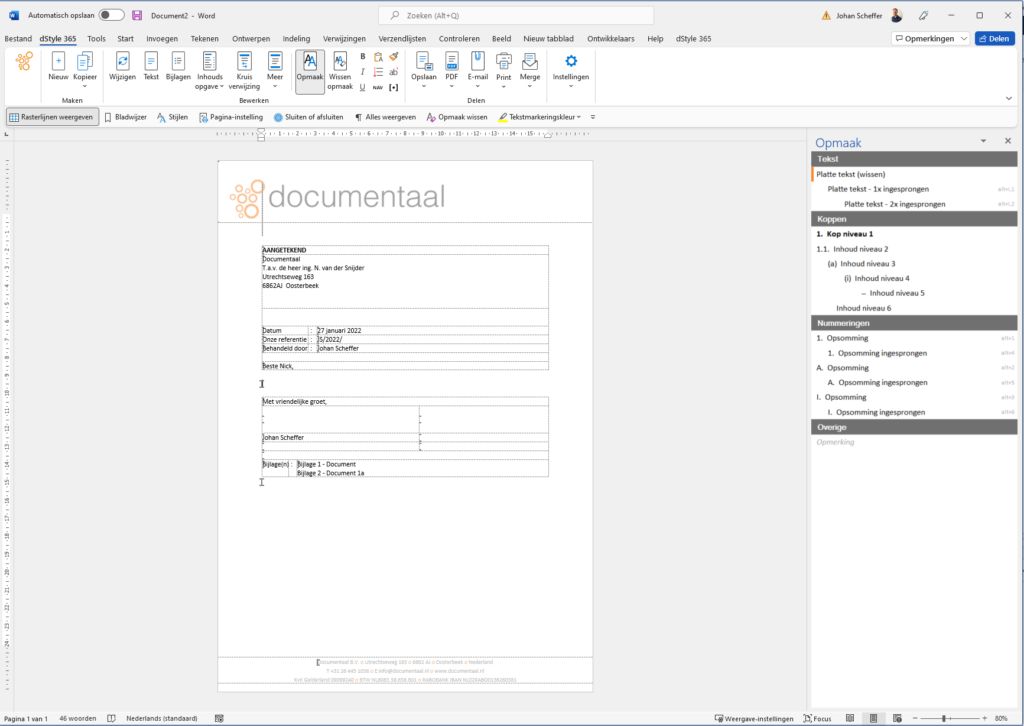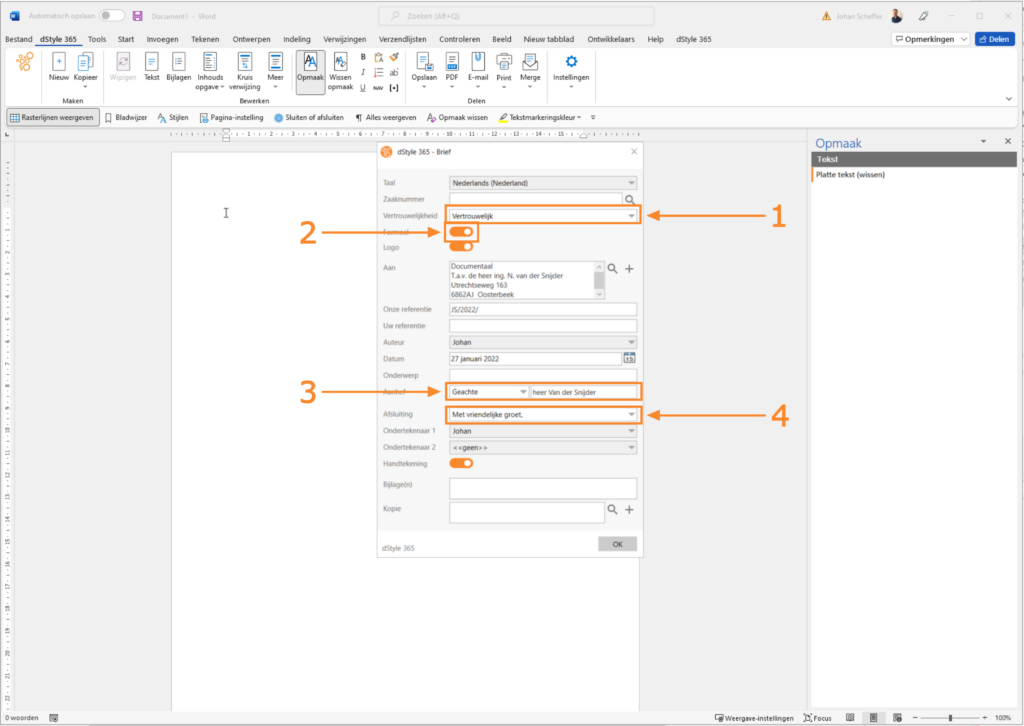Ein Brief ist eines der am häufigsten erstellten Dokumente. Deshalb befindet sich dieser Dokumenttyp im Ordner Standardvorlagen von dStyle. Außerdem ist die Briefvorlage die komplexeste Vorlage, die standardmäßig in dStyle enthalten ist.
Vorlage auswählen
Um einen neuen Brief zu erstellen, wählen Sie die entsprechende Vorlage. In dieser Beschreibung wird bereits davon ausgegangen, dass diese Vorlage im Ordner "Favoriten" gespeichert ist.
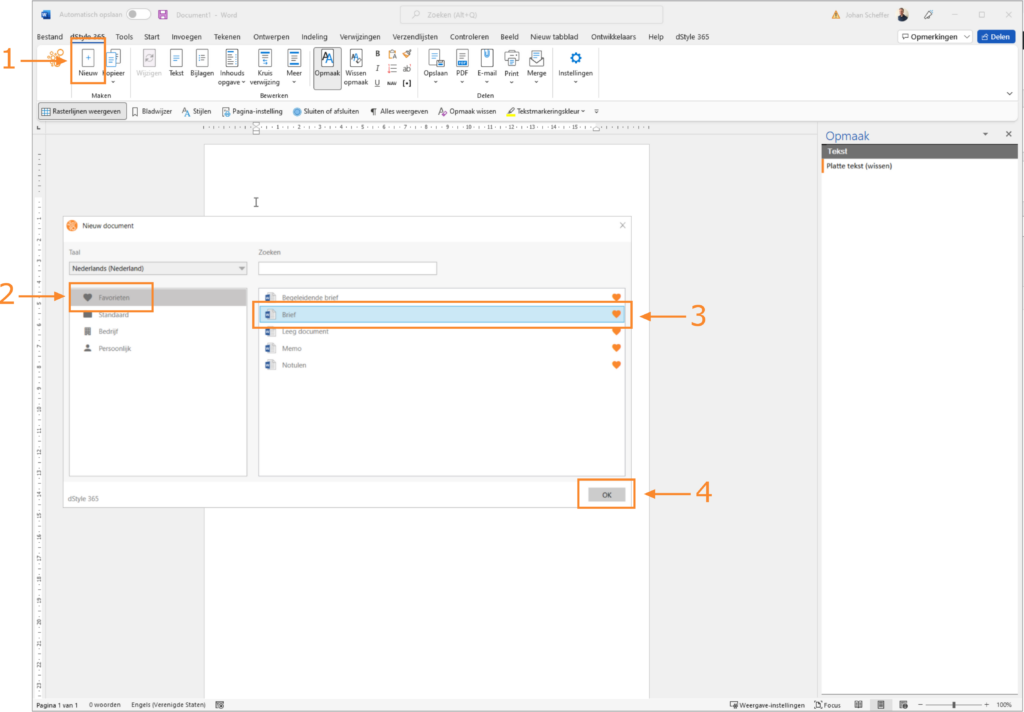
① Klicken Sie in der Multifunktionsleiste Dokument auf die Option Neu. Das Fenster Modelle und Vorlagen wird angezeigt.
② Klicken Sie auf die Option Favoriten. Auf der rechten Seite des Fensters erscheint eine Übersicht der Standarddokumentarten, die unter Favoriten als häufig verwendete Dokumentarten gespeichert sind.
③ Wählen Sie im rechten Teil des Fensters Brief als zu verwendenden Dokumententyp.
Klicken Sie auf die Schaltfläche OK. Das Fenster Brief erscheint.
Wenn Sie die Briefvorlage nicht in den Favoriten haben, öffnen Sie den Vorlagenordner, um sie auszuwählen und zu öffnen.
Auswahl der richtigen Organisation oder des richtigen Unternehmens
Geben Sie im Fenster Brief die Daten an, um den Brief an die richtige Organisation zu senden.
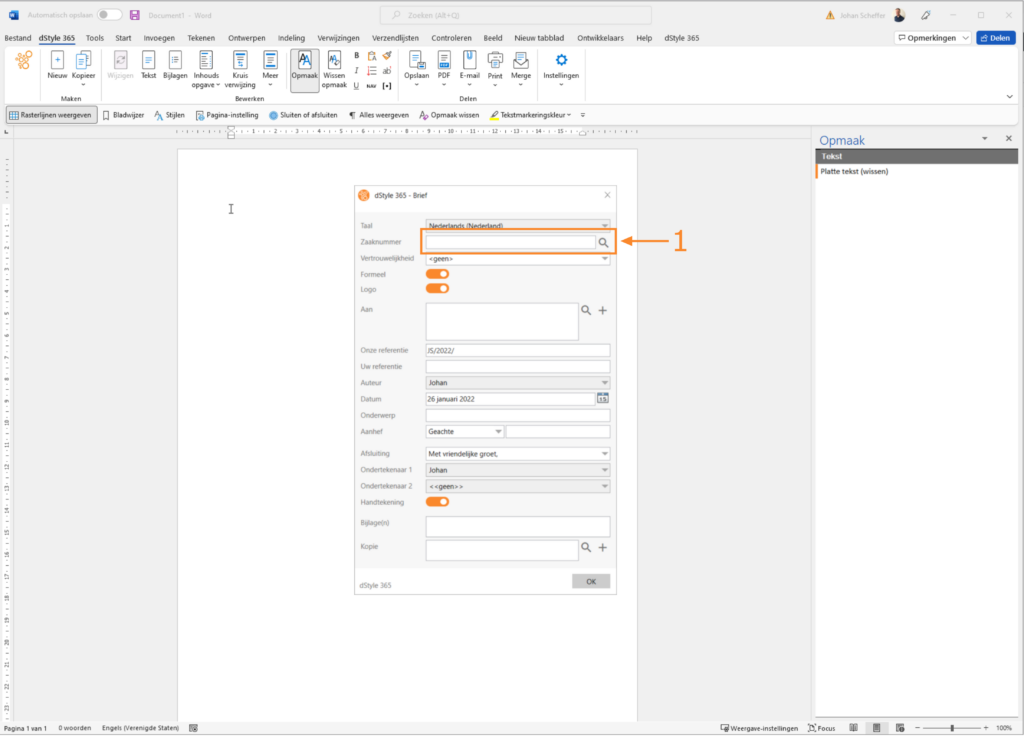
Klicken Sie auf die Schaltfläche neben dem Feld Fallnummer. Das Fenster Materie-Daten erscheint. Hier wählen Sie die richtige Organisation und den richtigen Fall für diese Organisation aus.
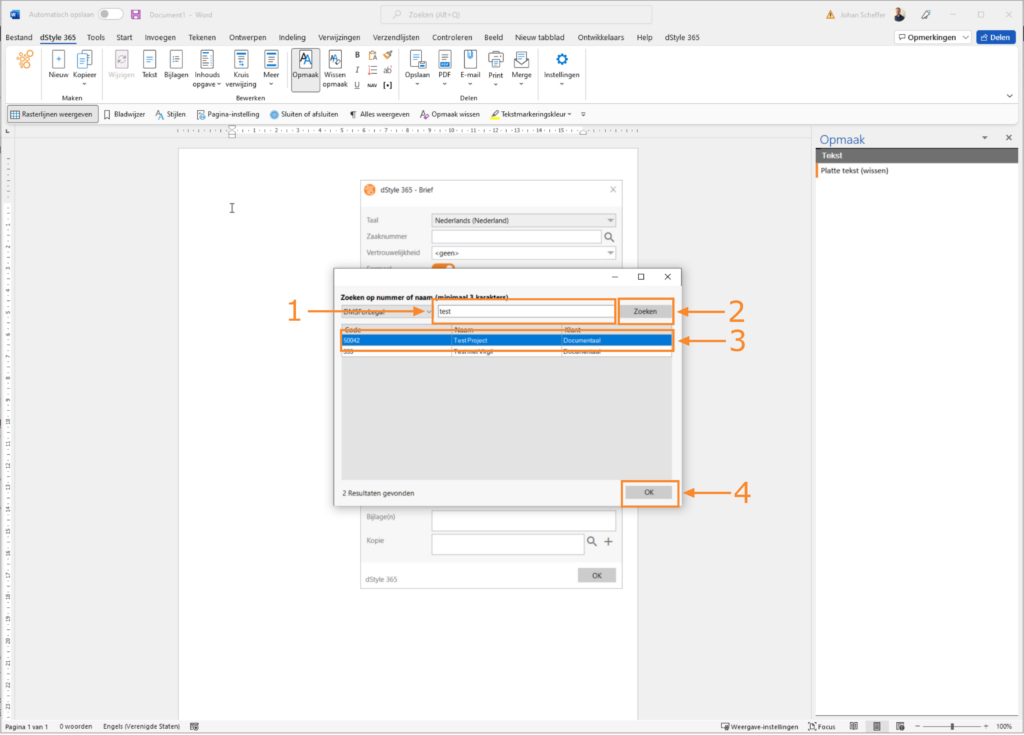
① Geben Sie einen Teil des Namens der Organisation in das Eingabefeld am oberen Rand des Fensters ein.
② Klicken Sie auf die Schaltfläche Suchen. Im unteren Teil des Fensters erscheinen eine oder mehrere Organisationen/Unternehmen, auf die der von Ihnen eingegebene Suchbegriff passt.
③ Wählen Sie die Organisation/Fälle aus, für die Sie einen Brief schreiben werden. Ein blauer Balken zeigt an, dass Sie ihn ausgewählt haben.
④ Klicken Sie auf die Schaltfläche OK. Das Fenster Matter Daten schließt sich. Sie kehren zum Fenster Brief zurück.
Sie haben eine Organisation/ein Unternehmen im zentralen System ausgewählt. Die entsprechenden Daten werden automatisch aus diesem System geholt. dStyle zeigt diese Daten im Brieffenster an:
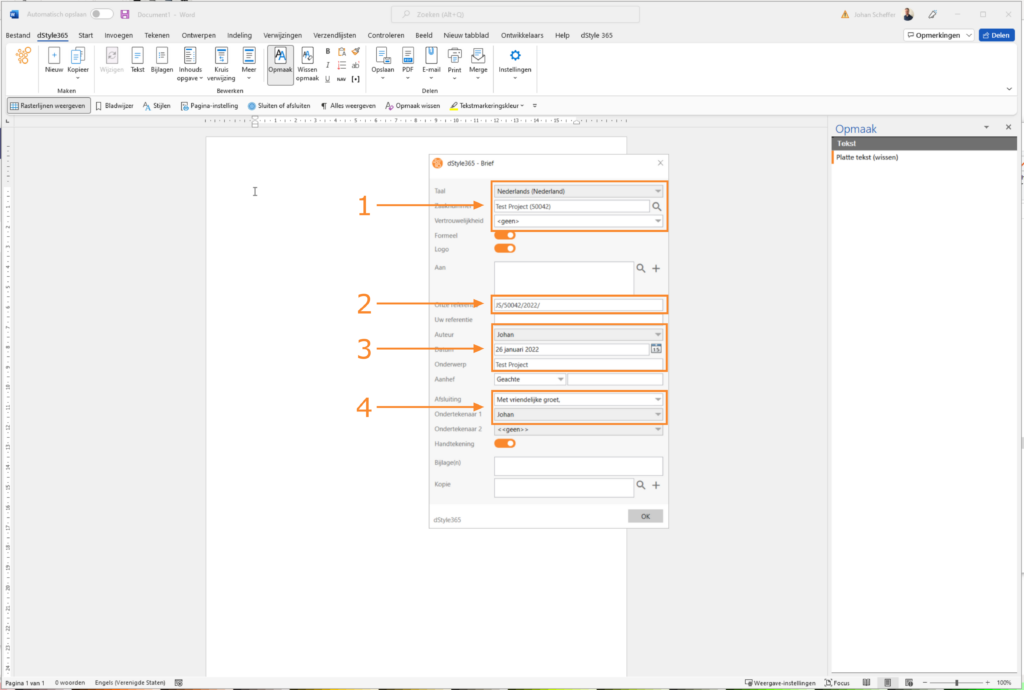
① Die Dokumentenart Brief ist auf Niederländisch eingestellt. Siehe hierzu das Feld Sprache. Außerdem sind die Felder Fallnummer und Dokumentennummer mit den korrekten Daten versehen, die auf der Organisation/dem Fall basieren, die/den Sie im Fenster Sachdaten ausgewählt haben.
Die Referenz für das zu erstellende Dokument wird in das Feld Unsere Referenz eingetragen. In diesem Beispiel setzt sich diese aus einer Kombination des standardmäßig eingestellten Profils, der Fallnummer, dem Jahr und der Dokumentnummer zusammen.
Darüber hinaus wurden die Felder Autor (Autor; Daten aus dem Profil, das als Standard eingestellt ist), Datum (Datum; heutiges Datum, auch editierbar) und Betreff (Betreff; aus den Falldaten) ausgefüllt.
④ Im unteren Teil des Fensters wurde das Feld Unterzeichner mit den Daten aus dem standardmäßig eingestellten Profil ausgefüllt.
Vertraulichkeit festlegen

Klicken Sie auf die Option Vertraulichkeit, um die Art der Vertraulichkeit für das zu erstellende Dokument auszuwählen. Es erscheint ein Dropdown-Menü mit den verschiedenen Möglichkeiten.
Wählen Sie die Vertraulichkeitsart für das Dokument. Das Dropdown-Menü wird dann geschlossen.
Adressat(en) auswählen
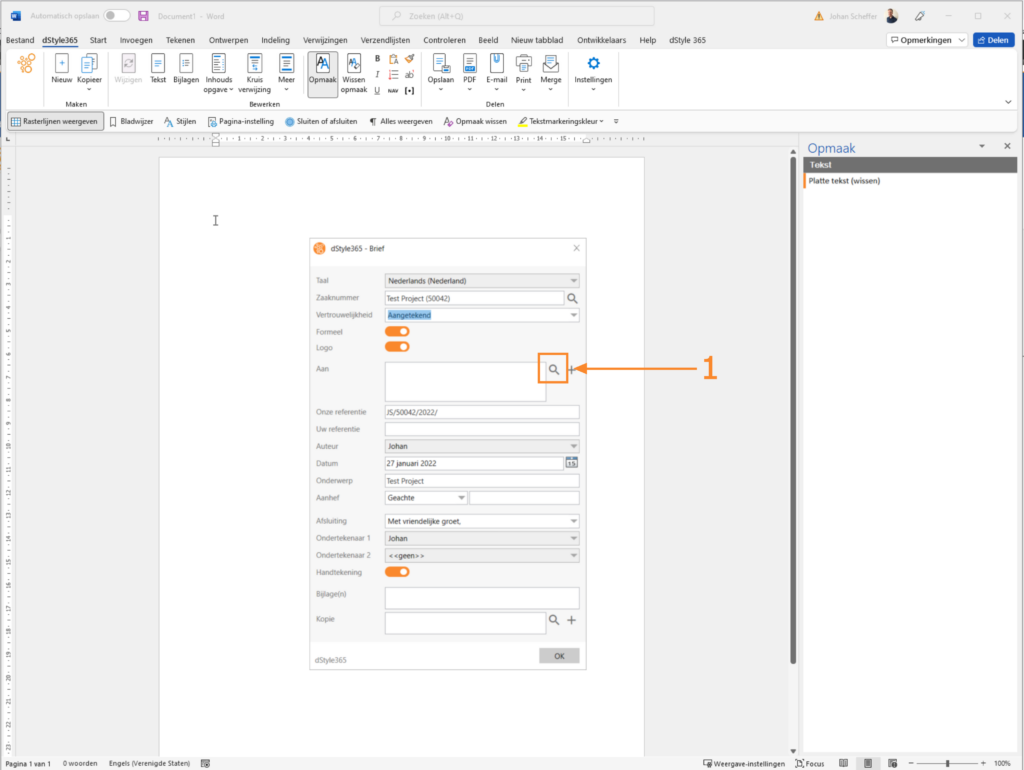
Die Vertraulichkeit ist jetzt eingestellt.
Klicken Sie auf die Schaltfläche rechts neben dem Feld An. Es erscheint das Fenster Suche nachCRM-Daten.

Sie haben eine Organisation/einen Fall im Fenster Sachverhaltsdaten ausgewählt. Die zugehörige Fallnummer ist bereits im oberen Feld des Fensters Suche nachCRM-Daten sichtbar.
Im Fenster Name sehen Sie die persönlichen Daten der Personen oder Kontakte, an die Sie Ihr Dokument direkt adressieren. Wählen Sie die richtige Person aus.
Klicken Sie auf die Schaltfläche An.
Der Name der ausgewählten Person erscheint in dem Feld als die Person, die Sie direkt im Dokument ansprechen.
Wenn Sie auch eine zweite oder mehrere Personen ansprechen wollen, können Sie auch den sogenannten c.c. verwenden.
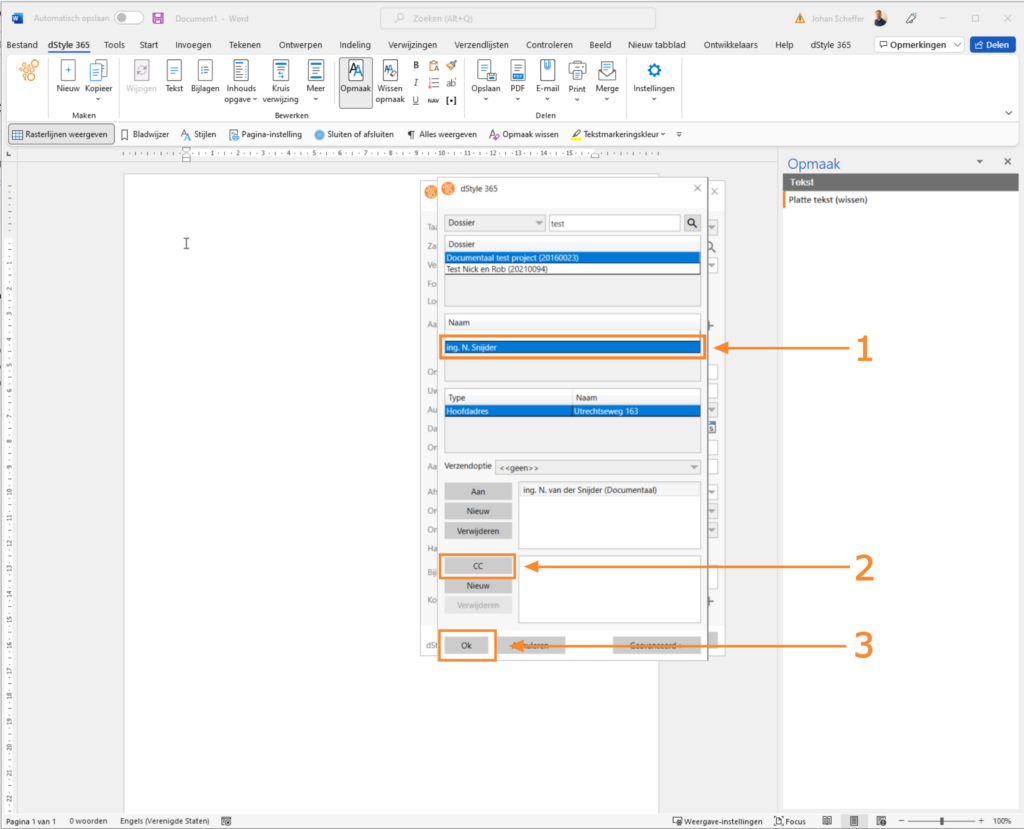
Im unteren Feld Name sehen Sie die persönlichen Daten der anderen Personen oder Kontakte, die Sie in Ihrem Dokument direkt ansprechen. Wählen Sie die richtige Person aus.
Klicken Sie auf die Schaltfläche CC.
Der Name der ausgewählten zweiten Person (der c.c.) erscheint in dem Feld als die Person, an die Sie sich in dem Dokument indirekt wenden.
Wiederholen Sie diese Schritte, wenn Sie mehr als eine Person auswählen möchten, die indirekt angesprochen werden soll.
③ Wenn Sie die Auswahl der Personen, an die Sie sich (un)direkt wenden, abgeschlossen haben, klicken Sie auf die Schaltfläche OK. Sie kehren dann zum Fenster Brief zurück.
Ändern Sie (persönliche) Daten aus dStyle in Ihrem CRM
Es kann vorkommen, dass Personen- oder Adressdaten unvollständig oder veraltet sind. Sie können diese Daten über dStyle aktualisieren. Dies wird in den folgenden Schritten erläutert.
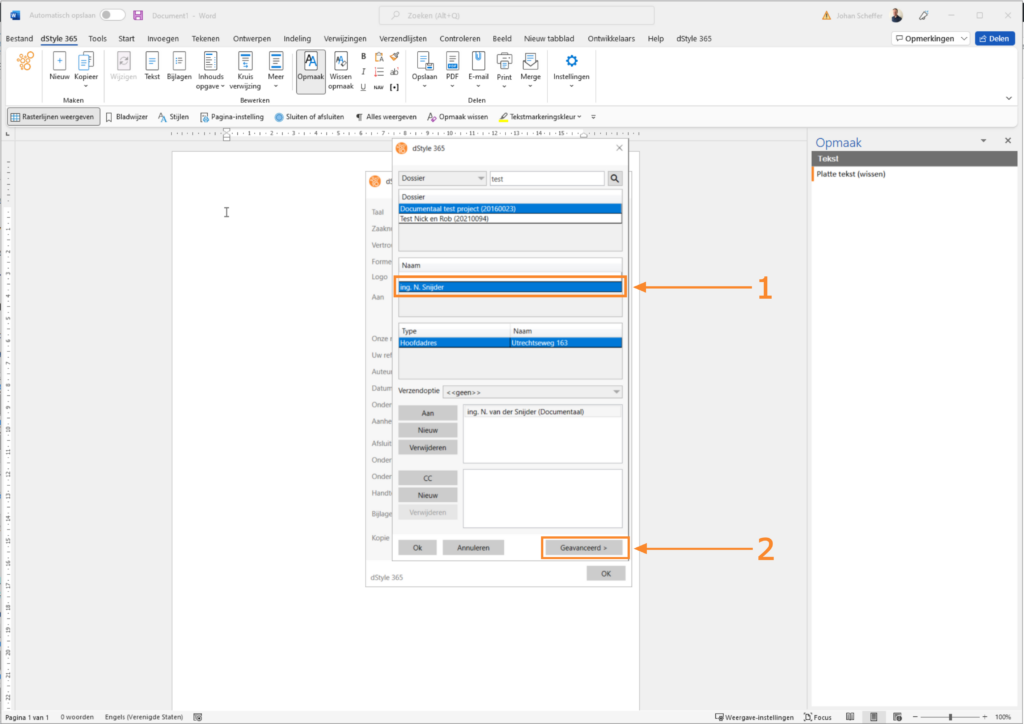
Wählen Sie einen der Empfänger aus, dessen Daten Sie ändern möchten. Sie können dies sowohl im Feld An als auch im Feld CC separat tun.
Klicken Sie auf die Schaltfläche Erweitert. Das Fenster Suche nachCRM-Daten erweitert sich auf der rechten Seite. Es werden Ihnen nun alle zentral gespeicherten CRM-Daten dieser Person angezeigt.
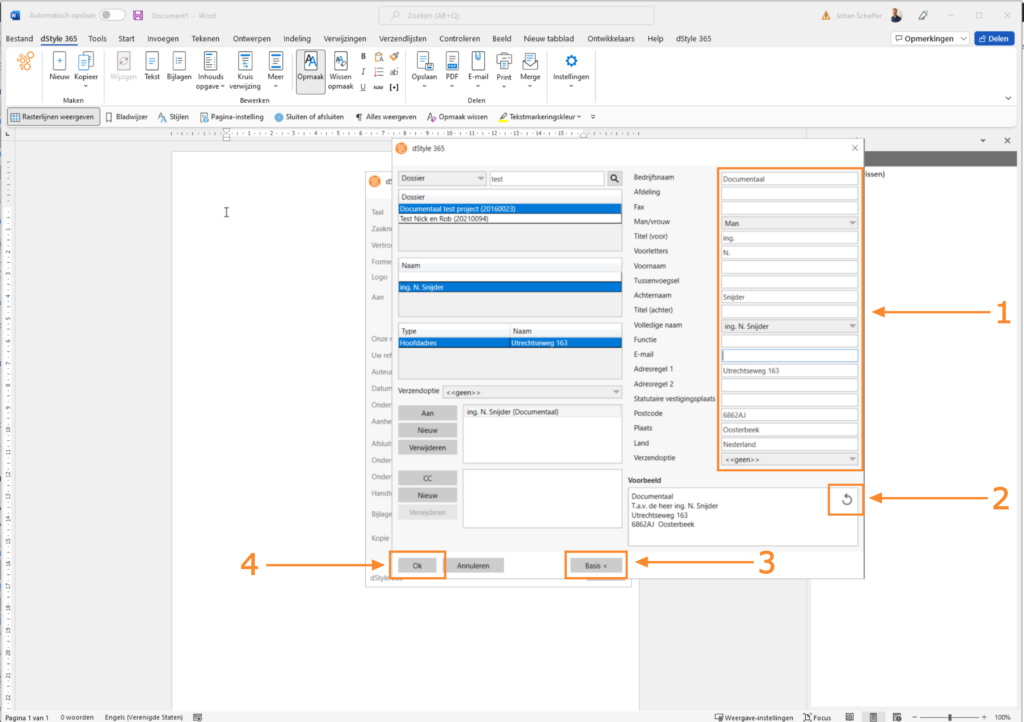
① Sie können den Inhalt all dieser Felder unabhängig voneinander ändern. Dadurch wird sichergestellt, dass die Daten der ausgewählten Person in den Dokumenten korrekt angezeigt werden.
In Dokumenten, die mit dStyle erstellt wurden, bearbeiten Sie niemals Daten, die dStyle automatisch einfügt. Sie tun dies auf dem vorherigen Bildschirm. Nur so kann sichergestellt werden, dass dStyle die geänderten (persönlichen) Daten automatisch an die richtige(n) Stelle(n) im Dokument setzt.
② Klicken Sie ggf. auf den Pfeil im Feld Adresse, um die Änderungen zu sehen.
Klicken Sie auf die Schaltfläche Basic. Der rechte Teil des Fensters wird geschlossen.
④ Sie können das Fenster Suche nachCRM-Daten auch plötzlich schließen. Sie kehren dann zum Fenster Brief zurück.
Die folgenden Schritte gehen davon aus, dass Sie noch den Basisteil des Fensters Suche nachCRM-Daten geöffnet haben.
Versandoption
Sie können zusätzlich zu diesem Dokument eine weitere Versandoption wählen. Das Feld Standard-Sendeoption ist standardmäßig auf Keine eingestellt.
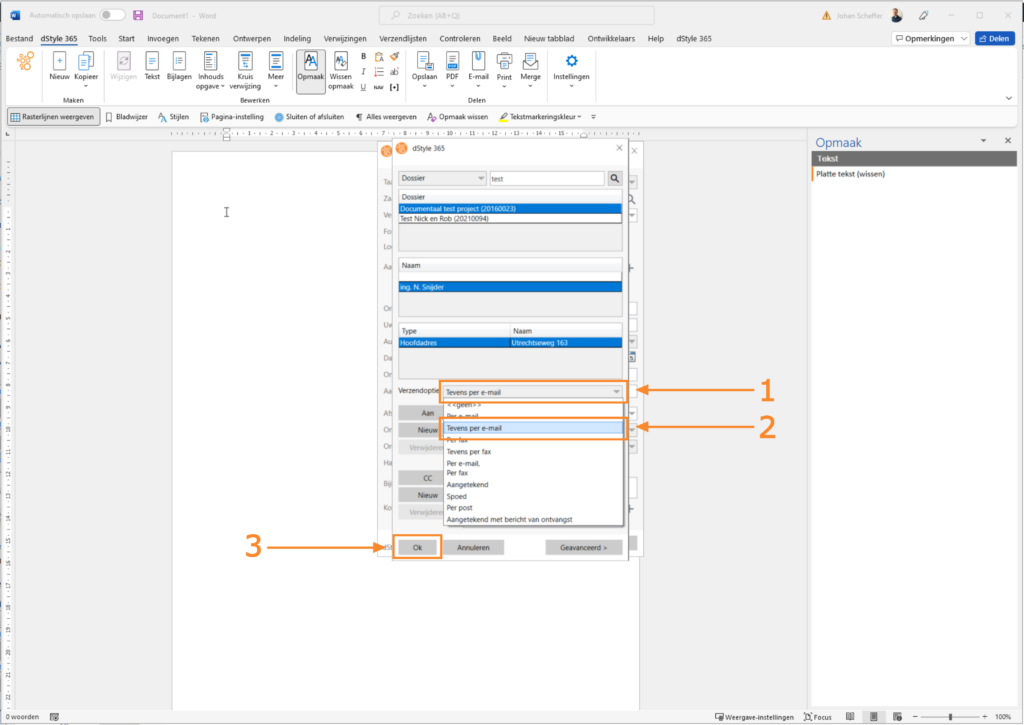
① Klicken Sie auf die Zeile hinter Standard-Sendeoption, um eine zusätzliche Sendeoption auszuwählen. Es erscheint ein Dropdown-Menü.
Klicken Sie auf die Optionen, die für diese Organisation/diesen Fall und dieses Dokument zutreffen. Hier wurde die Option Auch per E-Mail gewählt. Das Pulldown-Menü wird geschlossen.
③ Wenn Sie alle Optionen für Ihr Dokument ausgewählt haben, klicken Sie auf die Schaltfläche OK. Sie kehren zum Fenster Brief zurück.
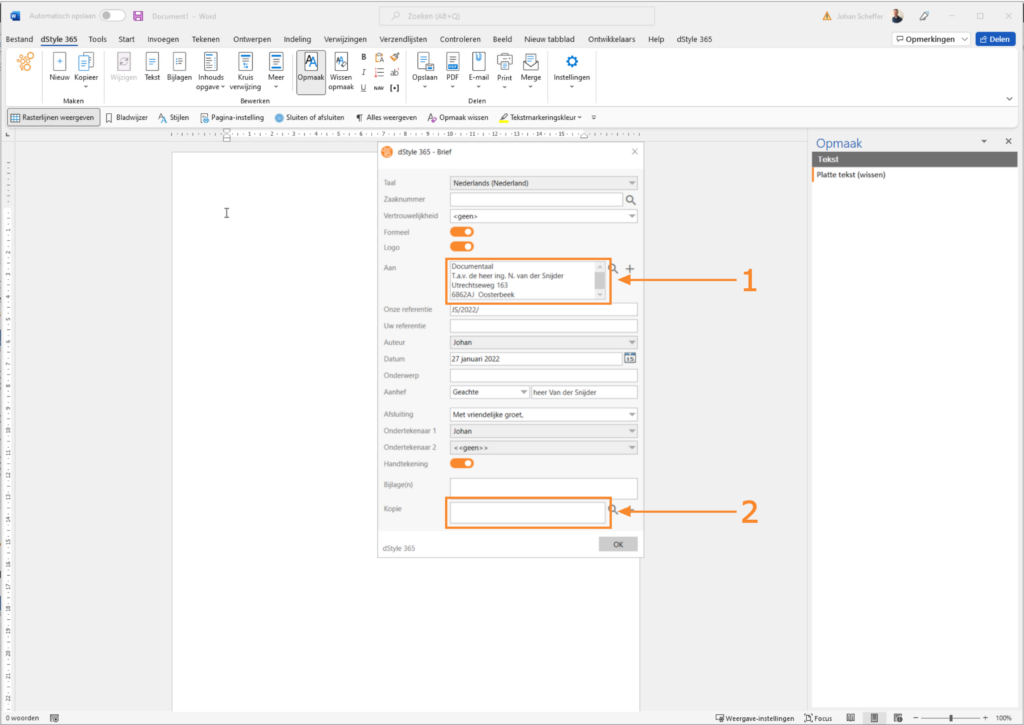
Im Feld An sehen Sie die persönlichen Daten der Person, die Sie direkt in Ihrem Dokument ansprechen.
Der Name der eventuell ausgewählten zweiten Person (der c.c.) wird im Feld Kopie als die Person angezeigt, an die Sie das Dokument indirekt adressieren.
Formelle oder informelle Eröffnung und Abschluss
① Die Art der Vertraulichkeit wird in das Feld Vertraulichkeit eingetragen.
Ein Dokument kann einen formellen oder informellen Anfang und Schluss haben. Die Art und Weise, wie dies in dStyle gestaltet wird, ist mit Ihrer Organisation abgestimmt. Standardmäßig ist das Feld "Formal" markiert.
Überprüfen Sie die förmliche Anrede im Feld Attn. (Anrede), welche formale Anrede dStyle anwendet. Sie können dies einstellen, indem Sie das Kästchen "Formal" aktivieren/deaktivieren, wie in der vorherigen Aktion beschrieben.
Wenn dStyle auf Englisch eingestellt ist, wird die Anrede im Feld Attn. (Anrede) bleibt unverändert. Wenn dStyle auf Niederländisch eingestellt ist, können Sie aus einer Reihe von Anredeoptionen wählen.
Die Art und Weise, wie die Person angeschrieben wird, ist ebenfalls Teil des Häkchens, das in das Kästchen "Formell" gesetzt wird.
④ Prüfen Sie im Feld "Abschluss", welcher formale Abschluss angewendet wird. Sie können dies ändern.
Es ist möglich, die standardmäßige förmliche Anrede und den Schluss individuell zu gestalten. Wenn Sie die formelle Anrede ändern möchten, klicken Sie auf die gewählte Anrede. Es erscheint ein Dropdown-Menü, aus dem Sie eine andere Option auswählen können.
Wenn Sie die standardmäßige formale Endung ändern möchten, klicken Sie auf die ausgewählte Endung. Es erscheint ein Dropdown-Menü, aus dem Sie eine andere Option auswählen können.
Wenn Sie den formalen Ansatz durch Klicken auf den Schieberegler deaktivieren, ändert sich eine Reihe von Dingen. Achten Sie genau auf die Änderungen, die dStyle automatisch vornimmt. Sie können diese Änderungen nach und nach vornehmen.
Es ist möglich, die standardmäßige informelle Anrede und Endung zu ändern. Wenn Sie die informelle Anrede ändern möchten, klicken Sie auf die gewählte Anrede. Es erscheint ein Dropdown-Menü, in dem Sie eine andere Option auswählen können.
Wenn Sie die informelle Standard-Endung ändern möchten, klicken Sie auf die ausgewählte Endung. Es erscheint ein Dropdown-Menü, in dem Sie eine andere Option auswählen können.
Anhänge
Im Feld Anhänge können Sie angeben, wie viele Anhänge Sie ggf. senden möchten. Sie können hier auch die Titel der Anhänge ausschreiben.
Geben Sie in das Feld Anlage ein, wie viele Anlagen Sie mit dem Dokument versenden möchten. In diesem Beispiel haben wir uns für die Benennung der Gehäuse entschieden.
② Sie haben nun alle notwendigen Abschnitte durchlaufen, um Ihr Dokument (einen Brief) für die weitere Bearbeitung vorzubereiten.
Das Endergebnis
Alle von Ihnen ausgewählten Informationen sowie das für Ihr Unternehmen erforderliche Seitenlayout, das Logo und eine eventuelle Fußzeile mit Unternehmensinformationen und der Unterschrift sind nun vorhanden. Sie können sich nun voll und ganz auf das Schreiben der richtigen Inhalte konzentrieren.