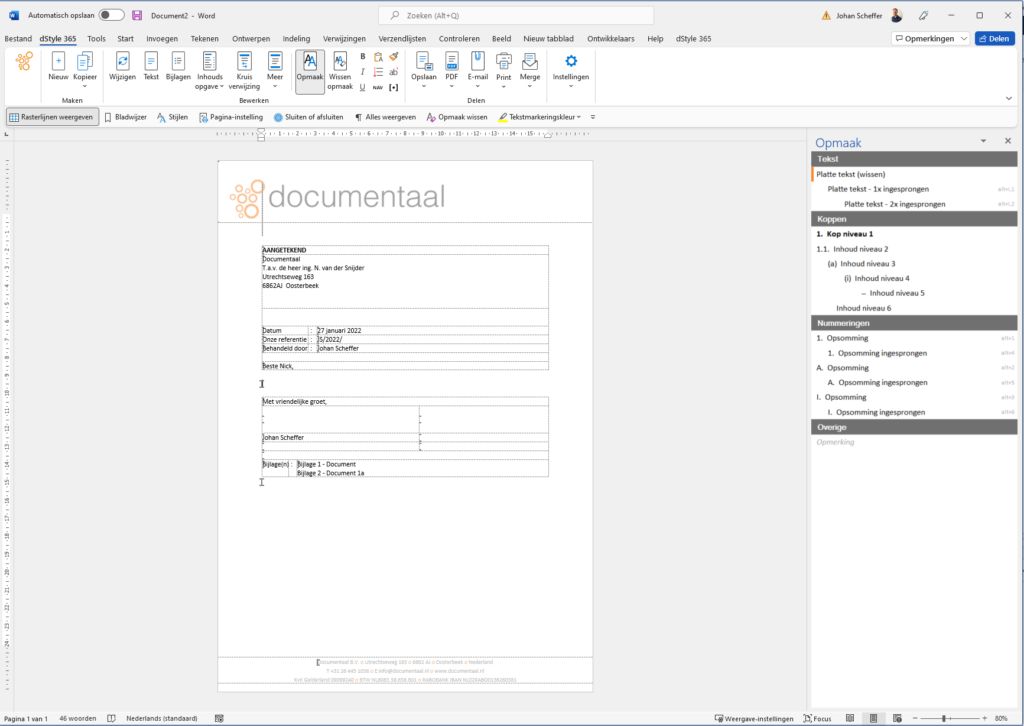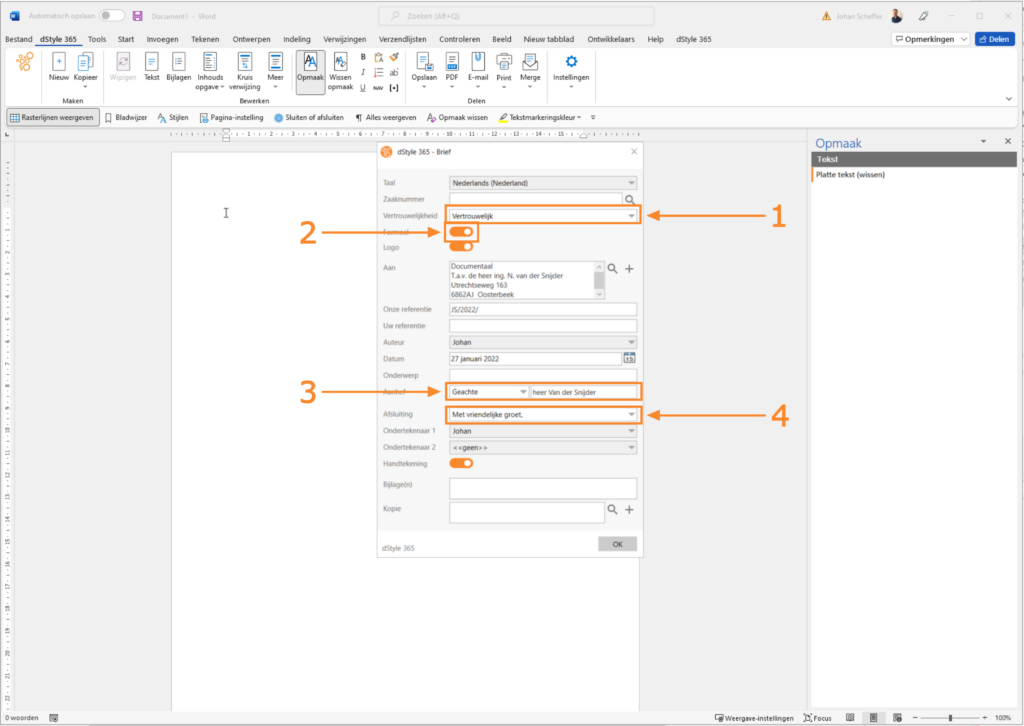Kirje on yksi yleisimmin luoduista asiakirjoista. Siksi nämä asiakirjatyypit sijaitsevat dStyle Standard Templates -kansiossa. Lisäksi kirjainmalli on monimutkaisin malli, joka on vakiona dStylessä.
Valitse malli
Jos haluat luoda uuden kirjaimen, valitse sopiva malli. Tässä kuvauksessa oletetaan jo, että tämä malli on tallennettu Suosikit-kansioon.
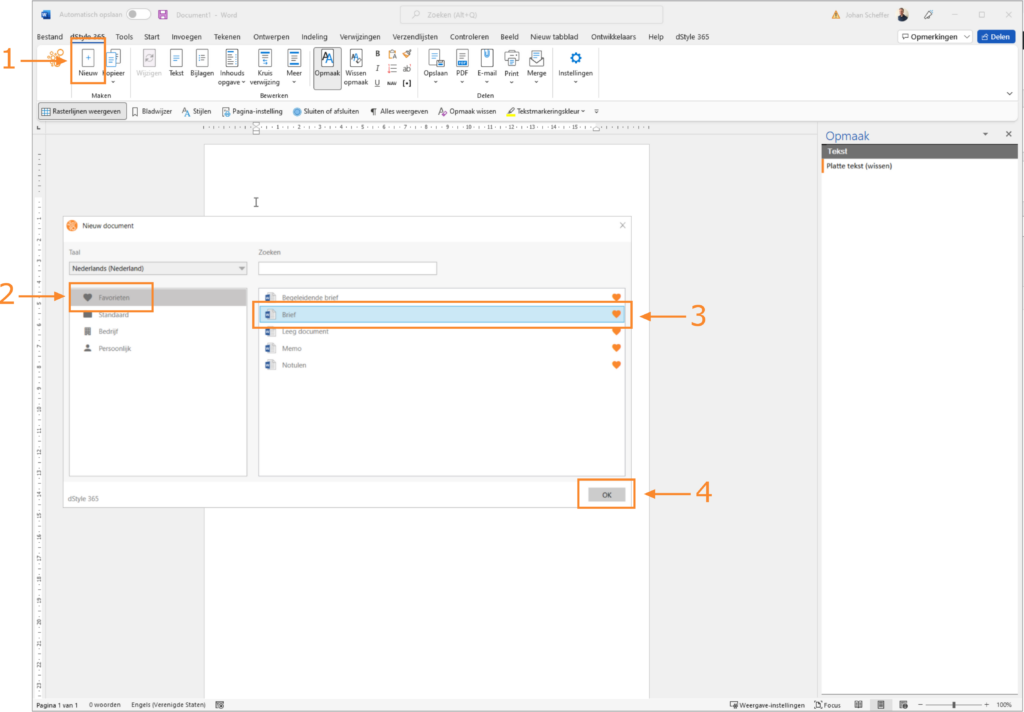
(1) Vuonna Dokumentointi nauha, napsauta Uusi vaihtoehto. Näyttöön tulee ikkuna, jossa on mallit ja mallit.
(2) Klikkaa Suosikit vaihtoehto. Ikkunan oikealla puolella näkyy luettelo vakiodokumenttityypeistä, jotka tallennetaan suosikkien alle yleisesti käytettyinä asiakirjatyyppeinä.
(3) Valitse ikkunan oikeasta osasta Kirje käytettäväksi asiakirjatyypiksi.
(4) Napsauta painiketta OK painiketta. Kirje-ikkuna tulee näkyviin.
Jos sinulla ei ole Kirjain-mallia Suosikit-kohdassa, valitse ja avaa se avaamalla Malli-kansio.
Oikean organisaation tai palvelupyynnön valitseminen
Käytä Kirje-ikkunaa määrittääksesi tiedot, jotka osoittavat kirjeen asianmukaiselle organisaatiolle.
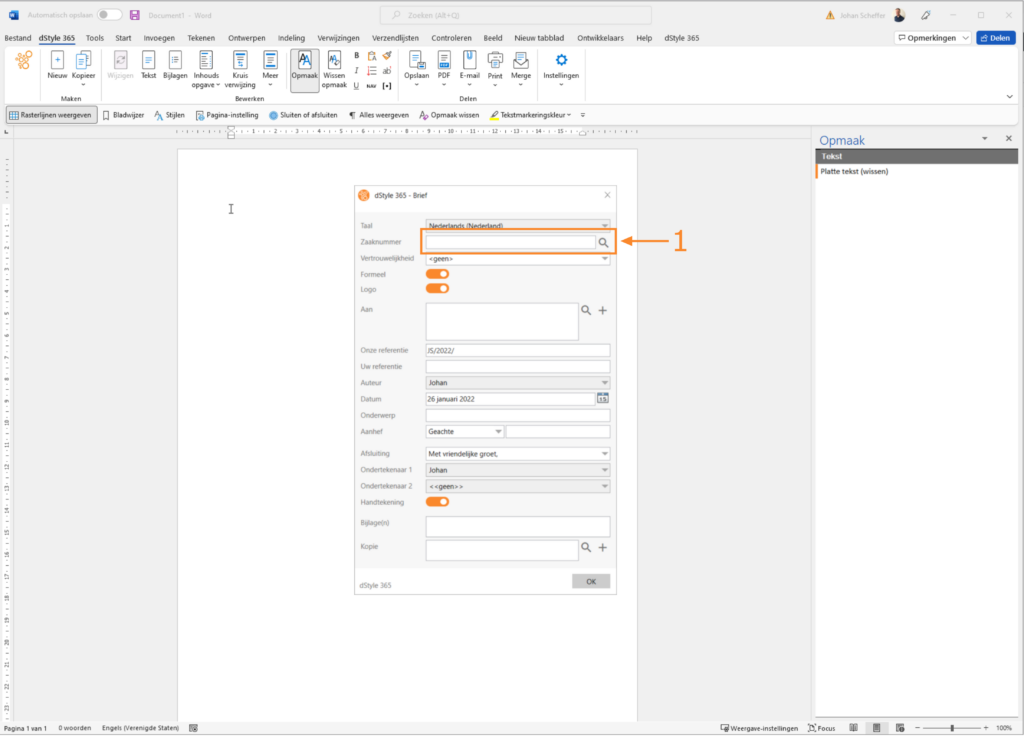
Napsauta Palvelupyynnön numero -kentän vieressä olevaa painiketta. Aineen tiedot -ikkuna tulee näkyviin. Täällä voit valita oikean organisaation ja oikean tapauksen tälle organisaatiolle.
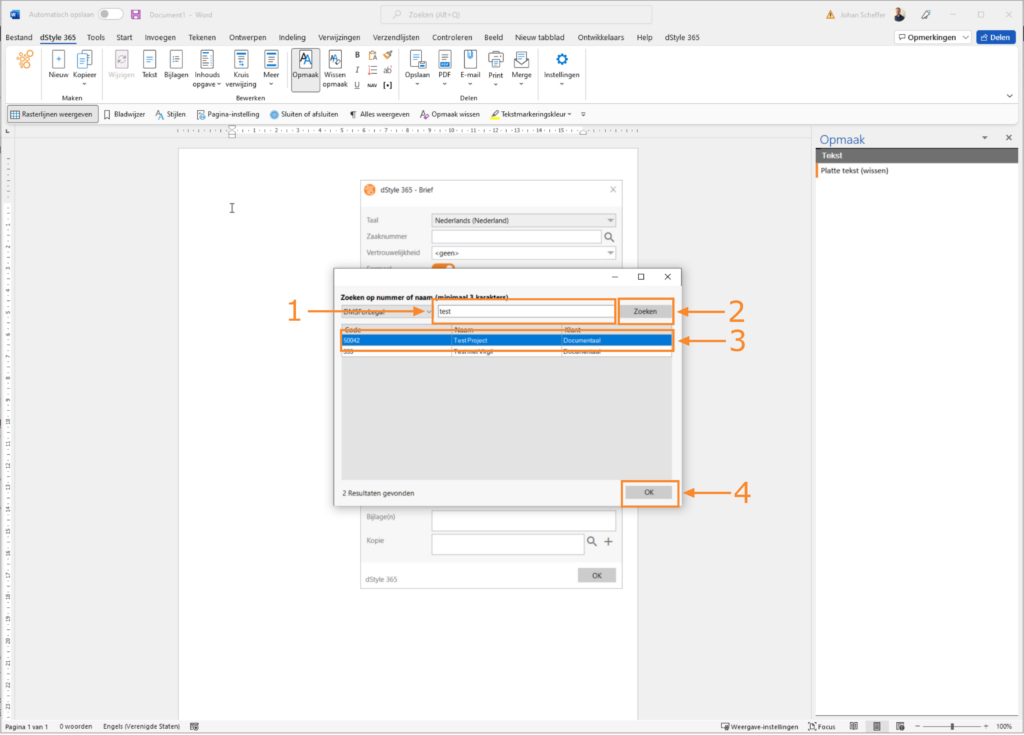
(1) Kirjoita osa organisaation nimestä ikkunan yläosassa olevaan syöttökenttään.
(2) Napsauta painiketta Haku painiketta. Ikkunan alaosassa näkyy yksi tai useampi organisaatio/asia, johon syötetty hakutermi sopii.
(3) Valitse organisaatio/tapaus, jota varten aiot laatia kirjeen. Näkyviin tulee sininen palkki, joka osoittaa, että olet valinnut sen.
(4) Napsauta painiketta OK painiketta. Asian tiedot -ikkuna sulkeutuu. Palaat Kirje-ikkunaan.
Olet valinnut organisaation/tapauksen keskusjärjestelmästä. Liittyvät tiedot noudetaan automaattisesti tästä järjestelmästä. dStyle näyttää nämä tiedot Kirje-ikkunassa:
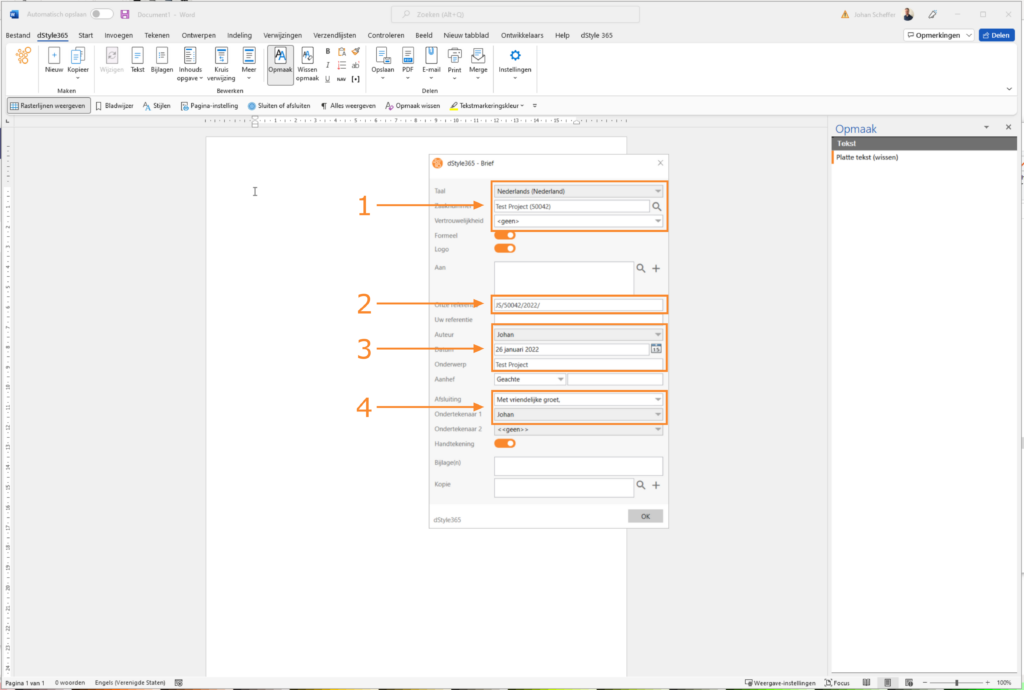
(1) Letter Document -tyypiksi on määritetty hollanti. Voit tehdä tämän katsomalla Kieli-kenttää. Lisäksi Tapausnumero- ja Asiakirjanumero-kentissä on oikeat tiedot, jotka perustuvat Organisaation/tapauksen, jonka valitsit Asian tiedot -ikkunassa.
(2) Laadittavan asiakirjan viite on merkitty Meidän viite -kenttään. Tässä esimerkissä se koostuu profiilin yhdistelmästä, joka on asetettu oletusprofiiliksi, tapausnumeroksi, vuosiluvuksi ja asiakirjan numeroksi.
(3) Lisäksi täytetään kentät Tekijä (Tekijä; oletusprofiilin tiedot), Päivämäärä (Päivämäärä; tämän päivän päivämäärä, myös muokattavissa) ja Aihe (Aihe; tapaustiedoista).
(4) Ikkunan alaosassa Allekirjoittaja-kenttä täytetään oletusprofiilin tiedoilla.
Luottamuksellisuuden määrittäminen

(1) Napsauta Luottamuksellisuus-vaihtoehtoa valitaksesi valmisteltavan asiakirjan luottamuksellisuuden tyypin. Näkyviin tulee avattava valikko, jossa on eri vaihtoehdot.
(2) Valitse asiakirjan luottamuksellisuuden tyyppi. Avattava valikko sulkeutuu sitten.
Valitse vastaanottaja(t)
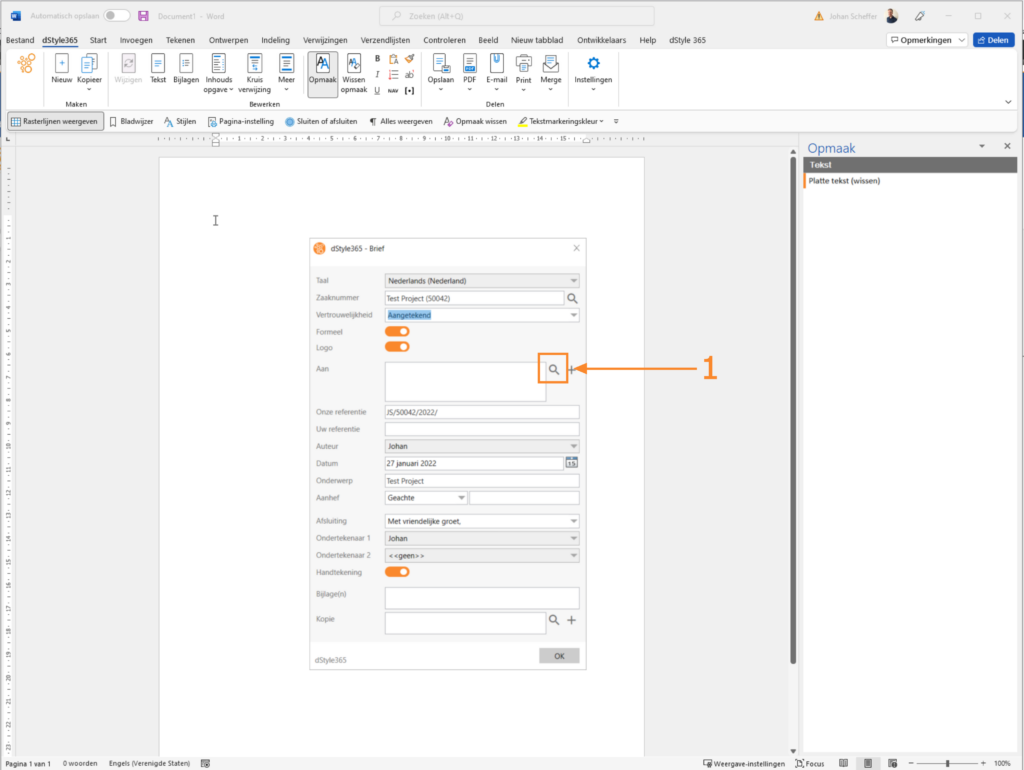
Luottamuksellisuus on nyt asetettu.
(1) Napsauta painiketta Vastaanottaja-kentän oikealla puolella. Crm-tietojen etsiminen -ikkuna tulee näkyviin.

(1) Olet valinnut organisaation/tapauksen Asian tiedot -ikkunasta. Vastaava tapausnumero näkyy jo Crm-tietojen haku -ikkunan yläkentässä.
(2) Nimi-ikkunassa näet niiden (yhteyshenkilöiden) henkilötiedot, joille osoitat asiakirjasi suoraan. Valitse oikea henkilö.
(3) Napsauta painiketta Vastaanottaja painiketta.
(4) Valitun (yhteyshenkilön) henkilön nimi näkyy kentässä henkilönä, jolle osoitat suoraan asiakirjassa.
Jos haluat myös puhua toiselle tai useammalle henkilölle, voit myös käyttää ns.
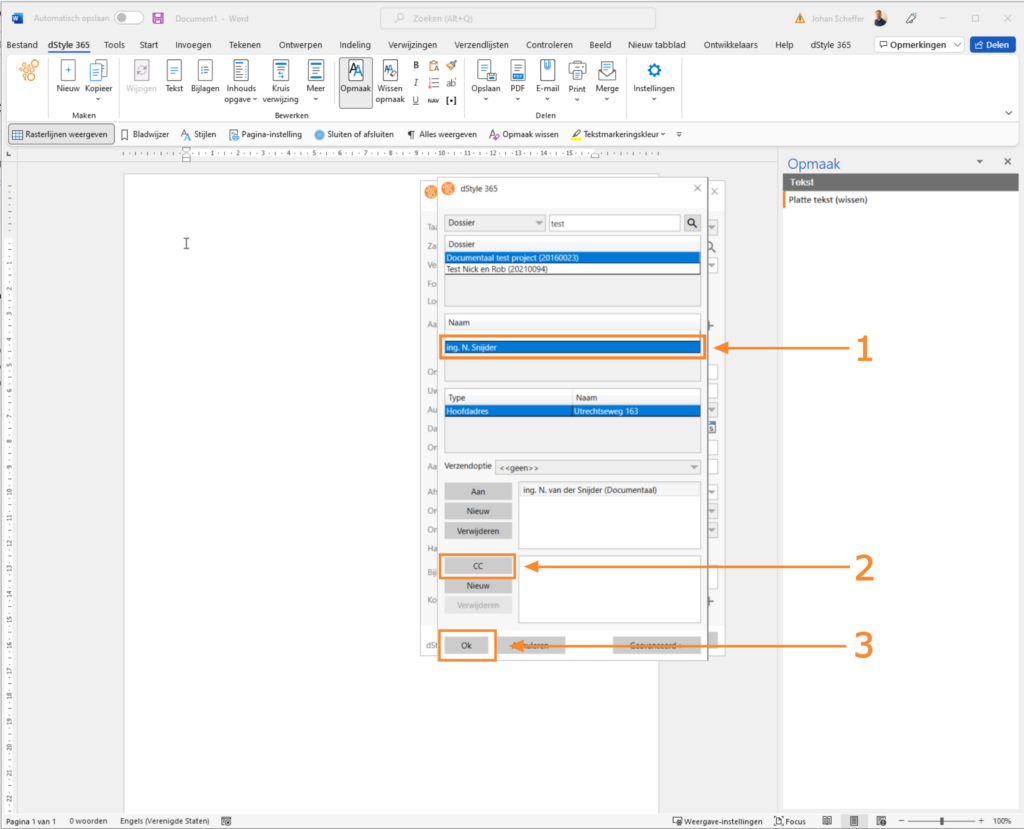
(1) Alemmassa Nimi-ikkunassa näet niiden muiden (yhteyshenkilöiden) henkilötiedot, joille osoitat itsesi suoraan asiakirjassasi. Valitse oikea henkilö.
(2) Napsauta CC -painiketta.
Valitun toisen henkilön nimi (c.c.) näkyy kentässä henkilönä, jolle olet epäsuorasti osoitettu asiakirjassa.
Toista nämä vaiheet, jos haluat valita useamman kuin yhden henkilön, jolle olet epäsuorasti osoitettu.
(3) Kun olet valinnut ihmiset, joille osoitat itsesi suoraan, napsauta OK painiketta. Palaat sitten Kirje-ikkunaan.
Muuta (henkilökohtaisia) tietoja crm:n dStyle-palvelusta
On mahdollista, että henkilö- tai osoitetiedot eivät ole täydellisiä tai vanhentuneita. Voit päivittää nämä tiedot dStylen kautta. Tämä selitetään seuraavissa vaiheissa.
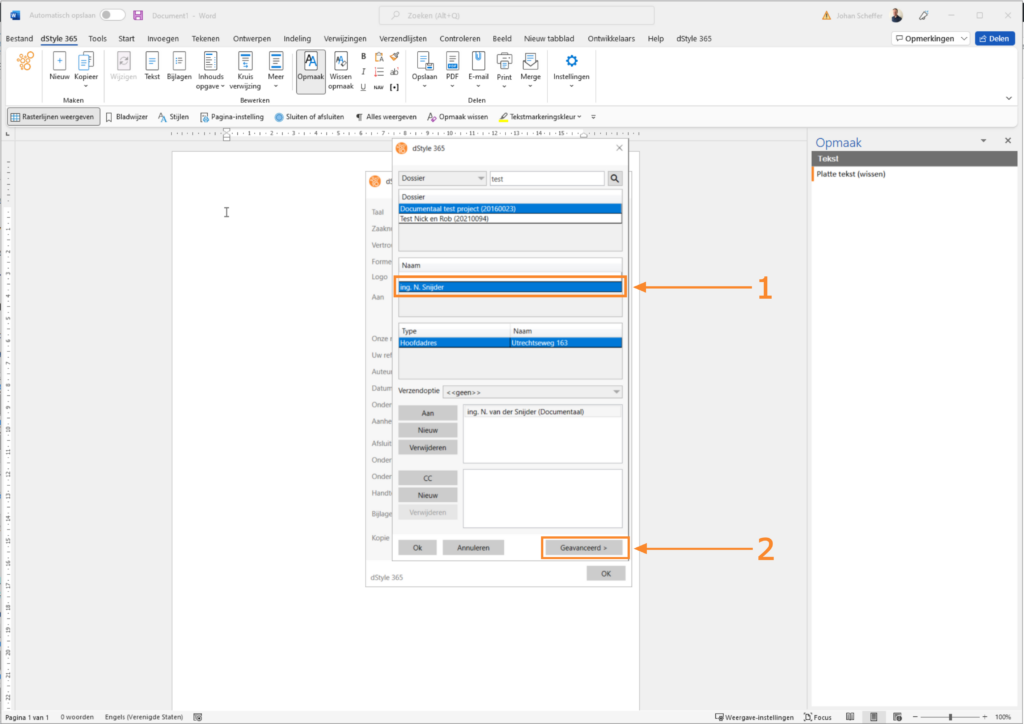
(1) Valitse yksi vastaanottajista, joiden (henkilökohtaisia) tietoja haluat muuttaa. Voit tehdä tämän erikseen sekä Vastaanottaja- että Kopio-kentässä.
(2) Klikkaa Kehittynyt -painiketta. Crm-tietojen haku -ikkuna laajenee oikealle. Näet nyt kaikki tämän henkilön keskitetysti tallennetut CRM-tiedot.
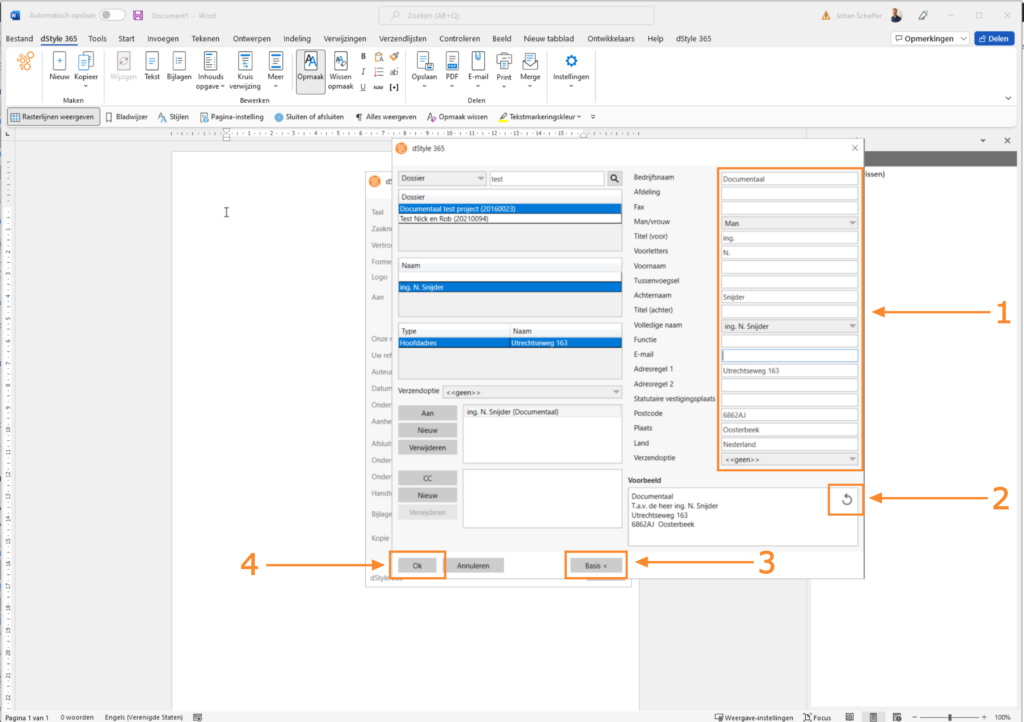
(1) Voit säätää kaikkien näiden kenttien sisältöä itsenäisesti. Tämä varmistaa, että valitun henkilön tiedot päätyvät siististi asiakirjoihin.
dStyle:llä luoduissa dokumenteissa et koskaan muokkaa tietoja, jotka dStyle sijoittaa siihen automaattisesti. Teet tämän edellisessä näytössä. Tämä on ainoa tapa varmistaa, että dStyle asettaa mukautetut (henkilökohtaiset) tiedot automaattisesti oikeisiin paikkoihin asiakirjassa.
(2) Vaihtoehtoisesti napsauta Osoite-kentän nuolta nähdäksesi säädöt.
(3) Klikkaa Perus -painiketta. Ikkunan oikea osa sulkeutuu.
(4) Voit myös yhtäkkiä sulkea Etsi CRM-tietoja ikkuna. Palaat sitten Kirje-ikkunaan.
Seuraavissa vaiheissa on oletettu, että CRM-tietojen etsiminen -ikkunan perusosa on edelleen auki.
Toimitusvaihtoehto
Voit valita tämän asiakirjan lisäksi ylimääräisen toimitusvaihtoehdon. Oletusarvon mukaan Oletuslähetysasetuksen syöttö -kentän arvoksi on määritetty Ei mitään.
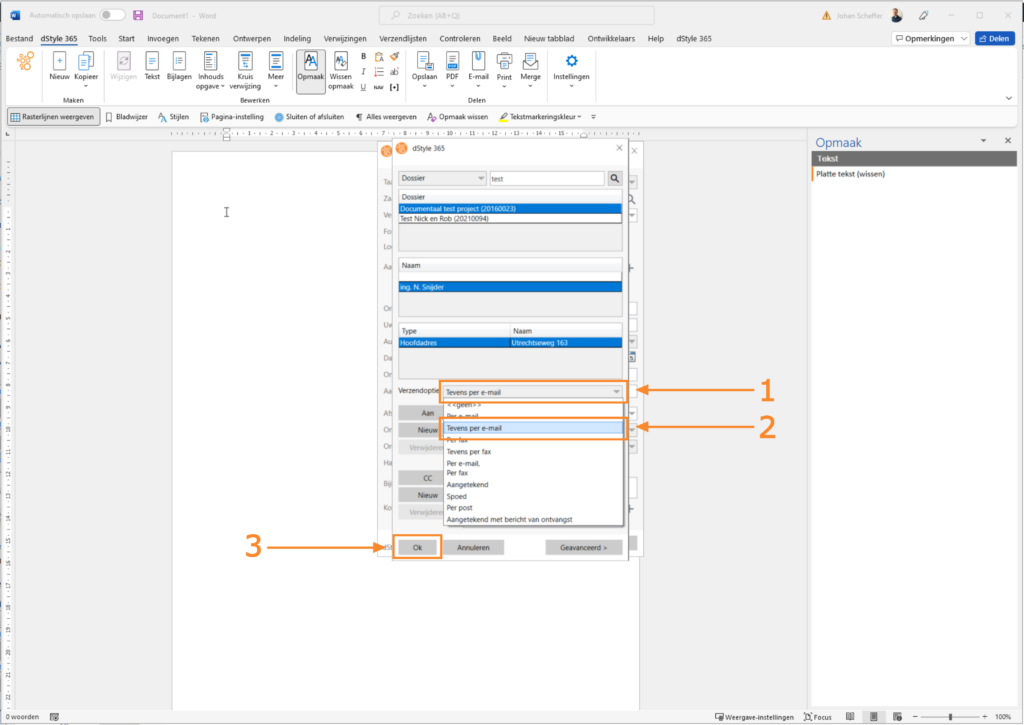
(1) Napsauta riviä oletuslähetysvaihtoehdon takana valitaksesi ylimääräisen toimitusvaihtoehdon. Näkyviin tulee avattava valikko.
(2) Napsauta vaihtoehtoja, jotka koskevat tätä organisaatiota / tapausta ja asiakirjaa. Tässä on valittu vaihtoehto Myös sähköpostitse. Avattava valikko sulkeutuu.
(3) Kun olet valinnut asiakirjan asetukset, napsauta OK painiketta. Palaat Kirje-ikkunaan.
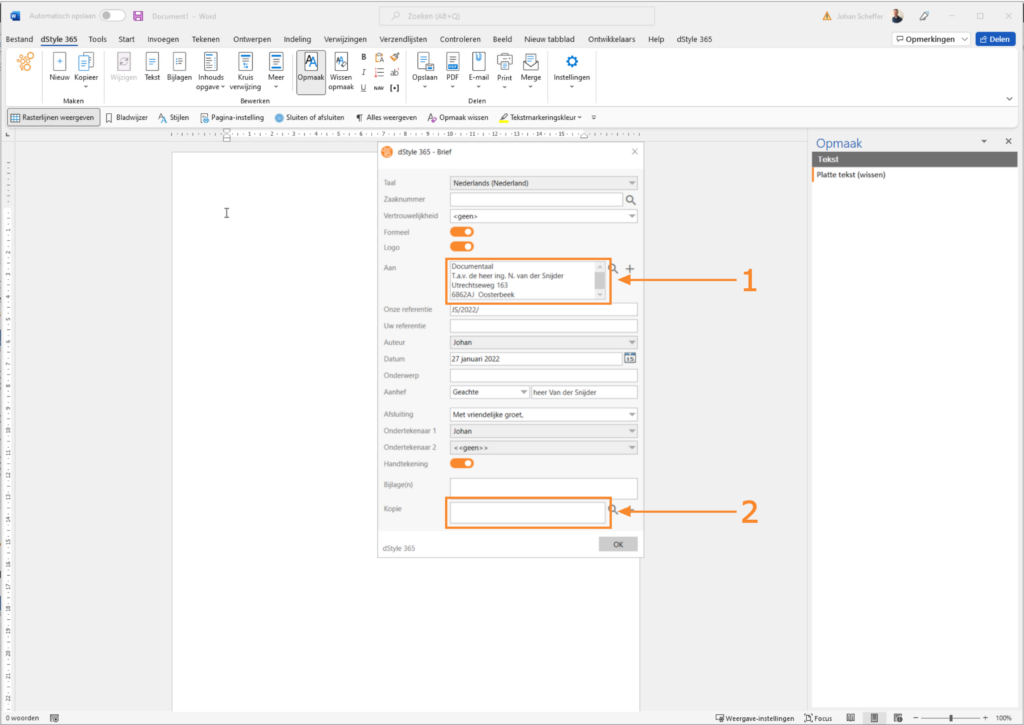
(1) Vastaanottaja-kentässä näet sen henkilön henkilötiedot, jolle olet osoitettu suoraan asiakirjassasi.
(2) Valitun toisen henkilön (c.c.) nimi näkyy Kopioi-kentässä henkilönä, jolle olet epäsuorasti osoitettu asiakirjassa.
Virallinen tai epävirallinen tervehdys ja sulkeminen
(1) Luottamuksellisuuden tyyppi merkitään Luottamuksellisuus-kenttään.
(2) Voit toimittaa asiakirjan, jossa on virallinen tai epävirallinen tervehdys ja sulkeminen. Tapa, jolla tämä on järjestetty dStylen sisällön suhteen, koordinoidaan organisaatiosi kanssa. Oletusarvoisesti Muodollinen-ruutu on valittuna.
(3) Katso Attn-kenttää. (Tervehdys), jota muodollinen tervehdys dStyle sovelsi. Voit säätää tätä valitsemalla tai poistamalla valinnan Muodollinen-ruudusta edellisessä toiminnossa kuvatulla tavalla.
Jos dStyle on asetettu englanniksi, tervehdys pysyy Attn-kentässä. (Tervehdys) muuttumattomana. Jos dStyle-asetuksena on hollanti, voit valita useista tervehdysvaihtoehdoista.
Tapa, jolla henkilöön otetaan yhteyttä, kuuluu myös valintamerkkiin, joka on sijoitettu Muodollinen-valintaruutuun.
(4) Katso Sulkeminen-kentässä, mitä muodollista sulkemista sovelletaan. Voit säätää näitä.
_Het on mahdollista säätää tavallista muodollista tervehdystä ja sulkemista. Jos haluat muuttaa muodollista tervehdystä, napsauta valittua tervehdystä. Näkyviin tulee avattava valikko, jossa voit valita toisen vaihtoehdon.
Jos haluat muuttaa oletusarvoista muodollista sulkemista, napsauta valittua sulkemista. Näkyviin tulee avattava valikko, jossa kiest._ toinen vaihtoehto
Kun poistat muodollisen lähestymistavan käytöstä napsauttamalla liukusäädintä, monet asiat muuttuvat. Kiinnitä erityistä huomiota muutoksiin, joita dStyle tekee automaattisesti. Voit muokata näitä muutettuja tietoja yksitellen.
_Het on mahdollista säätää tavallista epävirallista tervehdystä ja sulkemista. Jos haluat muuttaa epävirallista tervehdystä, napsauta valittua tervehdystä. Näkyviin tulee avattava valikko, jossa voit valita toisen vaihtoehdon.
Jos haluat säätää oletusarvoista epävirallista sulkemista, napsauta valittua sulkemista. Näkyviin tulee avattava valikko, jossa voit kiezen._ toisen vaihtoehdon
Liitteet
Määritä Liitteet-kentässä, kuinka monta liitettä, jos sellaista on, haluat lähettää. Voit myös kirjoittaa liitteiden otsikot kokonaan.
(1) Kirjoita Liitteet-kenttään, kuinka monta liitettä aiot lähettää asiakirjan mukana. Tässä esimerkissä päätettiin nimetä liitteet.
(2) Olet nyt käynyt läpi kaikki tarvittavat osat asiakirjan (kirjeen) valmistelemiseksi myöhempää sisältöä varten.
Lopputulos
Kaikki valitsemasi tiedot sekä organisaatiosi määräämä sivupeili, mutta myös logo ja mahdollisesti alatunniste, jossa on yrityksen tiedot ja allekirjoitus, on nyt sijoitettu. Voit nyt keskittyä täysin oikean sisällön kirjoittamiseen.