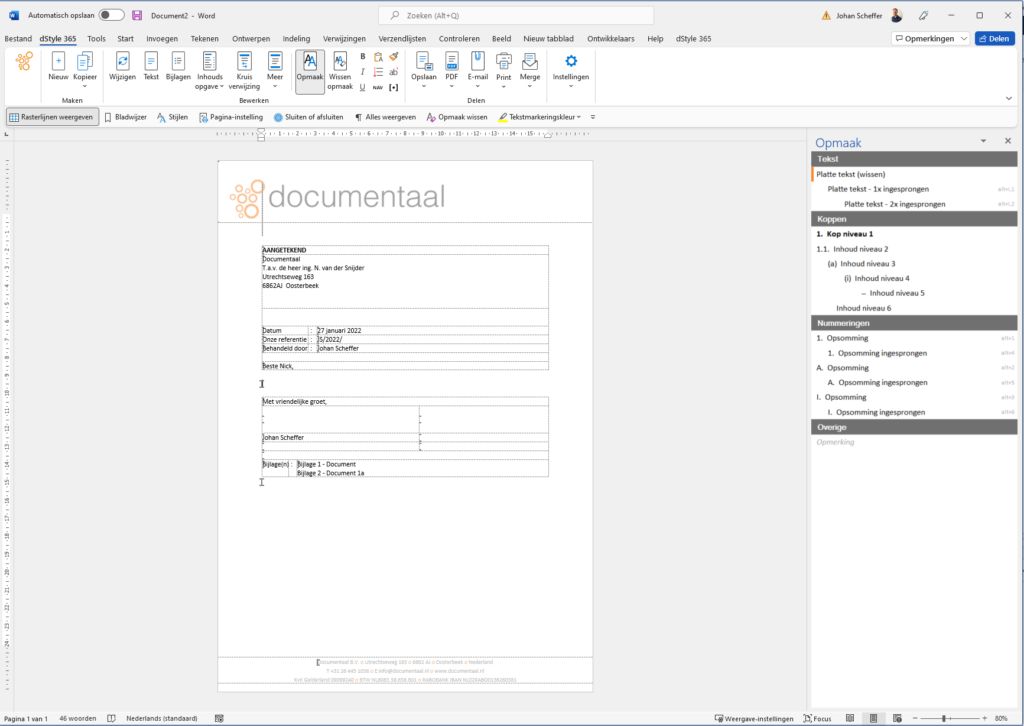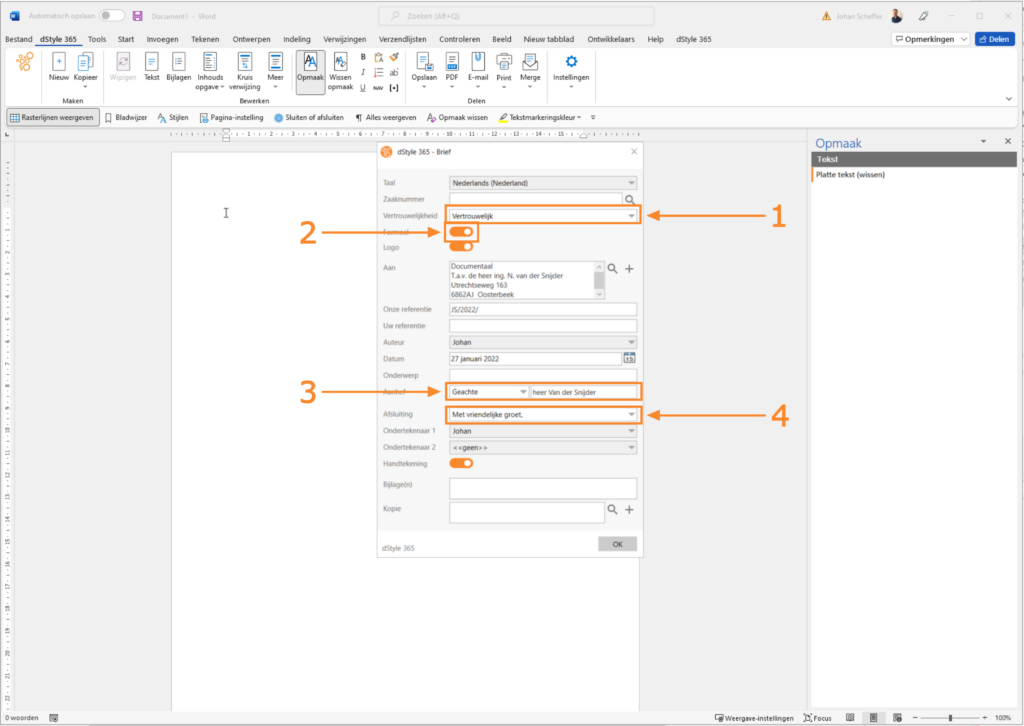La carta es uno de los documentos más frecuentes. Por eso este tipo de documento se encuentra en la carpeta de plantillas estándar de dStyle. Además, la plantilla de carta es la más compleja que viene de serie en dStyle.
Elija la plantilla
Para crear una nueva carta, seleccione la plantilla correspondiente. Esta descripción ya asume que esta plantilla está almacenada en la carpeta de favoritos.
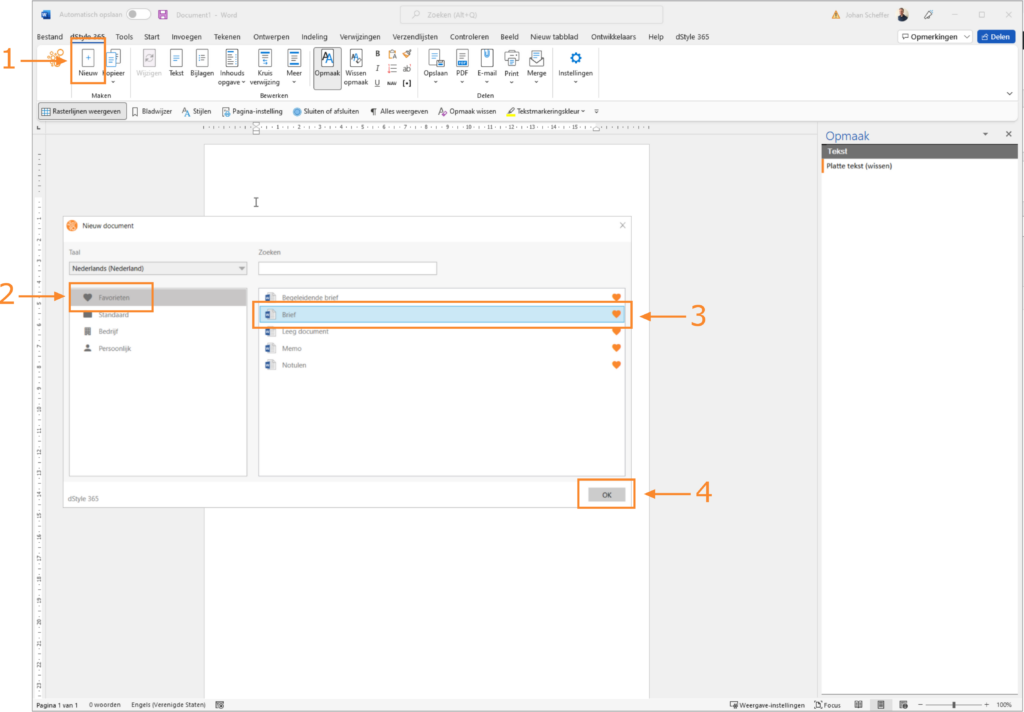
① En la cinta Documento, haga clic en la opción Nuevo. Aparece la ventana Modelos y plantillas.
② Haga clic en la opción Favoritos. En la parte derecha de la ventana aparece un resumen de los tipos de documentos estándar, que se almacenan en Favoritos como tipos de documentos de uso frecuente.
③ En la parte derecha de la ventana, seleccione Carta como tipo de documento a utilizar.
Haga clic en el botón OK. Aparece la ventana de la carta.
Si no tiene la plantilla de Carta en los Favoritos, abra la carpeta de Plantillas para seleccionarla y abrirla.
Seleccionar la organización o empresa adecuada
En la ventana Carta, especifique los datos para enviar la carta a la organización adecuada.
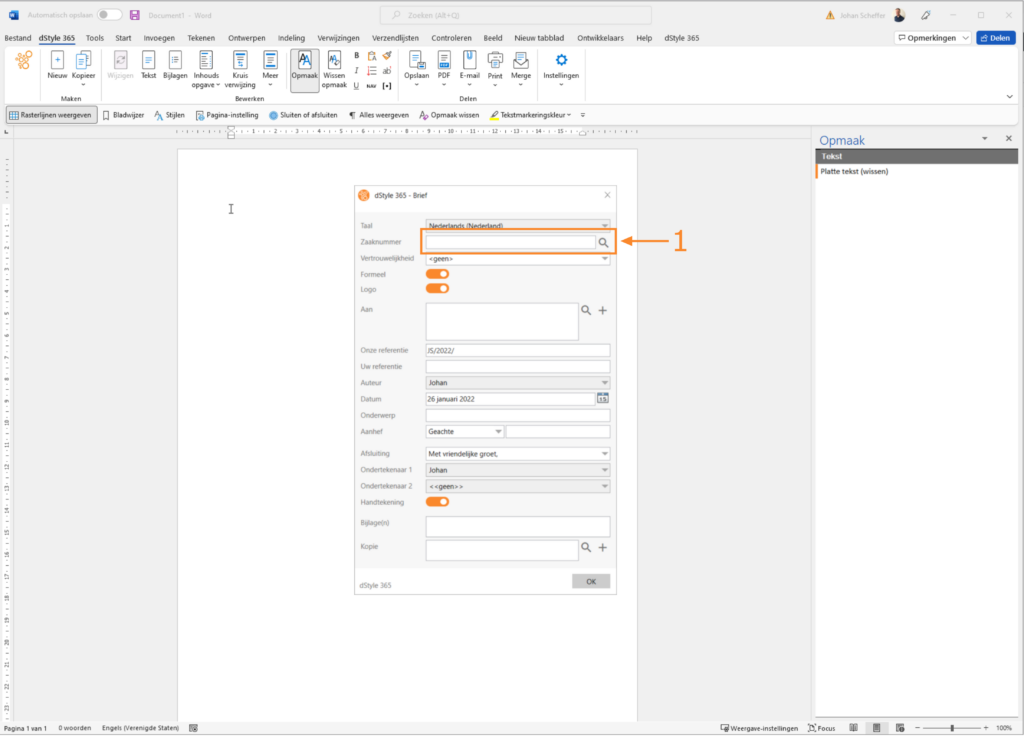
Haga clic en el botón situado junto al campo Número de caso. Aparece la ventana de datos del asunto. Aquí se selecciona la organización correcta y el caso correcto para esta organización.
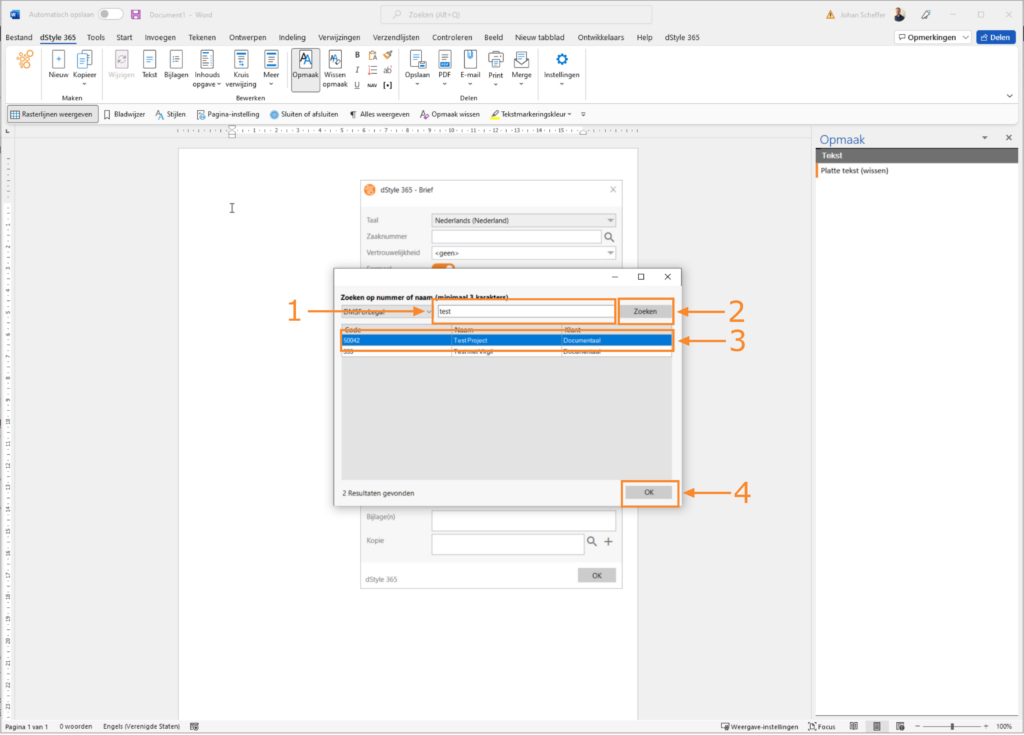
① Introduzca parte del nombre de la organización en el campo de entrada de la parte superior de la ventana.
② Haga clic en el botón Buscar. En la parte inferior de la ventana aparecen una o varias organizaciones/empresas a las que corresponde el término de búsqueda introducido.
③ Seleccione la organización/casos para los que va a escribir una carta. Aparece una barra azul para indicar que lo ha seleccionado.
④ Haga clic en el botón OK. La ventana Datos de la materia se cierra. Vuelve a la ventana de la carta.
Ha seleccionado una organización/empresa en el sistema central. Los datos correspondientes se recuperan automáticamente de este sistema. dStyle muestra estos datos en la ventana Carta:
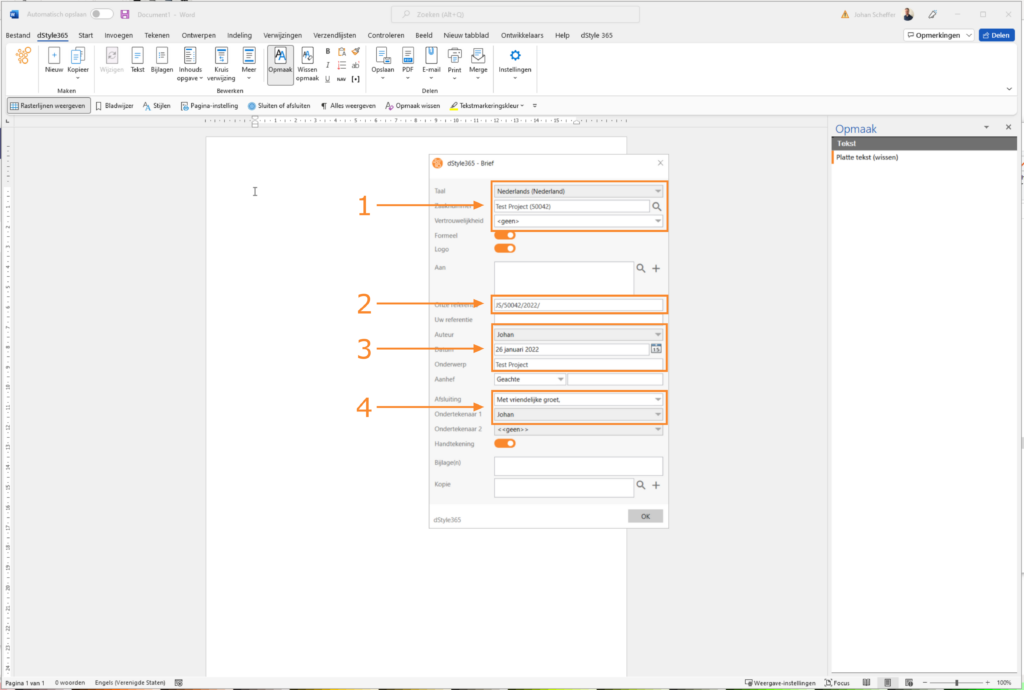
① El tipo de documento Carta está configurado en holandés. Para ello, consulte el campo Idioma. Además, los campos Número de caso y Número de documento tienen los datos correctos en función de la organización/caso que haya seleccionado en la ventana de datos del asunto.
La referencia del documento a crear se introduce en el campo Nuestra referencia. En este ejemplo se compone de una combinación del perfil que se establece como estándar, el número de caso, el año y el número de documento.
Además, se han rellenado los campos Autor (Author; dato del perfil que se establece como estándar), Fecha (date; today's date, also editable) y Asunto (subject; from the case data).
④ En la parte inferior de la ventana, el campo Firmante se ha rellenado con los datos del perfil establecido como estándar.
Establecer la confidencialidad

Haga clic en la opción Confidencialidad para seleccionar el tipo de confidencialidad del documento que se va a crear. Aparece un menú desplegable con las distintas posibilidades.
Seleccione el tipo de confidencialidad para el documento. El menú desplegable se cierra entonces.
Seleccionar destinatario(s)
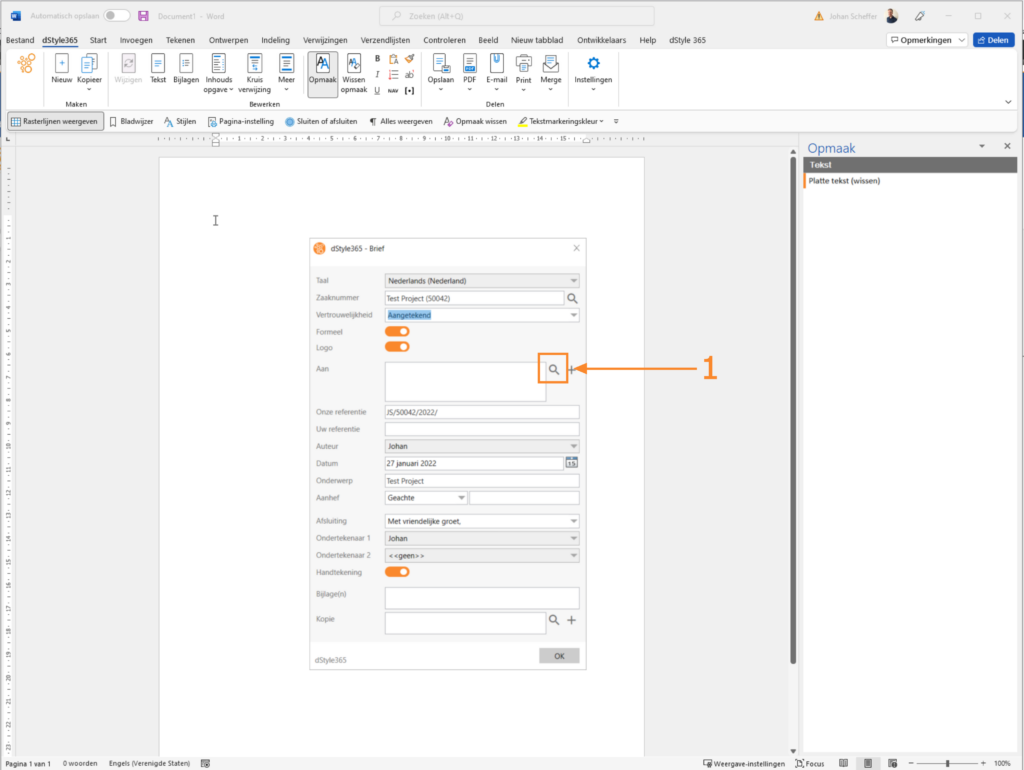
La confidencialidad está ahora establecida.
Haga clic en el botón situado a la derecha del campo Para. Aparece la ventana Buscar datos deCRM.

Ha seleccionado una organización/caso en la ventana de datos del asunto. El número de caso asociado ya es visible en el campo superior de la ventana Buscar datos deCRM.
En la ventana Nombre se ven los datos personales de las personas o contactos a los que se dirige directamente el documento. Seleccione la persona correcta.
Haga clic en el botón A.
El nombre de la persona seleccionada aparece en el campo como la persona a la que se dirige directamente en el documento.
Si también quiere dirigirse a una segunda o más personas, también puede utilizar el llamado c.c.
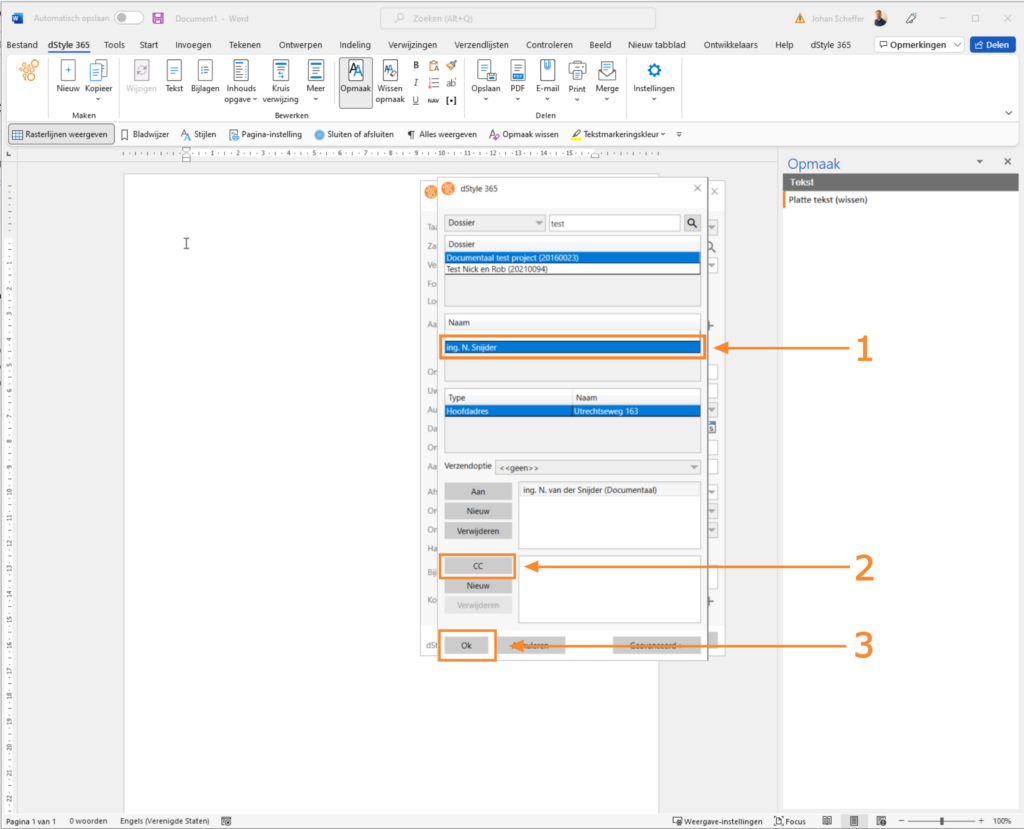
En el campo inferior Nombre, puede ver los datos personales de las otras personas o contactos a los que se dirige directamente en su documento. Seleccione la persona correcta.
Haga clic en el botón CC.
El nombre de la segunda persona seleccionada (el c.c.) aparece en el campo como la persona a la que se dirige indirectamente en el documento.
Repita estos pasos si desea seleccionar más de una persona a la que dirigirse indirectamente.
③ Cuando haya terminado de seleccionar las personas a las que se dirige (in)directamente, pulse el botón OK. A continuación, volverá a la ventana de la carta.
Cambiar los datos (personales) de dStyle en su CRM
Puede ocurrir que los datos personales o de dirección estén incompletos o no estén actualizados. Puede actualizar estos datos a través de dStyle. Esto se explica en los siguientes pasos.
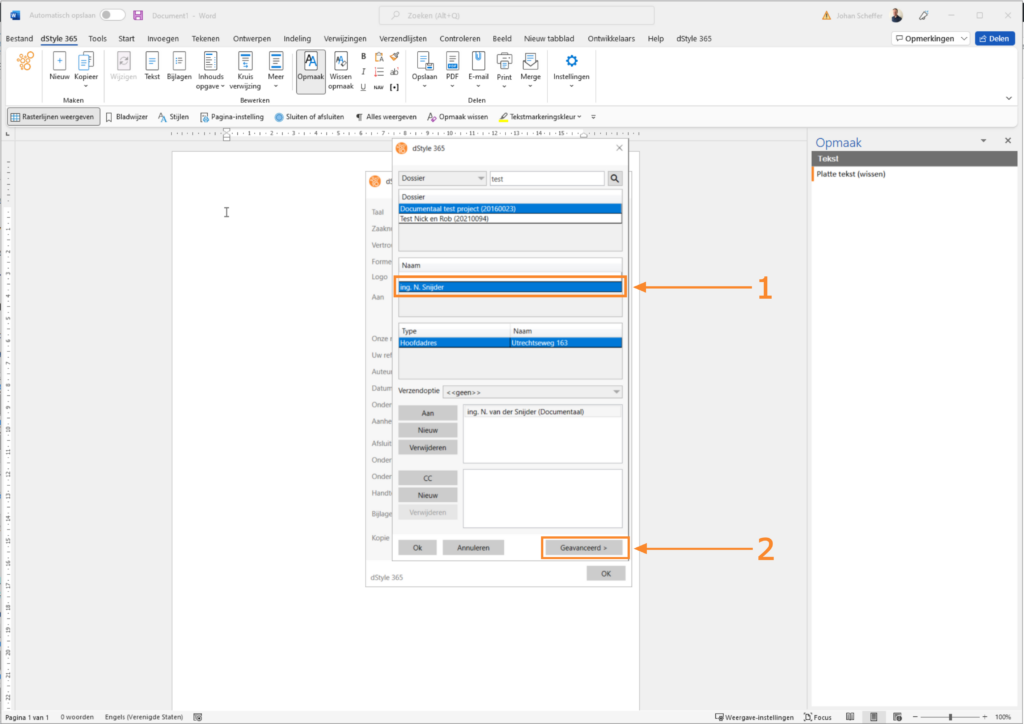
Seleccione uno de los destinatarios cuyos datos desea modificar. Puede hacerlo por separado tanto en el campo Para como en el campo CC.
Haga clic en el botón Avanzado. La ventana Buscar datos deCRM se expande hacia la derecha. Ahora se muestran todos los datos de CRM guardados centralmente de esta persona.
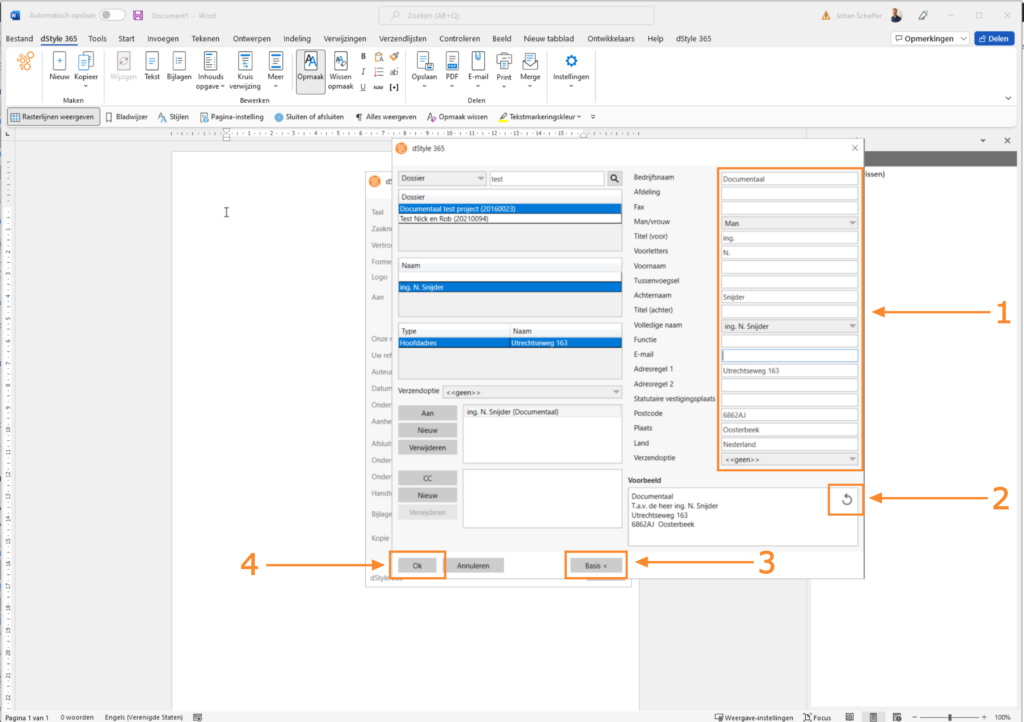
① Puede modificar el contenido de todos estos campos de forma independiente. Esto garantiza que los datos de la persona seleccionada se muestren correctamente en los documentos.
En los documentos creados con dStyle, nunca se editan los datos que dStyle coloca automáticamente en ellos. Esto se hace en la pantalla anterior. Sólo así se garantiza que dStyle coloque automáticamente los datos (personales) modificados en la posición o posiciones correctas del documento.
② Si es necesario, haga clic en la flecha del campo Dirección para ver los cambios.
Haga clic en el botón Básico. La parte derecha de la ventana se cierra.
④ También puede cerrar repentinamente la ventana de Búsqueda de datos deCRM. A continuación, vuelve a la ventana de la carta.
Los siguientes pasos suponen que todavía tiene abierta la parte básica de la ventana Buscar datos deCRM.
Opción de envío
Además de este documento, puede elegir una opción de envío adicional. El campo Opción de envío por defecto está configurado como Ninguno por defecto.
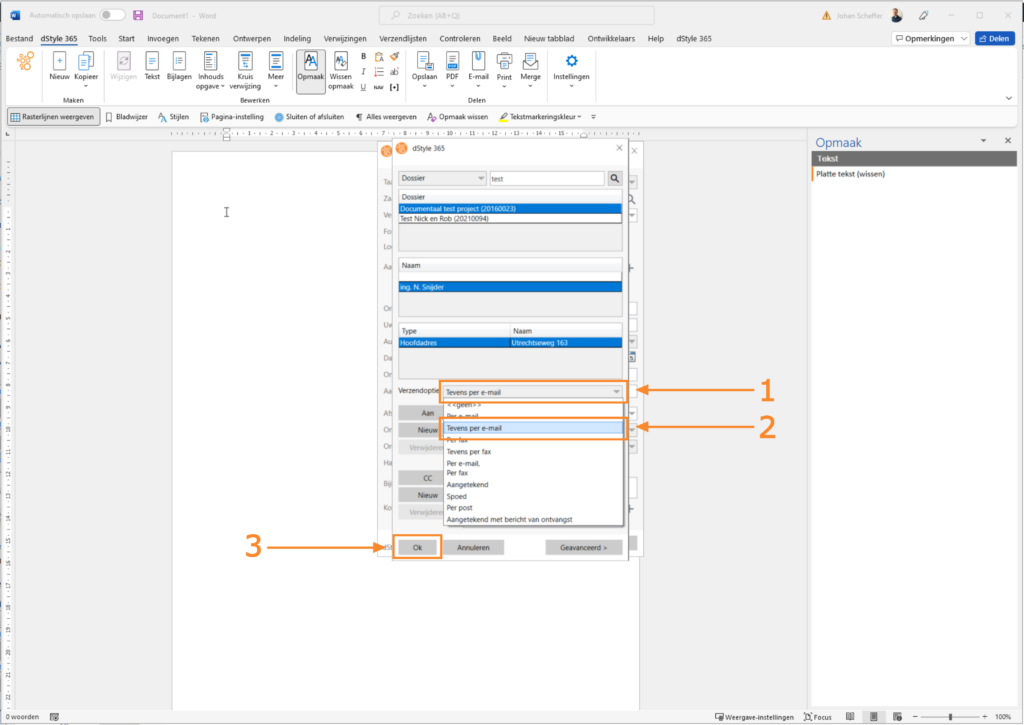
① Haga clic en la línea detrás de la opción de envío predeterminada para seleccionar una opción de envío adicional. Aparece un menú desplegable.
Haga clic en las opciones que sean aplicables a esta organización/caso y documento. Aquí se ha seleccionado la opción También por correo electrónico. El menú desplegable se cierra.
③ Cuando haya terminado de seleccionar las opciones para su documento, haga clic en el botón Aceptar. Vuelve a la ventana de la carta.
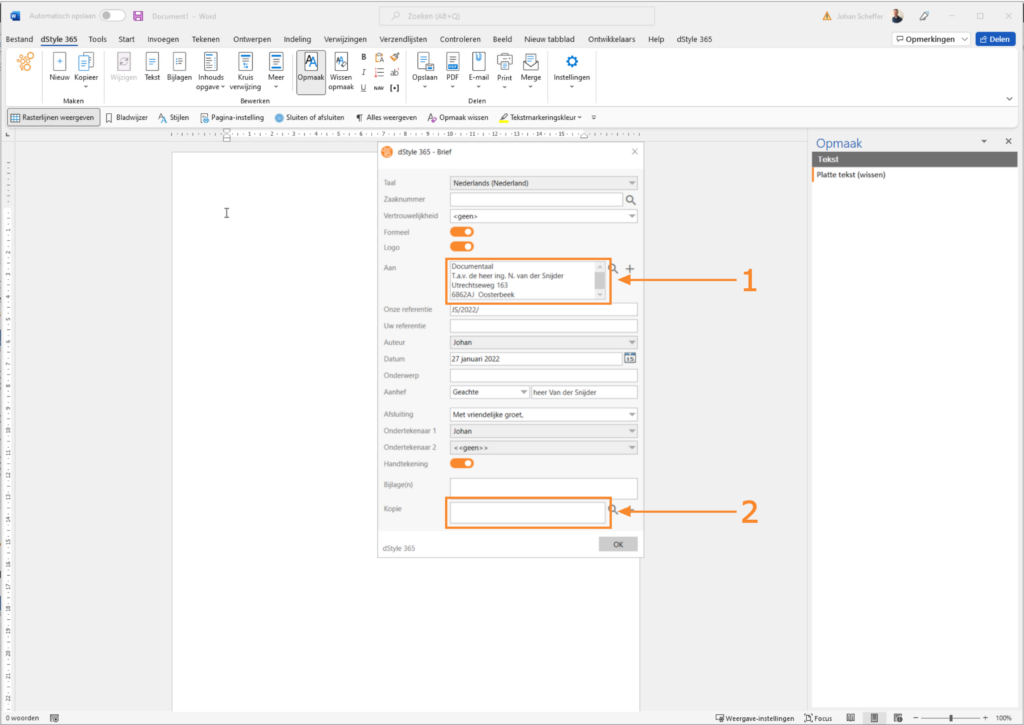
En el campo Para, se ven los datos personales de la persona a la que se dirige directamente en su documento.
El nombre de la posible segunda persona seleccionada (el c.c.) aparece en el campo Copia como la persona a la que se dirige el documento indirectamente.
Apertura y cierre formal o informal
① El tipo de confidencialidad se introduce en el campo Confidencialidad.
Un documento puede tener una apertura y un cierre formales o informales. La forma de organizarlo en dStyle se coordina con su organización. Por defecto, la casilla Formal está marcada.
Compruebe el saludo formal en el apartado Attn. (Saludo) qué saludo formal aplica dStyle. Puede ajustar esto marcando/desmarcando la casilla Formal, como se describe en la acción anterior.
Si dStyle está configurado en inglés, el saludo en el campo Attn. (Saludo) se mantiene sin cambios. Si dStyle está configurado como holandés, puede elegir entre varias opciones de saludo.
La forma en que se escribe a la persona también forma parte de la marca colocada en la casilla Formal.
④ Compruebe en el campo Cierre qué cierre formal se aplica. Puedes cambiar esto.
Es posible personalizar el saludo y el final estándar. Si desea cambiar el saludo formal, haga clic en el saludo elegido. Aparecerá un menú desplegable que le permitirá seleccionar una opción diferente.
Si desea modificar la terminación formal estándar, haga clic en la terminación seleccionada. Aparecerá un menú desplegable que le permitirá seleccionar una opción diferente.
Cuando se desactiva el enfoque formal haciendo clic en el control deslizante, cambian varias cosas. Preste atención a los cambios que dStyle realiza automáticamente. Puede ajustar estos cambios uno por uno.
Es posible cambiar el saludo informal estándar y el final. Si desea cambiar el saludo informal, haga clic en el saludo elegido. Aparece un menú desplegable en el que puede elegir otra opción.
Si quiere cambiar la terminación informal estándar, haga clic en la terminación seleccionada. Aparece un menú desplegable en el que puede seleccionar una opción diferente.
Anexos
En el campo Archivos adjuntos puede especificar cuántos archivos adjuntos enviará, si es que los hay. También puede escribir aquí los títulos de los anexos.
En el campo Adjunto, introduzca el número de archivos adjuntos que piensa enviar con el documento. En este ejemplo, hemos elegido nombrar los recintos.
② Ahora ha recorrido todas las secciones necesarias para preparar su documento (una carta) para su posterior procesamiento.
El resultado final
Toda la información que ha seleccionado, así como el diseño de la página según lo requiera su organización, así como el logotipo y cualquier pie de página con información de la empresa y la firma ya están en su sitio. Ahora puede centrarse plenamente en escribir el contenido adecuado.