Crear una estructura dentro de un nivel
Ha estructurado su documento con títulos que indican diferentes niveles y que también deben aparecer en el índice.
También puede estructurar más los pasajes de texto largos en los que desee crear las subdivisiones necesarias. Para ello, existen dos conjuntos de encabezados de párrafo en el panel Formato:
- Títulos de párrafos numerados, vinculados al nivel del título al que pertenecen.
- Títulos de párrafos numerados, sin enlace de nivel con el título al que pertenecen.
Los párrafos creados con cualquiera de los dos conjuntos nunca aparecerán en un índice (actualizado).
La adición de títulos de párrafo creados con cualquiera de los dos conjuntos funciona de la misma manera que la adición de títulos de párrafo que marcan niveles en el texto que sí aparecen en un índice (actualizado).
Añadir títulos de párrafos numerados con numeración enlazada
El siguiente ejemplo muestra que un nivel de texto es suficiente. Para el tema tratado, sólo debe aparecer la indicación de este nivel en el índice. Sin embargo, dentro de este nivel, el tema merece una mayor estructuración.
En el ejemplo utilizado, se han insertado varios títulos en el texto.
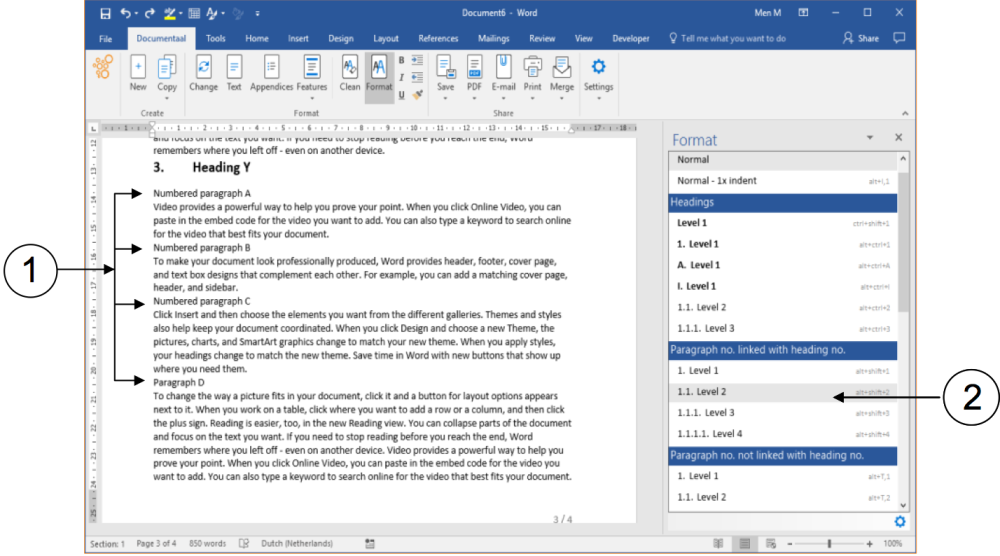
① Títulos con los que creará más estructura.
② El conjunto de títulos de párrafo numerados que se utilizan para añadir estructura dentro del nivel de texto, pero que son
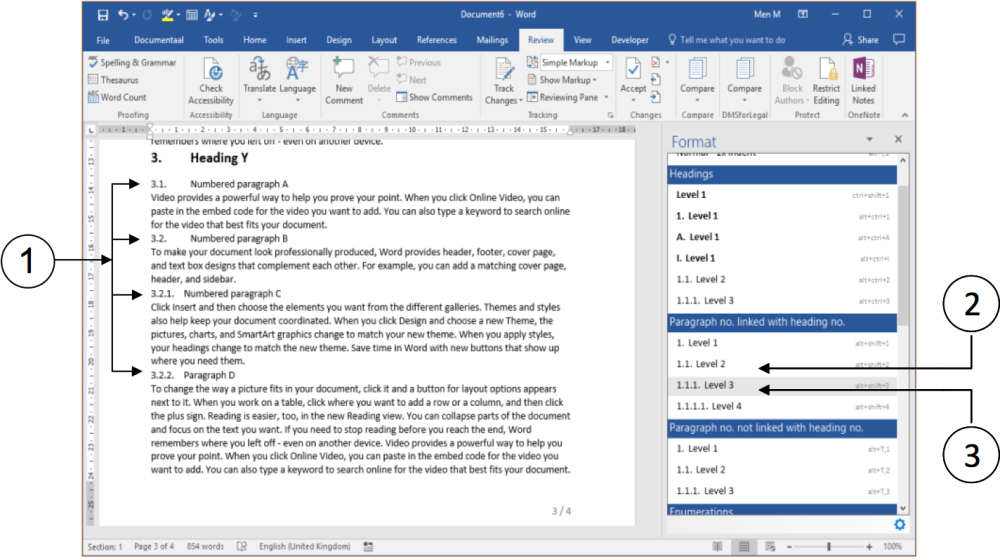
① Títulos de párrafos numerados que no aparecerán en el índice.
Los títulos de nivel 2 se utilizan para los dos primeros títulos de los párrafos.
③ Los títulos de nivel 3 se utilizan para los dos títulos de los párrafos inferiores.
Si crea un título de párrafo numerado un nivel inferior al del título anterior, dStyle (LegalWord) adapta automáticamente la numeración al título anterior. Esto puede verse en la numeración de los dos títulos de los párrafos superiores, en comparación con los dos inferiores: ambos están un nivel por debajo.
Añadir títulos de párrafos numerados sin numeración enlazada
Las acciones que se llevan a cabo para insertar encabezados de párrafos numerados sin un encabezado son prácticamente las mismas que las que se llevan a cabo para insertar encabezados de párrafos numerados CON un encabezado. Sólo tienes que usar el otro conjunto.
Si ya ha creado una maqueta con encabezados de párrafo numerados y quiere cambiarla, se recomienda que primero "restablezca" los encabezados al estilo Normal. Esto se explica en la siguiente nota.
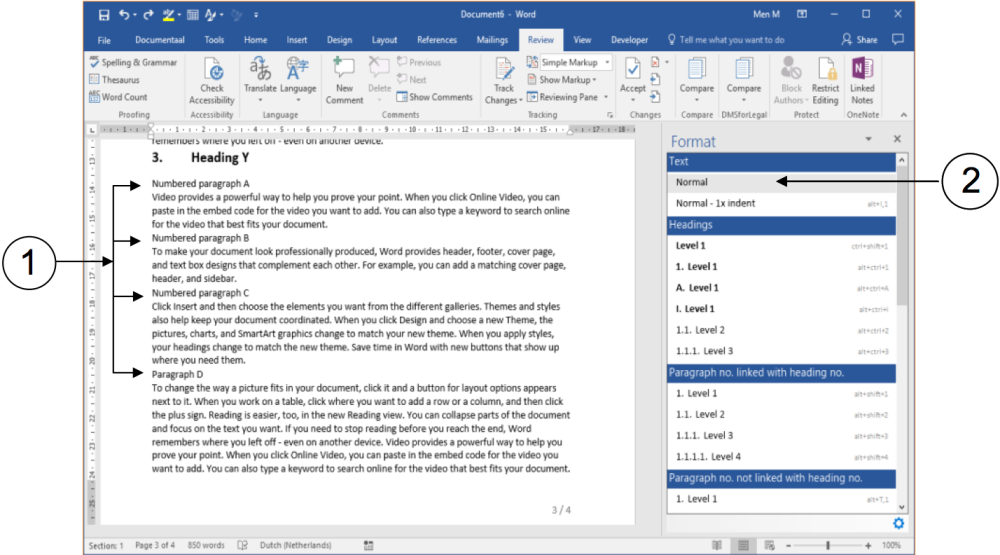
① Haga clic en un encabezado de párrafo que haya estilizado.
② En el panel Formato, haga clic en la opción Normal. Esto elimina todos los ajustes de formato.
Repita estos pasos hasta que haya restablecido todos los títulos de los párrafos que desee cambiar a texto sin formato.
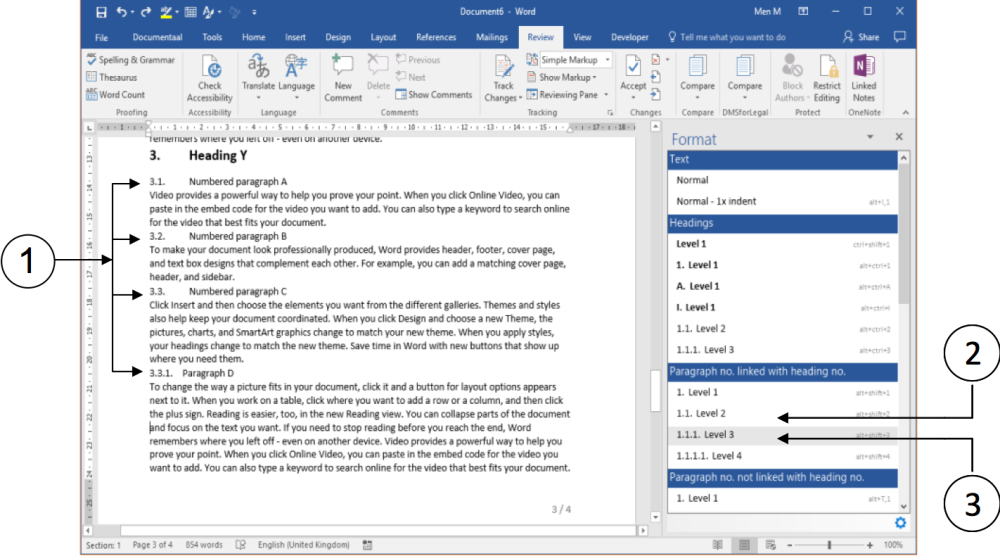
① Títulos de párrafos numerados sin numeración enlazada. Estos párrafos no aparecerán en el índice.
② Los títulos de nivel 2 se utilizan para los tres primeros títulos de los párrafos.
③ El encabezamiento de nivel 3 se utiliza para el encabezamiento del párrafo inferior.
Si crea un título de párrafo numerado un nivel inferior al del título anterior, dStyle (LegalWord) adapta automáticamente la numeración al título anterior. Esto puede verse en la numeración de los tres títulos de los párrafos superiores, en comparación con el inferior: es de un nivel inferior.
Actualizar el índice de contenidos
En las acciones anteriores, se añadieron varios títulos de párrafos numerados dentro de un nivel de fragmentos de texto. Estos títulos de párrafos numerados no deben aparecer en el índice. En la siguiente captura de pantalla, se incluye un título numerado adicional en el texto de ejemplo, que debería aparecer en el índice.
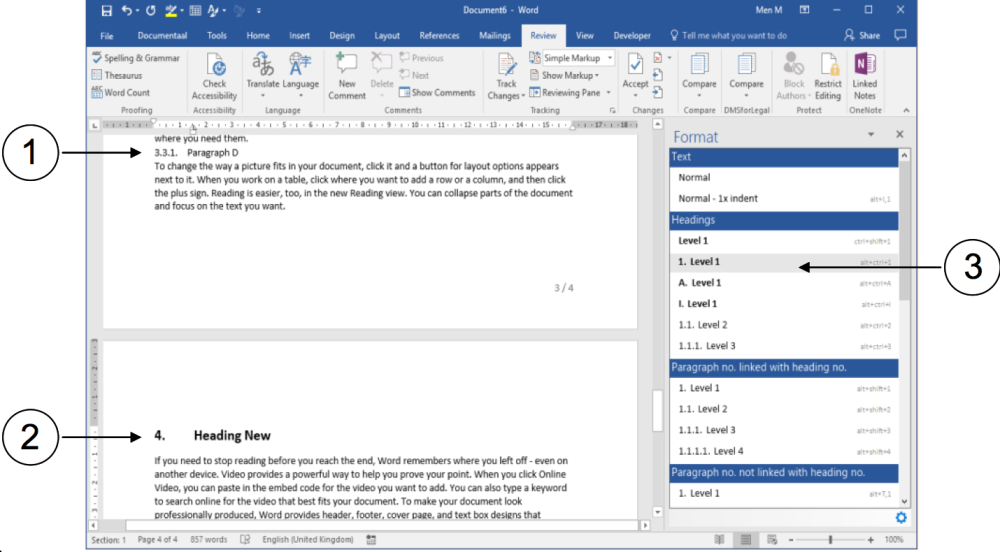
① Uno de los títulos de los párrafos numerados sin numeración enlazada y que puede no aparecer en el índice.
② Nueva cabecera que puede aparecer en el índice.
③ Estilo seleccionado para un epígrafe numerado (nivel superior - epígrafe del capítulo).
Ahora que se han realizado algunos cambios, es el momento de actualizar el índice. No olvide nunca este paso cuando trabaje con un índice de contenidos. Parece muy descuidado que un índice sin editar lleve al lector por el camino equivocado.
Puede actualizar el índice desde cualquier posición del documento. Para ello, no es necesario ir a la ubicación del índice de contenidos. Se ha hecho aquí para mayor claridad. _
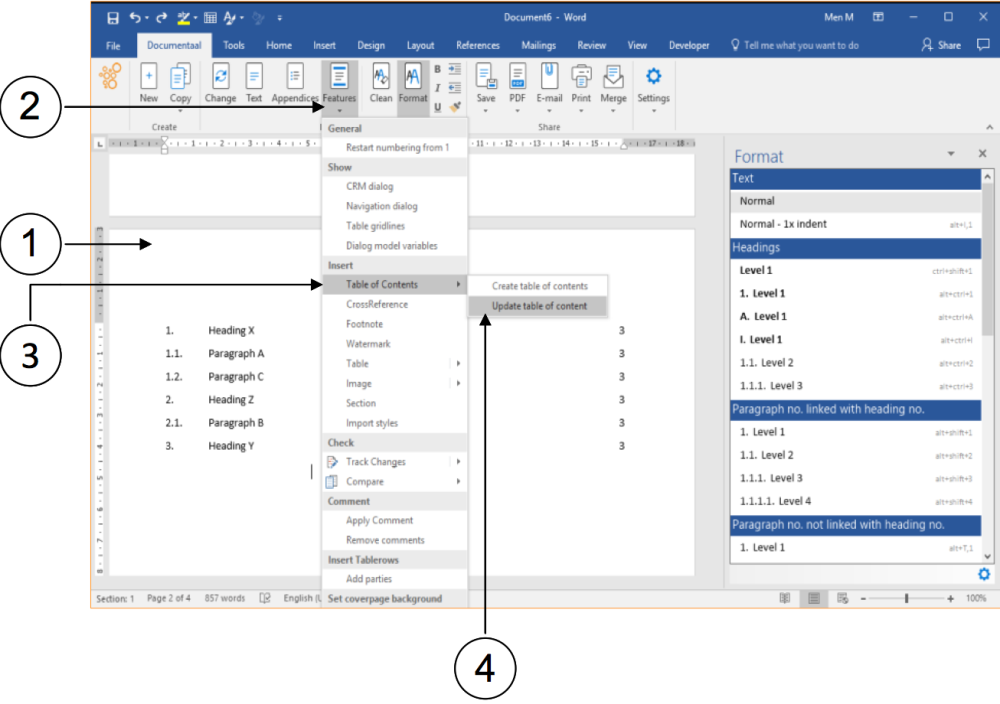
① (Ir a) la página en la que aparece el índice.
② Haga clic en el apartado Características. Aparece un menú desplegable.
③ Seleccione la opción de Tabla de Contenidos. Aparece un submenú.
④ En el submenú, seleccione Actualizar tabla de contenidos. El índice se ha actualizado.
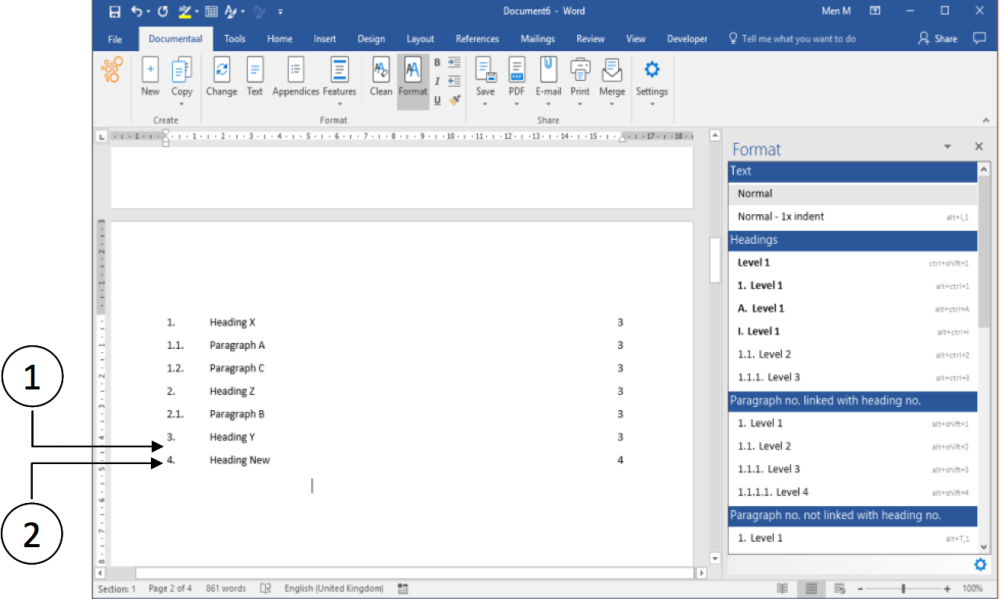
① Ninguno de los epígrafes de párrafo numerados añadidos adicionalmente bajo el nivel de texto más alto (epígrafe Y) se incluye en el índice.
② La parte de texto recién añadida en el nivel más alto (Título Nuevo) se incluye en el índice.