Fuß- und Endnoten sind beides Notations- und Referenzsysteme, die dazu dienen, zusätzliche Informationen in ein Dokument aufzunehmen, ohne den Haupttext zu unterbrechen. Obwohl sie sich ähneln, gibt es einige wichtige Unterschiede zwischen Fußnoten und Endnoten.
Fußnoten:
- Fußnoten werden am unteren Ende der Seite platziert, auf der die Notiz vermerkt ist.
- Sie werden in der Regel verwendet, um Quellen zu zitieren, Erklärungen oder Definitionen hinzuzufügen, Kommentare oder zusätzliche Informationen zu liefern, die direkt mit dem Text auf der jeweiligen Seite zusammenhängen.
- Die Fußnoten sind nummeriert, und jeder nummerierte Verweis im Text entspricht einer entsprechenden Fußnote am unteren Rand der Seite.
Endnoten:
- Endnoten befinden sich am Ende des Dokuments, in der Regel auf einer separaten Seite.
- Sie dienen dazu, umfangreichere Kommentare, Zitate, bibliografische Informationen oder andere Verweise bereitzustellen, die sich nicht speziell auf eine bestimmte Seite, sondern auf das gesamte Dokument oder einen bestimmten Abschnitt beziehen.
- Im Gegensatz zu Fußnoten werden Endnoten nummeriert oder im Text selbst mit einem Verweiszeichen (z. B. einer hochgestellten Zahl) versehen.
Sowohl Fuß- als auch Endnoten sind nützliche Hilfsmittel, um zusätzliche Informationen bereitzustellen, Quellen zu zitieren oder Kommentare zu Ihren Dokumenten hinzuzufügen. Die Wahl zwischen Fuß- und Endnoten hängt von den spezifischen Bedürfnissen und Anforderungen Ihres Dokuments ab.
In Microsoft Word können Sie ganz einfach Fuß- und Endnoten zu Ihren Dokumenten hinzufügen. Folgen Sie dazu den nachstehenden Schritten:
Setzen Sie den Cursor an die Stelle, an der Sie die Fußnote einfügen möchten.
Gehen Sie in der oberen Menüleiste auf die Registerkarte "Referenzen" und klicken Sie auf den Pfeil unten rechts im Abschnitt "Fußnoten". Dadurch wird das Dialogfeld "Fuß- und Endnoten" geöffnet.
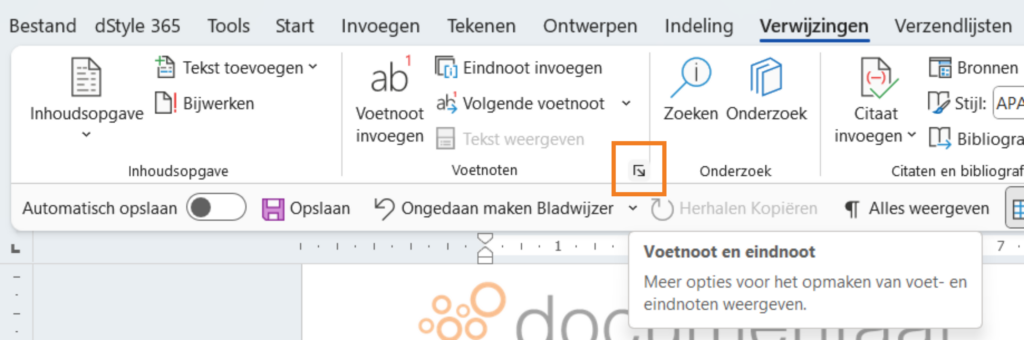
In dem Dialogfeld können Sie wählen, ob Sie eine "Fußnote" (am Ende der Seite) oder eine "Endnote" (am Ende des Dokuments) einfügen möchten.
Wählen Sie den gewünschten Fußnotentyp aus und wählen Sie die entsprechenden Optionen, wie z. B. die Größe der Nummerierung oder das verwendete Symbol.
Klicken Sie auf "Einfügen", um die Fußnote einzufügen. Ein nummerierter oder hervorgehobener Verweis wird automatisch an der Stelle eingefügt, an der Sie den Cursor platziert hatten.
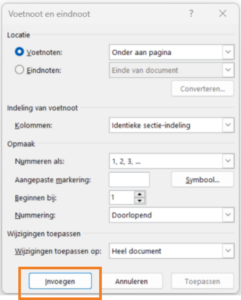
Gehen Sie an den unteren Rand der Seite (oder an das Ende des Dokuments, je nachdem, welche Art von Fußnote Sie gewählt haben), um den Fußnotentext hinzuzufügen. Geben Sie die gewünschten Informationen ein oder fügen Sie den kopierten Text oder die Referenzen in den Fußnotenabschnitt ein.
Nachdem Sie Fußnoten eingefügt haben, passt Word die Nummerierung automatisch an, wenn Sie weitere Fußnoten hinzufügen oder entfernen. Sie können auch die Formatierung der Fußnoten anpassen, z. B. Schriftgröße, Schriftart und Einrückung.
dStyle365/LegalWord
In dStyle365/LegalWord haben wir das Einfügen einer Fußnote am Ende der Seite noch einfacher gemacht, indem wir sie in unsere Multifunktionsleiste aufgenommen haben.

Klicken Sie einfach auf die Fußnoten-Schaltfläche, um sie direkt an der Position des Cursors einzufügen. Neben der Fußnoten-Schaltfläche haben wir auch andere häufig verwendete Funktionen hinzugefügt, wie das Einfügen von Text ohne Formatierung, die Nummerierung einer nummerierten Liste, die mit 1 beginnt, und das Einfügen einer Inhaltskontrolle. Fahren Sie mit der Maus über die verschiedenen Schaltflächen, um zu sehen, was sie bewirken und wie sie Ihnen bei der Erstellung Ihres Dokuments helfen können.

Die Verwendung von Fußnoten in Microsoft Word kann Ihre Dokumente professioneller und übersichtlicher gestalten, insbesondere wenn Sie viele Verweise oder zusätzliche Informationen einfügen möchten, ohne den Haupttext zu unterbrechen.
Weitere Informationen finden Sie auch auf der Website unseres Partners Microsoft: