Le note a piè di pagina e le note finali sono entrambi sistemi di notazione e di riferimento utilizzati per includere informazioni aggiuntive in un documento senza interrompere il testo principale. Sebbene siano simili, esistono alcune importanti differenze tra le note a piè di pagina e le note finali.
Note a piè di pagina:
- Le note a piè di pagina sono collocate in fondo alla pagina a cui si fa riferimento.
- Di solito vengono utilizzati per citare le fonti, aggiungere spiegazioni o definizioni, fornire commenti o informazioni aggiuntive direttamente pertinenti al testo di quella particolare pagina.
- Le note a piè di pagina sono numerate e ogni riferimento numerico nel testo corrisponde a una nota a piè di pagina corrispondente in fondo alla pagina.
Note finali:
- Le note finali sono poste alla fine del documento, di solito in una pagina separata.
- Vengono utilizzati per fornire commenti più ampi, citazioni, informazioni bibliografiche o altri riferimenti che non riguardano specificamente una pagina particolare, ma piuttosto l'intero documento o una sezione specifica.
- A differenza delle note a piè di pagina, le note finali sono numerate o contrassegnate nel testo stesso con un segno di riferimento (ad esempio un numero in apice).
Sia le note a piè di pagina che le note finali sono strumenti utili per fornire informazioni aggiuntive, citare fonti o aggiungere commenti ai documenti. La scelta tra note a piè di pagina e note finali dipende dalle esigenze e dai requisiti specifici del documento.
In Microsoft Word è possibile aggiungere facilmente note a piè di pagina e note finali ai documenti. Per farlo, seguite la procedura riportata di seguito:
Posizionare il cursore nella posizione in cui si desidera inserire la nota a piè di pagina.
Andate alla scheda "Riferimenti" nella barra dei menu in alto e fate clic sulla piccola freccia in basso a destra della sezione Note a piè di pagina. In questo modo si apre la finestra di dialogo "Note a piè di pagina e note finali".
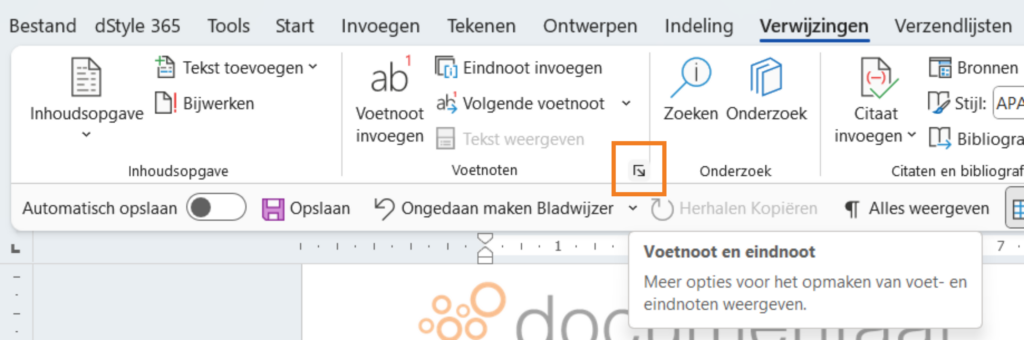
Nella finestra di dialogo è possibile scegliere se inserire una "nota a piè di pagina" (in fondo alla pagina) o una "nota finale" (alla fine del documento).
Scegliere il tipo di nota a piè di pagina desiderato e selezionare le opzioni appropriate, come la dimensione della numerazione o il simbolo utilizzato.
Fare clic su "Inserisci" per inserire la nota a piè di pagina. Un riferimento numerato o evidenziato viene inserito automaticamente nella posizione in cui è stato posizionato il cursore.
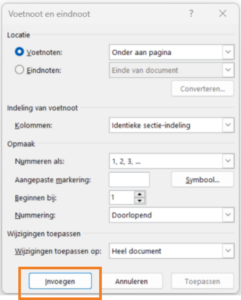
Spostarsi in fondo alla pagina (o alla fine del documento, a seconda del tipo di nota a piè di pagina scelto) per aggiungere il testo della nota. Digitare le informazioni desiderate o incollare il testo o i riferimenti copiati nella sezione delle note a piè di pagina.
Dopo aver inserito le note a piè di pagina, Word regola automaticamente la numerazione se si aggiungono o rimuovono altre note a piè di pagina. È inoltre possibile regolare la formattazione delle note a piè di pagina, come la dimensione, il tipo di carattere e il rientro.
dStyle365/LegalWord
In dStyle365/LegalWord, abbiamo reso ancora più semplice l'inserimento di una nota a piè di pagina in fondo alla pagina, includendola nel nostro nastro.

È sufficiente fare clic sul pulsante della nota a piè di pagina per inserirla direttamente nella posizione del cursore. Oltre al pulsante delle note a piè di pagina, abbiamo aggiunto altre funzioni di uso frequente, come l'incollaggio di testo senza formattazione, la numerazione di un elenco numerato che ricomincia con 1 e l'inserimento di un controllo di contenuto. Passate il mouse sui diversi pulsanti per vedere a cosa servono e come possono aiutarvi a creare il vostro documento.

L'uso delle note a piè di pagina in Microsoft Word può rendere i vostri documenti più professionali e meglio organizzati, soprattutto se avete molti riferimenti o informazioni extra che volete includere senza interrompere il testo principale.
Per ulteriori informazioni, consultare anche il sito del nostro partner Microsoft: