In dieser Anleitung geht es um die Synchronisierung der DocID-Freigabe- und Installer-Ordner mit den Arbeitsstationen der Benutzer. Um die DocID-Software auf Ihrem System zu installieren, klicken Sie hier.
Wenn Sie die DocID-Software aktualisieren, wird empfohlen, die alte Version zu löschen.
SharePoint vorbereiten
Eine DociD-Site wird in Ihrem SharePoint erstellt. Auf dieser Website kann im Ordner "Dokumente" (oder "Documents") ein Ordner mit der Versionsnummer von DocID hinzugefügt werden. Darin werden dann die beiden Ordner "Shared" und "Installer" angelegt. Der Ordner "Shared" enthält die Konfiguration von DocID für Ihr Büro. Der Ordner "Installer" enthält die DocID msi und die Installationshandbücher.
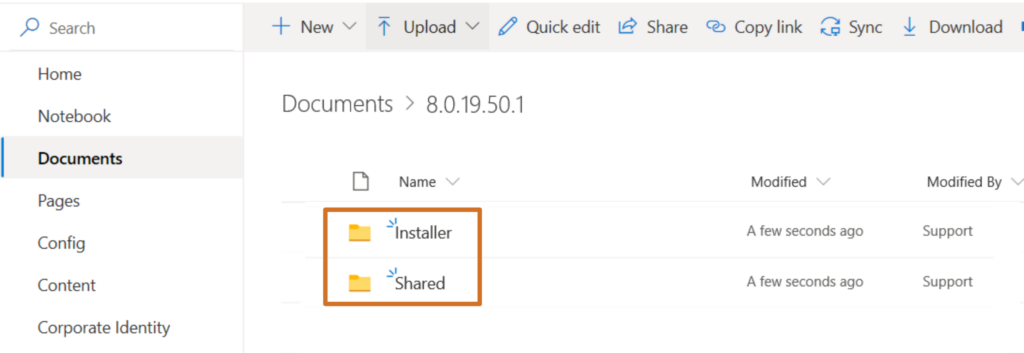
Beim Wechsel zu einer neuen Version von DocID wird ein neuer Ordner mit Versionsnummer angelegt, in dem sich die Ordner Shared und Installer wiederfinden.
Synchronisierung von DocID-Dateien
Um DocID überall nutzen zu können, auch wenn keine Internetverbindung zur Verfügung steht, muss der freigegebene Ordner lokal über die Sync-Schaltfläche von Sharepoint eingestellt werden. Der Ordner ist dann lokal verfügbar, bleibt aber mit der zentralen Quelle (Sharepoint) verbunden. Öffnen Sie den freigegebenen Ordner und klicken Sie auf die Schaltfläche Synchronisieren oben in der Sharepoint-Leiste.

Sharepoint beginnt mit den Vorbereitungen für die Synchronisierung über OneDrive und bittet um die Erlaubnis, dies zu tun. Klicken Sie auf die Schaltfläche Ja.
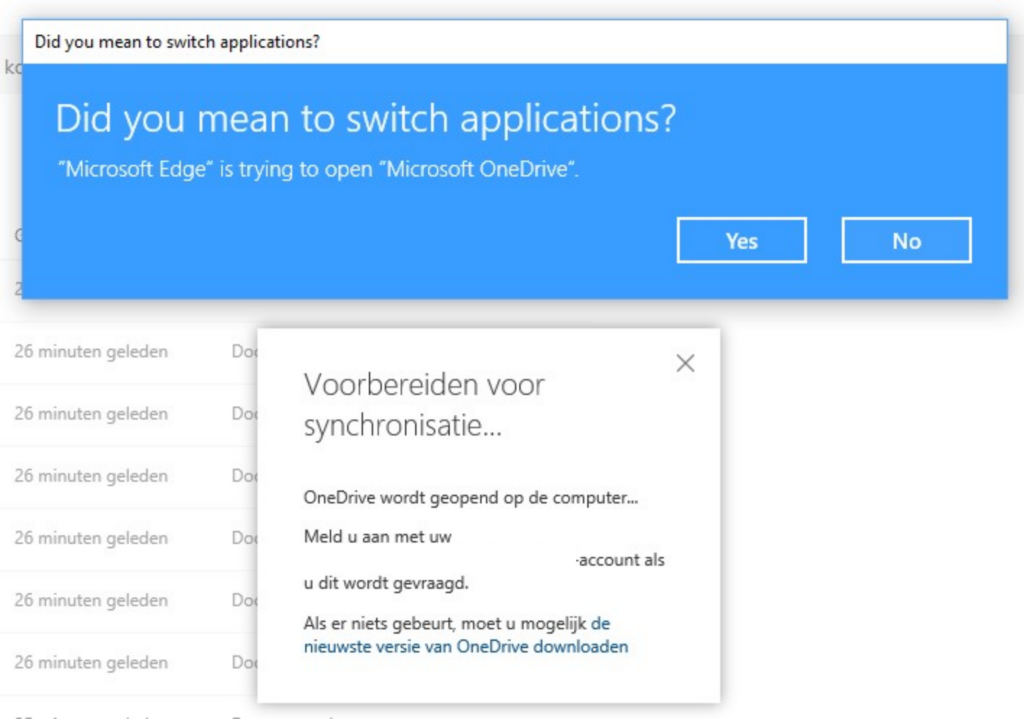
Melden Sie sich mit Ihrem Sharepoint-Konto an und klicken Sie auf die Schaltfläche Anmelden.

Passen Sie gegebenenfalls den Speicherort für den synchronisierten Ordner an, und klicken Sie dann auf die Schaltfläche Weiter.
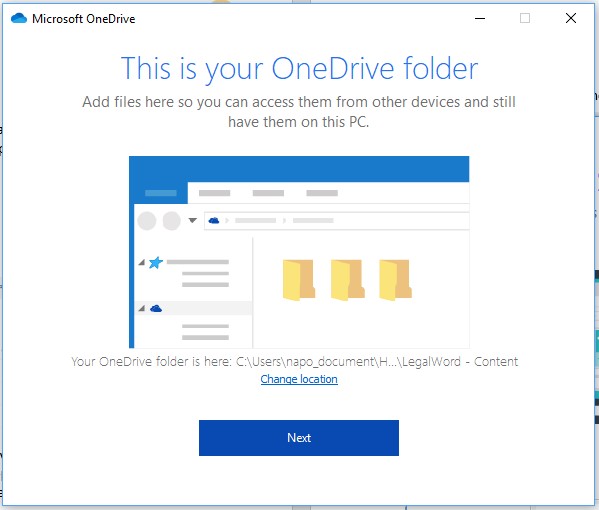
Daraufhin wird eine Anleitung zur Verwendung von OneDrive und synchronisierten Ordnern angezeigt. Sie können diese Anleitung schließen, indem Sie auf das Kreuz oben rechts auf dem Bildschirm klicken.
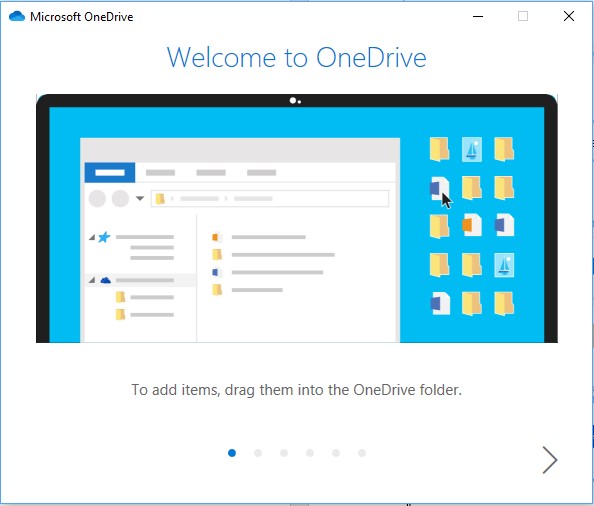
Der Windows-Explorer wird geöffnet und der DocID-Ordner wird an dem ausgewählten Ort sichtbar. Stellen Sie den Ordner so ein, dass er immer verfügbar ist. Klicken Sie im Windows-Explorer mit der rechten Maustaste auf den freigegebenen Ordner und wählen Sie "Immer auf diesem Gerät behalten". Die Wolke hinter dem Ordner ändert sich in ein grünes Häkchen.


In Sharepoint bleibt der Synchronisationsbildschirm sichtbar. Klicken Sie auf das Kreuz in der oberen rechten Ecke, um den Bildschirm zu schließen.