Folgen Sie dieser Anleitung, um die dStyle365/ LegalWord Software zu installieren.
Bei der Aktualisierung der Software ist es ratsam, die vorherige Version zu löschen. Bitte befolgen Sie diese Anweisungen.
dStyle installieren (LegalWord)
Öffnen Sie den dStyle (oder LegalWord) - Installer Ordner im Windows Explorer und doppelklicken Sie auf die *.msi.
Der Installationsassistent wird gestartet. Klicken Sie auf die Schaltfläche Weiter.
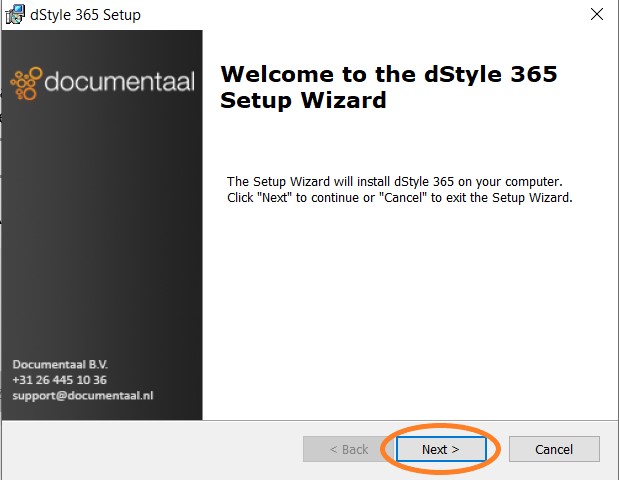
Lassen Sie die Option"Alle" aktiviert und klicken Sie erneut auf die Schaltfläche " Weiter".
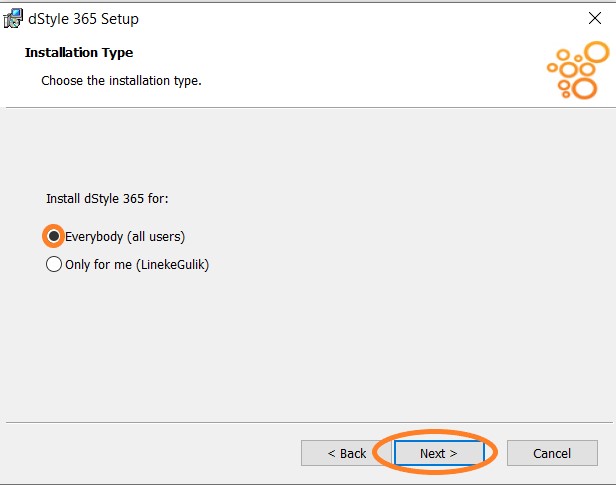
Aktivieren Sie die Option"Ich akzeptiere die Bedingungen der Lizenzvereinbarung" und klicken Sie erneut auf die Schaltfläche Weiter.
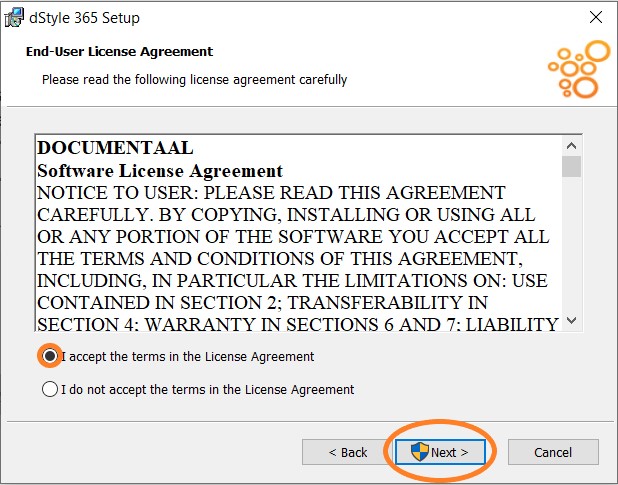
Der Ort, an dem dStyle (oder LegalWord) installiert ist, wird angezeigt. Klicken Sie auf die Schaltfläche Weiter.
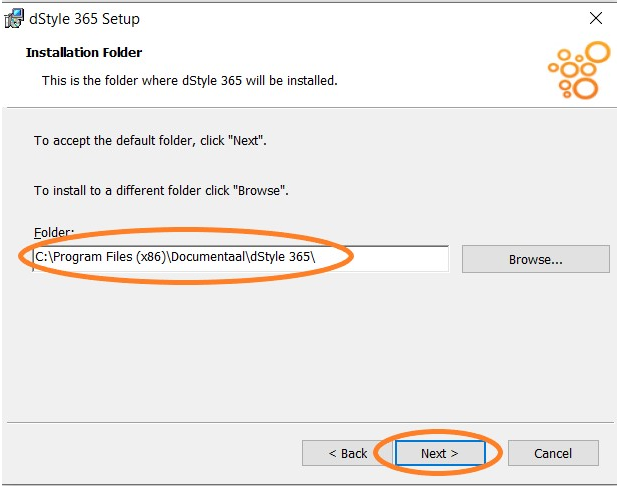
Aktivieren Sie die dritte Option"Gemeinsamen Dokumentenordner in einem benutzerdefinierten Verzeichnis installieren". Der Installationsassistent zeigt bereits zwei Pfade für den gemeinsamen und den Inhaltsordner an, die geändert werden müssen. (Der gemeinsame Ordner kann auch als Config-Ordner bezeichnet werden). (A) Gehen Sie in den Windows Explorer und öffnen Sie den Ordner "Shared" oder "Config". Wählen Sie den Pfad am oberen Rand des Bildschirms , kopieren Sie ihn und fügen Sie ihn (B) in den Installationsassistenten ein. Wiederholen Sie diesen Vorgang für den Ordner "Inhalt". Klicken Sie auf die Schaltfläche Weiter.
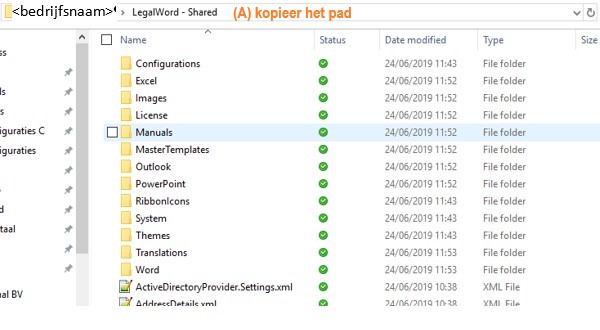
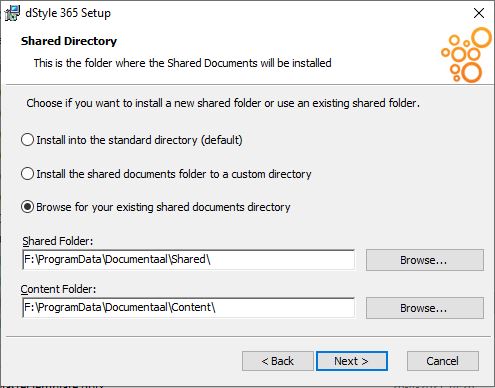
Aktivieren oder deaktivieren Sie die Optionen"Outlook", "Powerpoint" und "Excel", wenn Sie diese Module verwenden, und klicken Sie auf die Schaltfläche Weiter.

dStyle ist nun bereit für die Installation. Klicken Sie auf die Schaltfläche Installieren, um die Installation zu starten.

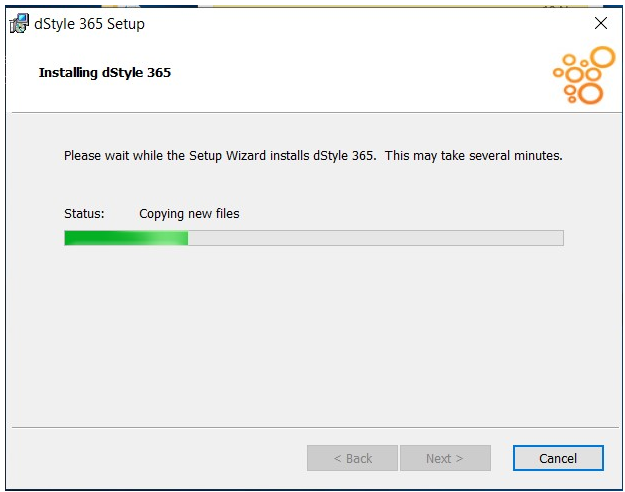
Wenn die Installation abgeschlossen ist, erscheint der letzte Bildschirm des Installationsassistenten. Klicken Sie auf die Schaltfläche Fertig stellen, um den Assistenten zu schließen.

Installation prüfen und Favoritenprofile einstellen
Öffnen Sie Microsoft Word. Wenn die Installation von dStyle erfolgreich war, wird das dStyle (LegalWord) Ribbon angezeigt. Klicken Sie auf die Schaltfläche Neu, um ein Dokument zu erstellen.

dStyle (LegalWord) benötigt immer ein Profil für die Erstellung eines Dokuments. Die Profile aller Mitarbeiter Ihres Unternehmens sind bereits in dStyle (LegalWord) enthalten. Wenn Sie ein neues Dokument erstellen, können Sie wählen, welches Profil Sie verwenden möchten. Wenn Sie bevorzugte Profile einstellen, sehen Sie nicht alle Profile, sondern nur die, die für Sie wichtig sind.
Klicken Sie in der Multifunktionsleiste auf die Schaltfläche Einstellungen >. Bevorzugte zentrale Profile. Im Fenster Zentrale Favoritenprofile werden alle Profile auf der linken Seite angezeigt. Verschieben Sie die Profile der Mitarbeiter, für die Sie Dokumente erstellen wollen, auf die rechte Seite. Wenn Sie ein Dokument erstellen, werden nur die Profile auf der rechten Seite angezeigt. Sie können natürlich jederzeit ändern, welche Profile zu den Favoriten gehören.
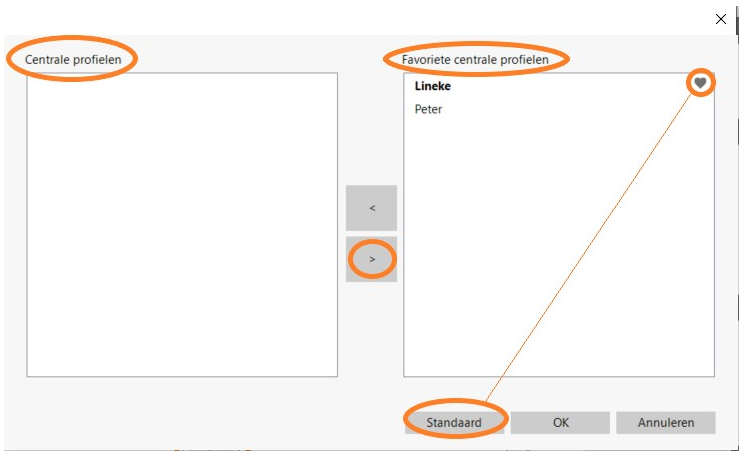
Legen Sie das am häufigsten verwendete Profil als Standard fest, indem Sie es auswählen und auf die Schaltfläche Standard klicken[/vc_column_text][/vc_column][/vc_row].