Sie können die Sprache für die Microsoft Office-Oberfläche einstellen. Diese Einstellung gilt für alle Ribbons, Fenster, Menüs, Optionen und dergleichen. Sie können hier auch die Sprachen angeben. Wählen Sie diese gegebenenfalls für die Dokumente aus, die Sie erstellen und verwalten. Die festgelegten Daten, wie z. B. eine Anrede, werden dann automatisch korrekt im Dokument angezeigt. Auch die Rechtschreibprüfung wird automatisch an die gewählte Sprache angepasst. Schließlich können Sie hier auch angeben, ob Sie eine Signatur standardmäßig in Outlook platzieren, sie manuell auswählen oder ausschalten möchten.
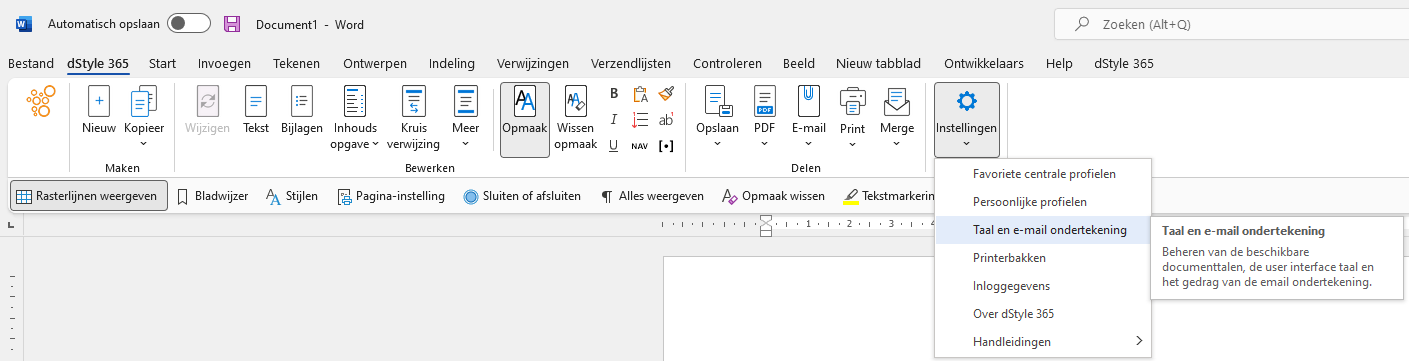
Klicken Sie in der Multifunktionsleiste von dStyle 365/LegalWord auf Einstellungen auf der rechten Seite und wählen Sie dann Sprache und E-Mail-Signierung.
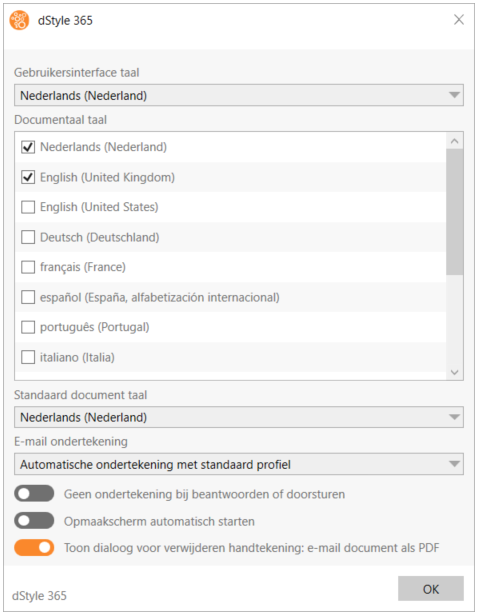
Unter der Sprache der Benutzeroberfläche erscheint ein Dropdown-Menü. Hier können Sie unter anderem für alle Funktionen von Microsoft Office eine andere Sprache wählen; in diesem Fall wurde Niederländisch (Nederland) ausgewählt.
Unter Documentaal können Sie angeben, welche Sprache(n) Sie für Ihre Dokumente verwenden möchten. Die Sprachen, die Sie hier auswählen, sind auch sichtbar, wenn Sie ein neues Dokument erstellen. Die unter Standardsprache des Dokuments ausgewählte Sprache wird beim Erstellen eines neuen Dokuments standardmäßig ausgewählt.
Unter E-Mail-Signatur sehen Sie eine Reihe von Optionen:
- Automatische Unterzeichnung mit Standardprofil: Das bedeutet, dass in Outlook automatisch eine Signatur mit den Daten Ihres Standardprofils erstellt wird (klicken Sie hier für weitere Informationen über Standardprofile)
- Auswahl des Profils für jede E-Mail: Wenn Sie eine E-Mail erstellen oder beantworten, können Sie wählen, mit welchen Profilen Sie sich anmelden möchten.
- Keine automatische Unterschrift: In diesem Fall wird keine automatische Unterschrift geleistet. Sie können die Schaltfläche Signatur in Outlook verwenden, um eine Signatur auszuwählen, falls erforderlich.
Die letzten drei Optionen können Sie mit einem Schieberegler aktivieren oder deaktivieren:
- Keine Signatur beim Antworten oder Weiterleiten stellt sicher, dass Sie nur neue E-Mails unterschreiben.
- Layout-Bildschirm automatisch starten bedeutet, dass der Layout-Bildschirm mit den ausgewählten Stilen automatisch geöffnet wird, so dass Sie sofort daraus auswählen können.
- Dialog zum Löschen der Signatur anzeigen: E-Mail-Dokument als PDF gilt nur, wenn Sie die Funktion E-Mail als PDF aus dem Ribbon dStyle 365/LegalWord verwenden. Sie haben dann die Möglichkeit, bei der Erstellung der PDF-Datei alle im Dokument vorhandenen Unterschriften zu entfernen, damit Sie diese nicht mitschicken.
Die Spracheinstellung für die Schnittstelle ist standardmäßig für Ihre Organisation festgelegt. Es ist besser, sie nicht zu ändern, es sei denn, es gibt zwingende Gründe dafür. Wenn Sie eine Spracheinstellung wählen, kann Microsoft Office für Sie unlesbar und unverständlich werden.