Den här guiden handlar om att synkronisera DocID Shared och Installer-mapparna till användarnas arbetsstationer. Klicka här om du vill installera programvaran DocID på ditt system.
Vid uppdatering av DocID-programvaran är det lämpligt att radera den gamla versionen.
Förbereda SharePoint
En DociD-webbplats skapas i din SharePoint. På denna webbplats kan en mapp med versionsnumret DocID läggas till i mappen "Documents" (eller "Documents"). I den skapas sedan de två mapparna Shared och Installer. Mappen Shared innehåller konfigurationen av DocID för ditt kontor. Installer-mappen innehåller DocID msi och installationshandböckerna.
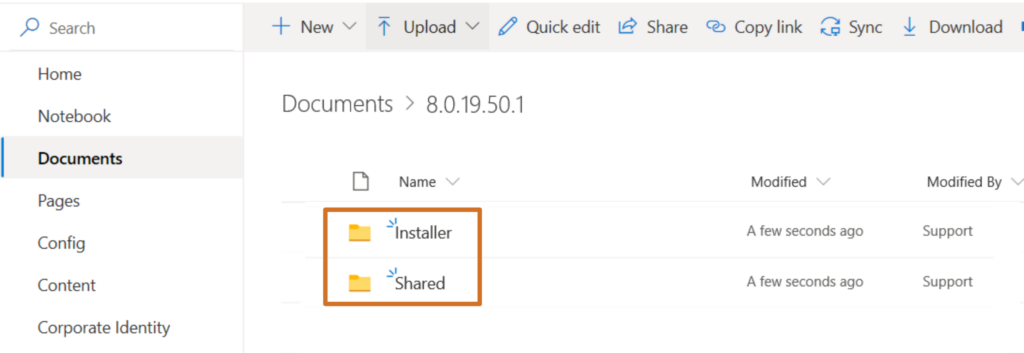
Vid byte till en ny version av DocID skapas en ny mapp med versionsnummer under vilken mapparna Shared och Installer återigen placeras.
Synkronisering av DocID-filer
För att kunna använda DocID var som helst, även om ingen internetuppkoppling finns, måste den delade mappen ställas in lokalt med hjälp av Sharepoints synkknapp. Mappen är då tillgänglig lokalt, men förblir kopplad till den centrala källan (Sharepoint). Öppna den delade mappen och klicka på knappen Synkronisera högst upp i Sharepoint-fältet.

Sharepoint börjar förbereda för synkronisering via OneDrive och ber om tillåtelse att göra detta. Klicka på knappen Ja.
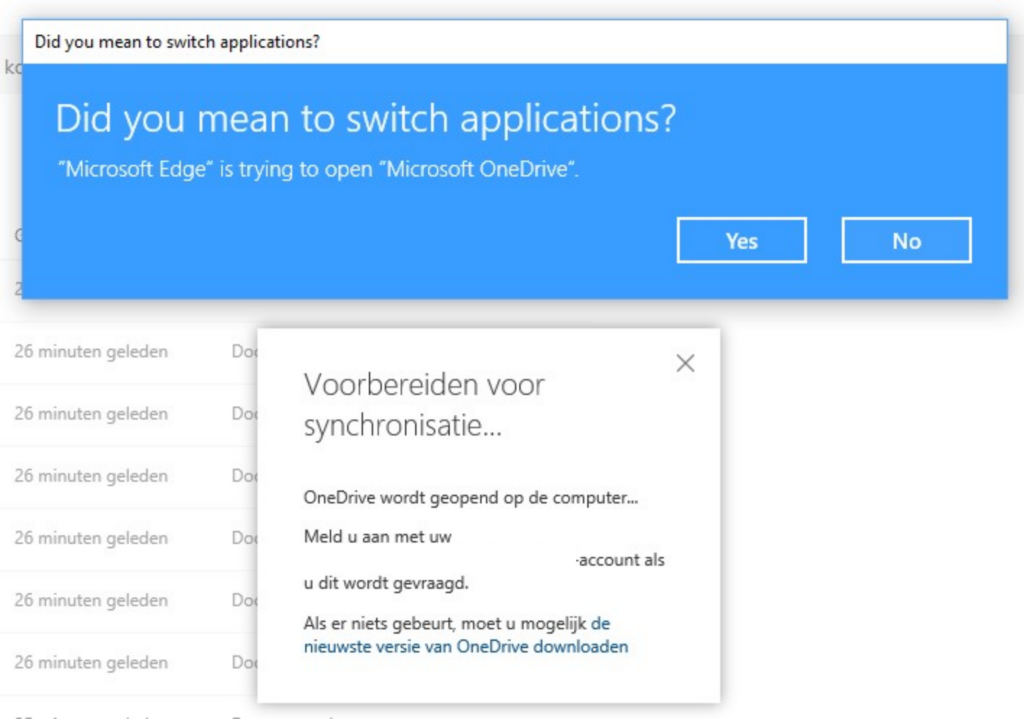
Logga in med ditt Sharepoint-konto och klicka på knappen Logga in.

Justera platsen för den synkroniserade mappen om det behövs och klicka sedan på knappen Nästa.
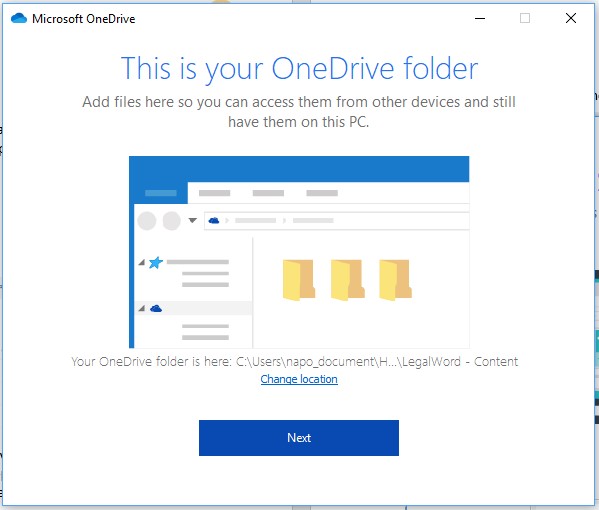
Då visas en instruktion om hur du använder OneDrive och synkroniserade mappar. Du kan stänga den här instruktionen med korset längst upp till höger på skärmen.
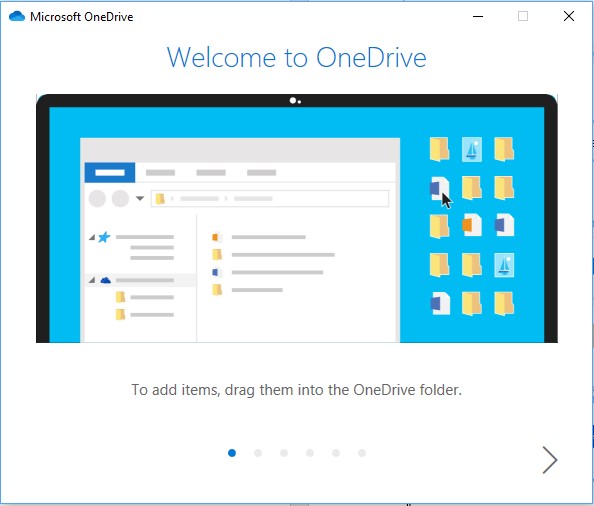
Windows Explorer öppnas och DocID-mappen visas på den valda platsen. Ställ in mappen så att den alltid är tillgänglig. Högerklicka på den delade mappen i Windows Utforskaren och välj "Spara alltid på den här enheten". Molnet bakom mappen ändras till en grön bock.


I Sharepoint förblir synkroniseringsskärmen synlig. Klicka på korset längst upp till höger för att stänga skärmen.