Pour insérer un tableau dans Microsoft Word, procédez comme suit :
Allez dans l'onglet "Insertion" du ruban en haut de la fenêtre Word.
Dans l'onglet "Insertion", vous verrez un groupe appelé "Tableaux". Cliquez sur le bouton "Tableau". Un menu déroulant apparaît.
Dans le menu déroulant, vous pouvez déplacer la souris sur la grille pour sélectionner le nombre de lignes et de colonnes souhaité pour votre tableau. N'oubliez pas que vous avez la possibilité de modifier le tableau ultérieurement.
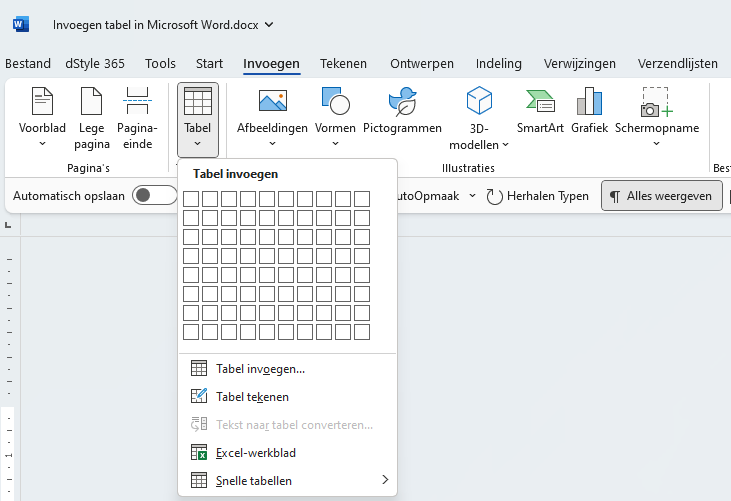
Cliquez sur la taille souhaitée du tableau dans la grille pour l'insérer. Le tableau est maintenant inséré dans votre document à l'emplacement sélectionné.
Vous pouvez redimensionner le tableau en faisant glisser les bords des cellules pour les élargir ou les rétrécir. Vous pouvez également ajouter ou supprimer des lignes et des colonnes en cliquant avec le bouton droit de la souris dans le tableau et en sélectionnant des options dans le menu contextuel.
Pour ajouter du contenu aux cellules, cliquez dans la cellule souhaitée et commencez à taper. Vous pouvez également copier et coller du texte provenant d'autres parties de votre document ou de sources externes.
Outre l'insertion d'un tableau vierge, vous pouvez également choisir d'autres options dans le menu déroulant "Tableau" de l'onglet "Insertion". Ces options comprennent l'insertion d'un tableau basé sur une feuille de calcul Excel, l'insertion d'un modèle de tableau rapide ou le dessin d'un tableau à l'aide de la souris.
Avec ces étapes, vous pouvez facilement insérer et personnaliser un tableau dans Microsoft Word. Dans dStyle365/LegalWord, nous avons rendu cette fonction encore plus facile. Cliquez ici pour en savoir plus sur la fonctionnalité des tableaux dans le ruban dStyle365/LegalWord.
Pour plus d'informations, voir aussi le site de notre partenaire Microsoft :