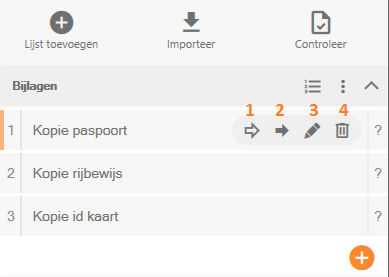LegalWord-valintanauhassa on Liite-painike , jolla luodaan luettelo erityyppisistä liitteistä. Luettelosta voidaan sijoittaa ristiviittaukset ja yhteenveto liitteistä vastaavaan asiakirjaan.

Liiteluettelon luominen (uusi)
Napsauta Liitteet-painiketta , Liitteet-näyttö, jossa on johdantoteksti, avautuu näytön vasemmalle puolelle. Napsauta Uusi luettelo -painiketta, täytä näkyviin tulevan näytön kentät ja sulje näyttö ja luo luettelo valitsemalla OK.
| Nimi | yhteenvedon yläpuolella oleva teksti |
| Asettelu | ristiviittausten ja yhteenvedon muotoilu, yleensä oletusarvoisesti |
| Tekstiviesti | ristiviittaus tekstiin, jonka pitäisi näkyä ennen ristiviittauksen numeroa |
Jätä järjestysnumerointi päälle, jos liitenumeroiden on oltava peräkkäisiä
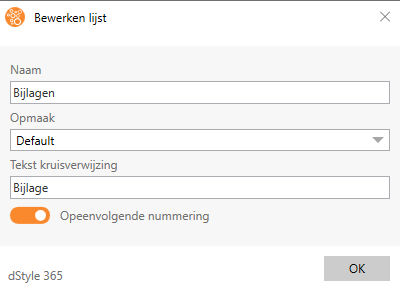
Näyttö liitteiden lisäämisestä luetteloon avautuu. Äskettäin luodun luettelon vieressä on kolme painiketta.
- Yhteenvedon lisääminen asiakirjaan
- Muokkaa tai poista luetteloa tai tee luettelon liitteiden järjestys samaksi kuin siinä järjestyksessä, jossa ne näkyvät asiakirjassa.
- Liitteiden näyttäminen tai piilottaminen luettelossa
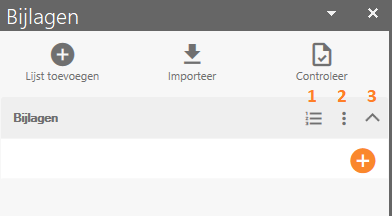
Liiteluettelon tuominen
Napsauta Tuo-painiketta tai napsauta Tuo-painiketta liitteen Esittely-näytössä.
Valitse asiakirja, johon liiteluettelo on aiemmin luotu. Määritä sitten, mitä haluat ohjelmiston tekevän, jos luettelon nimi on jo olemassa nykyisessä asiakirjassa ja jos on kohteita, joilla on sama kuvaus. Napsauta OK sulkeaksesi näytön ja tuodaksesi luettelon aktiiviseen asiakirjaan.
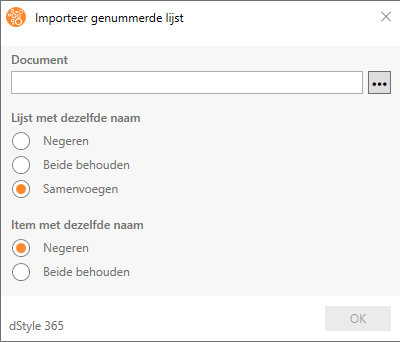
Liitteiden lisääminen luetteloon
Napsauta liitenäytön oikeassa reunassa pyöreää oranssia painiketta, jossa on plusmerkki, lisätäksesi liitteitä luetteloon. Näyttöön tulee uuden liitteen lisääminen. Täytä näkyviin tulevan näytön kentät ja sulje näyttö napsauttamalla OK ja lisää liite luetteloon.
| Nimi | lyhyt kuvaus liitteestä |
| Alias | mikä tahansa alias (valinnaisesti lisätty ristiviittaukseen tai yhteenvetoon) |
| Numero | liitteen numero määritetään automaattisesti, jos vaihtoehto "peräkkäinen numerointi" on käytössä |
| Paikka | tiedosto voidaan linkittää liitteeseen, ja tällä kentällä tämä tiedosto voidaan etsiä (tiedoston polku voidaan valinnaisesti lisätä ristiviittaukseen tai yhteenvetoon) |
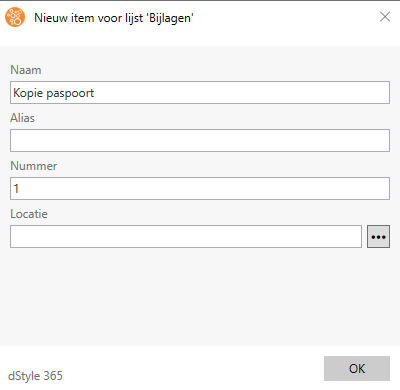
Tällä tavalla, kun luot asiakirjaa tai kerralla, luetteloon voidaan lisätä rajoittamaton määrä liitteitä.
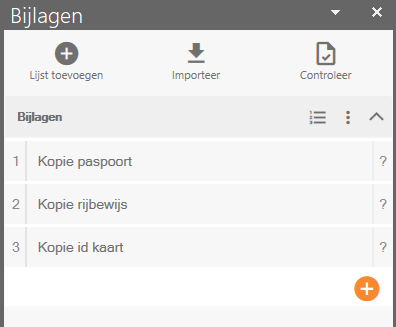
Jos liite sisältyy luetteloon, asiakirjaan voidaan laittaa ristiviittauksia liitteeseen ja asiakirjaan voidaan liittää yhteenveto kaikista liitteistä. Ristiviittaukset ja yhteenveto on linkitetty luetteloon ja muuttuvat siksi automaattisesti, jos jokin luettelossa muuttuu. Kun liite on lisätty tai poistettu, yhteenvetoa muutetaan automaattisesti. Ja jos liitteen numero muuttuu, myös ristiviittaus tähän liitteeseen muuttuu automaattisesti.
Ristiviittaukset ja/tai muokkaukset
Aseta kohdistin asiakirjaan kohtaan, jossa haluat ristiviittauksen näkyvän. Vie hiiri haluamasi liitteen päälle liitenäytössä, jotta liitteeseen liittyvät painikkeet tulevat näkyviin.
- Lisätään lyhyt ristiviittaus (oletusarvoisesti ristiviittausteksti ja -luku)
- Lisätään pitkä ristiviittaus (oletusarvoisesti ristiviittausteksti, liitteen numero ja kuvaus)
- Liitteen kuvauksen, aliaksen, numeron tai polun muuttaminen
- Liitteen poistaminen
Näytön liitteiden oikealla puolella on ?. Jos liitteeseen on tehty ristiviittaus ja haluat tarkistaa, että tämän ristiviittauksen paikka asiakirjassa on sama kuin luettelossa oleva paikka, voit käyttää Tarkista-painiketta . Tämä painike näkyy ? ristiviittauksen paikka asiakirjassa ja antaa tarvittaessa ilmoituksen, jos siihen on huomiota.
Ristiviittauksessa numeron edessä näkyvä teksti on teksti, joka syötettiin ristiviittaustekstiin luetteloa luotaessa. Tätä voidaan muuttaa painikkeella, jossa on 3 pistettä (yhteenvetopainikkeen oikealla puolella).
Yhteenvedon julkaiseminen
Aseta kohdistin asiakirjaan kohtaan, jossa haluat yhteenvedon näkyvän, ja napsauta Lisää yhteenveto -painiketta. Tiivistelmässä on oletusarvoisesti oltava liitteiden numerot ja kuvaukset. Yhteenvedon otsikko on luettelon nimi. Tämä täytetään luetteloa luotaessa, ja sitä voidaan muuttaa painikkeella, jossa on 3 pistettä (yhteenvetopainikkeen oikealla puolella).