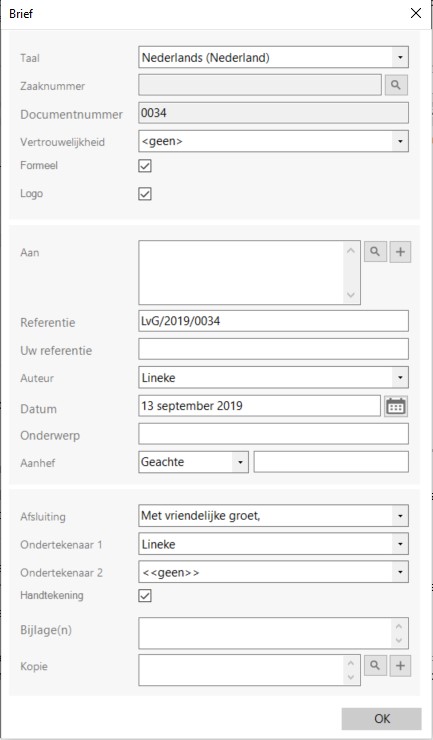Klicken Sie in der Multifunktionsleiste dStyle / LegalWord auf die Schaltfläche Neu. Auf dem sich öffnenden Bildschirm kann ein Dokument auf der Grundlage einer Standardgeschäftsvorlage oder eines Modells erstellt werden. Ein Modell ist eine Vorlage, die mit einem oder mehreren Textfragmenten verknüpft ist.
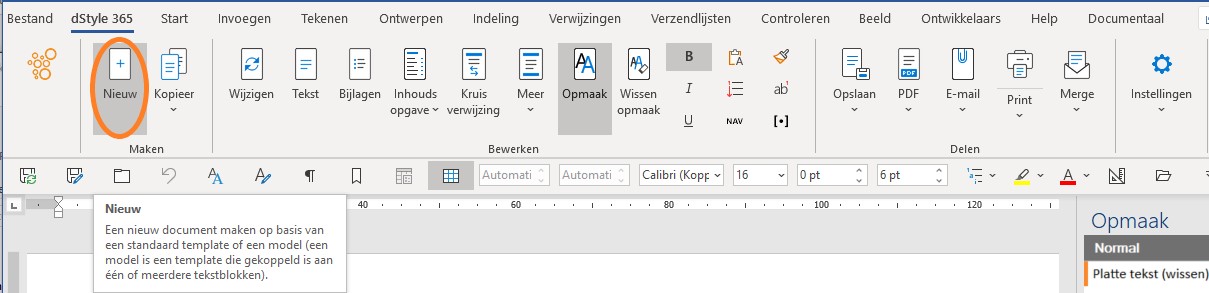
Wenn es viele Modelle gibt, können Sie über das Suchfeld in der oberen rechten Ecke nach dem Namen suchen. Das Feld Sprache legt fest, für welche Sprache die Modelle angezeigt werden.
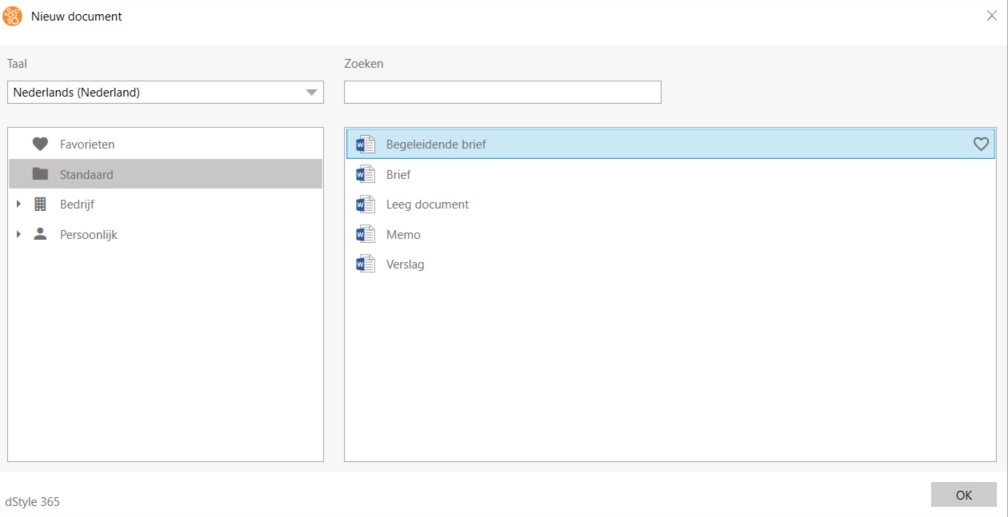
Sowohl Standardvorlagen als auch Modelle können als Favoriten festgelegt werden. Das neue Fenster öffnet sich immer im Ordner "Favoriten" und die favorisierten Dokumente sind sofort sichtbar.
Wählen Sie eine Standardvorlage oder ein Modell und klicken Sie auf das Herz. Auf diese Weise können auch Dokumente aus dem Favoritenordner gelöscht werden.
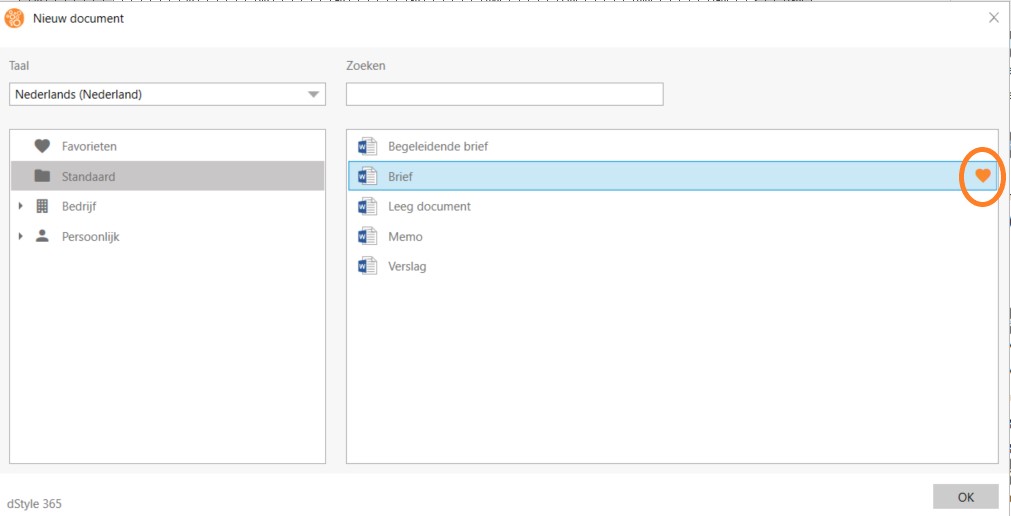
Nach dem Öffnen des Bildschirms "Neu" sind die favorisierten Dokumente sofort im Ordner "Favoriten" sichtbar.
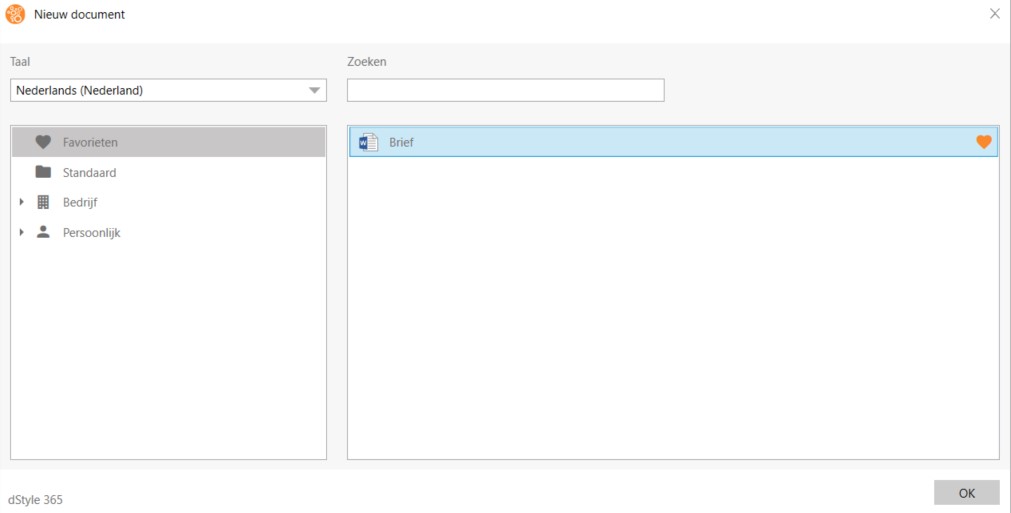
Doppelklicken Sie auf eine Vorlage oder ein Modell oder wählen Sie es aus und klicken Sie auf die Schaltfläche OK, um das Dialogfeld aufzurufen.
Die Dialogfelder enthalten Eingabefelder, Dropdown-Listen, Kontrollkästchen, Nachschlagefelder, automatische Felder und Profilfelder. Klicken Sie auf die Schaltfläche OK, um den Dialog zu schließen und das Dokument zu erstellen.
Die Schaltfläche Ändern zeigt das zu einem Dokument gehörende Dialogfenster an. Alle Felder im Dialogfeld können erneut geändert werden. Nachdem Sie auf die Schaltfläche OK geklickt haben, wird dies im Dokument verarbeitet.
Eingabefelder
Geben Sie Ihren eigenen Text ein.
Auswahllisten
Wählen Sie aus den angebotenen Optionen. Einige Eingabefelder können auch getippt werden. Der Inhalt der Auswahllisten hängt von der gewählten Documentaal ab.
Kästchen ankreuzen
Aktivieren oder deaktivieren Sie das Feld, um z. B. anzugeben, ob das Logo in einem Dokument platziert werden soll oder nicht.
Nachschlagbare Felder
Diese Felder sind an der Schaltfläche mit der Lupe rechts neben dem Feld zu erkennen. Ein Klick auf die Lupe öffnet einen Unterbildschirm, in dem Sie z.B. nach einer Datei oder einem Ansprechpartner suchen können.
Automatische Felder
Werden z.B. auf der Grundlage der ausgewählten Datei oder des Profils ausgefüllt.
Profil-Felder
Wählen Sie ein Profil für die Platzierung von Mitarbeiterdaten im Dokument.
Dialogfenster Brief