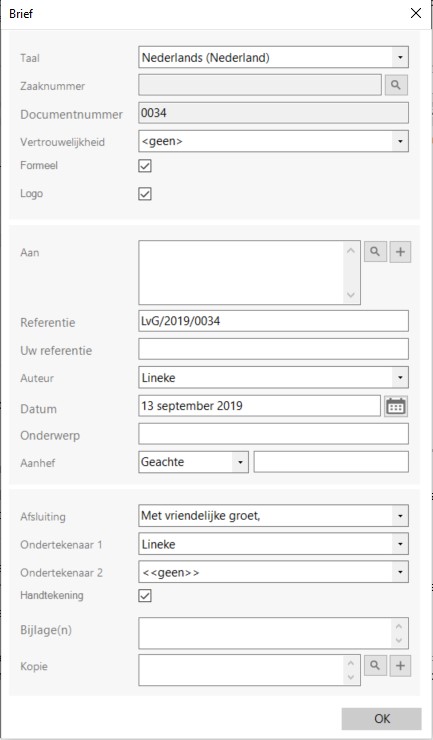Dans le ruban dStyle / LegalWord, cliquez sur le bouton Nouveau. Dans l'écran qui s'ouvre, un document peut être créé sur la base d'un modèle standard d'entreprise ou d'un modèle. Un modèle est un gabarit lié à un ou plusieurs fragments de texte.
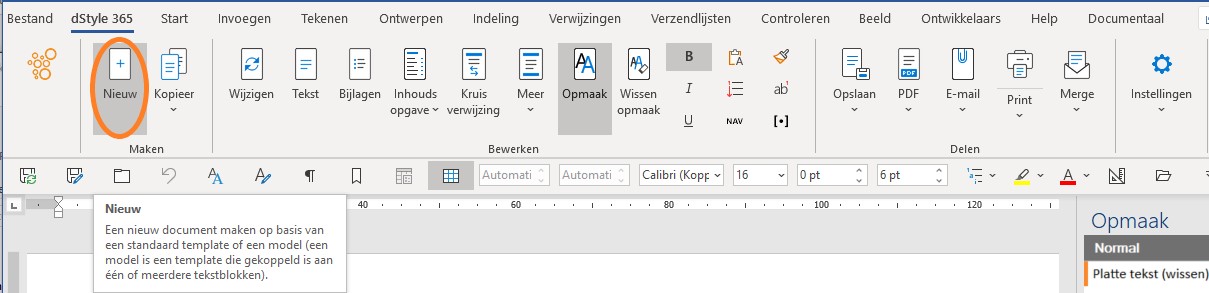
S'il existe de nombreux modèles, vous pouvez effectuer une recherche par nom en utilisant le champ de recherche situé dans le coin supérieur droit. Le champ Langue détermine pour quelle langue les modèles sont affichés.
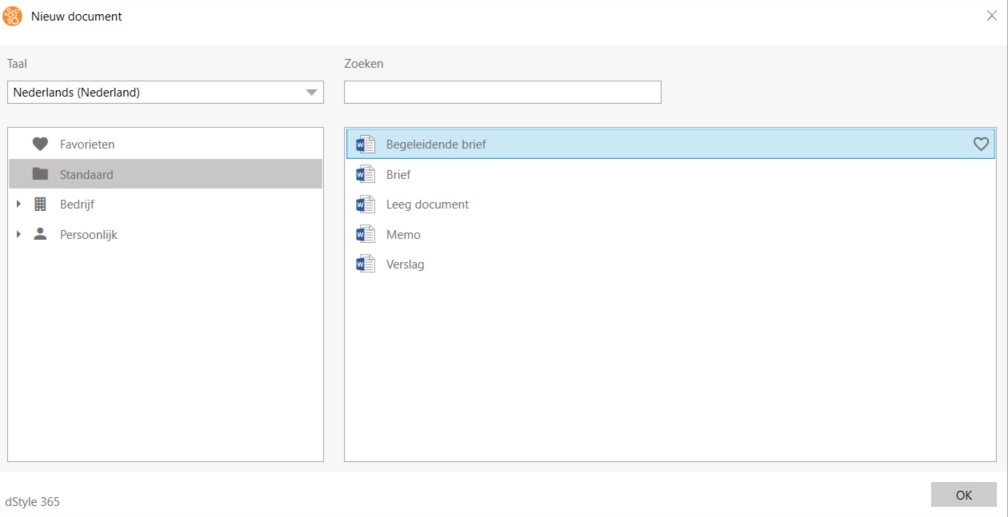
Les modèles standard et les modèles peuvent être définis comme favoris. La nouvelle fenêtre s'ouvre toujours dans le dossier des favoris et les documents favoris sont immédiatement visibles.
Sélectionnez un modèle standard ou un modèle et cliquez sur le cœur. Les documents peuvent également être supprimés du dossier Favoris de cette manière.
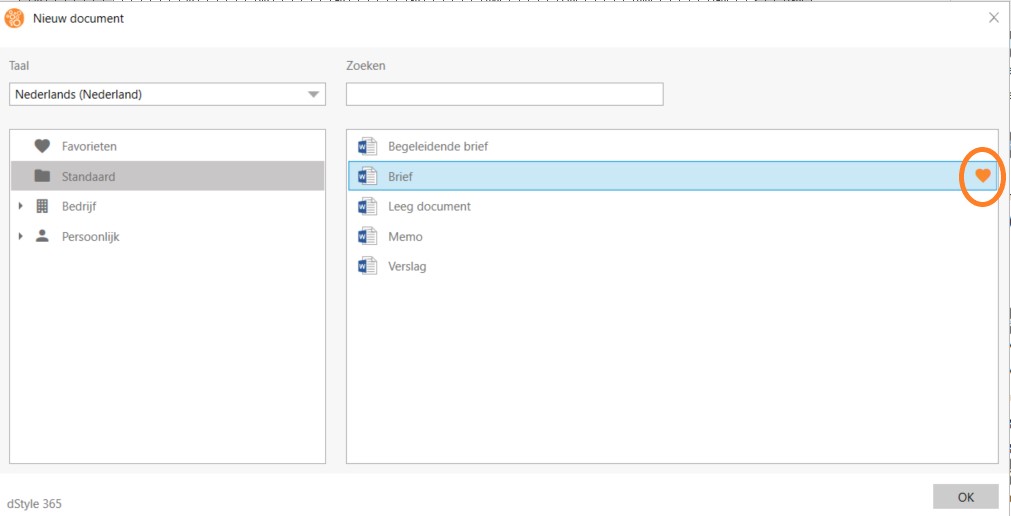
Après avoir ouvert l'écran Nouveau, les documents favoris sont immédiatement visibles dans le dossier Favoris.
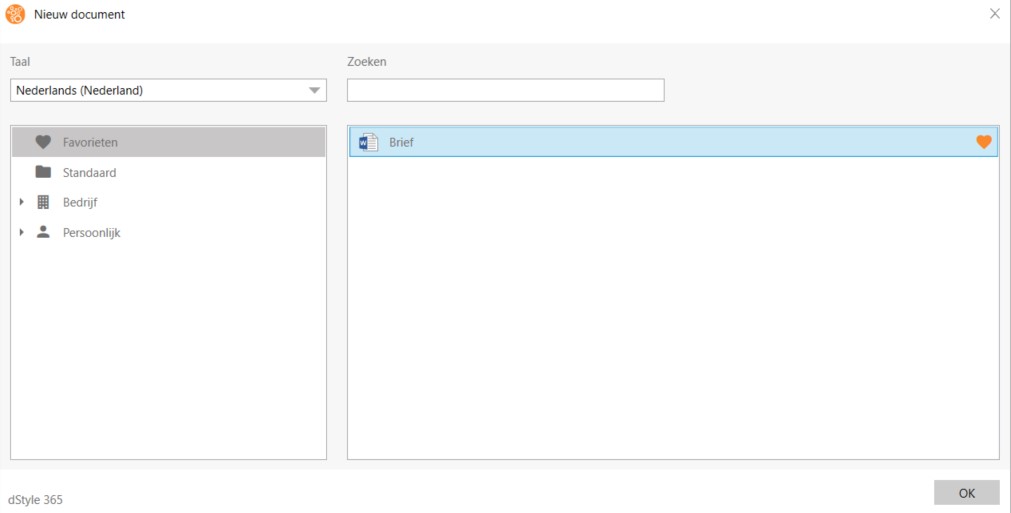
Double-cliquez sur un modèle ou une maquette ou sélectionnez-le et cliquez sur le bouton OK pour accéder à la boîte de dialogue.
Les boîtes de dialogue contiennent des champs de saisie, des listes déroulantes, des cases à cocher, des champs de recherche, des champs automatiques et des champs de profil. Cliquez sur le bouton OK pour fermer la boîte de dialogue et créer le document.
Le bouton Modifier affiche la fenêtre de dialogue associée à un document. Tous les champs de la zone de dialogue peuvent être modifiés à nouveau. Après avoir cliqué sur le bouton OK, le traitement est effectué dans le document.
Champs de saisie
Tapez votre propre texte.
Listes de sélection
Choisissez parmi les options proposées. Certains champs de saisie peuvent également être tapés. Le contenu des listes de sélection dépend de la langue du document sélectionné.
Cases à cocher
Cochez ou décochez le champ pour, par exemple, placer ou non le logo dans un document.
Champs de recherche
Ces champs sont reconnaissables au bouton avec la loupe à droite du champ. En cliquant sur la loupe, vous ouvrez un sous-écran dans lequel vous pouvez rechercher, par exemple, un fichier ou une personne de contact.
Champs automatiques
sont remplis sur la base, par exemple, du dossier ou du profil sélectionné.
Champs du profil
Sélectionnez un profil pour placer les données des employés dans le document.
Boîte de dialogue Lettre