Seguite questa guida per installare il software dStyle 365 DocID.
Quando si aggiorna il software, si raccomanda di disinstallare la versione precedente.
In Esplora risorse, aprire la cartella DocID - programma di installazione e fare doppio clic sul file .msi
Viene avviata l'installazione guidata.
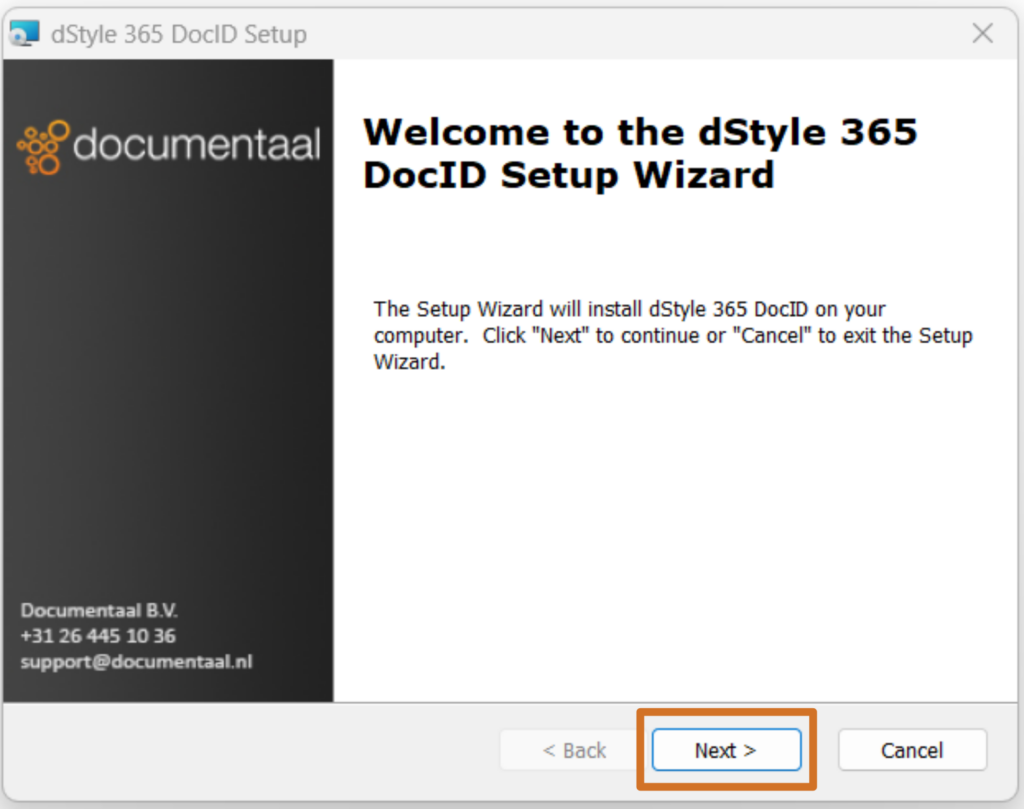
Fare clic sul pulsante Avanti.

Lasciate selezionata l'opzione"Tutti (tutti gli utenti)" e fate nuovamente clic sul pulsante Avanti.
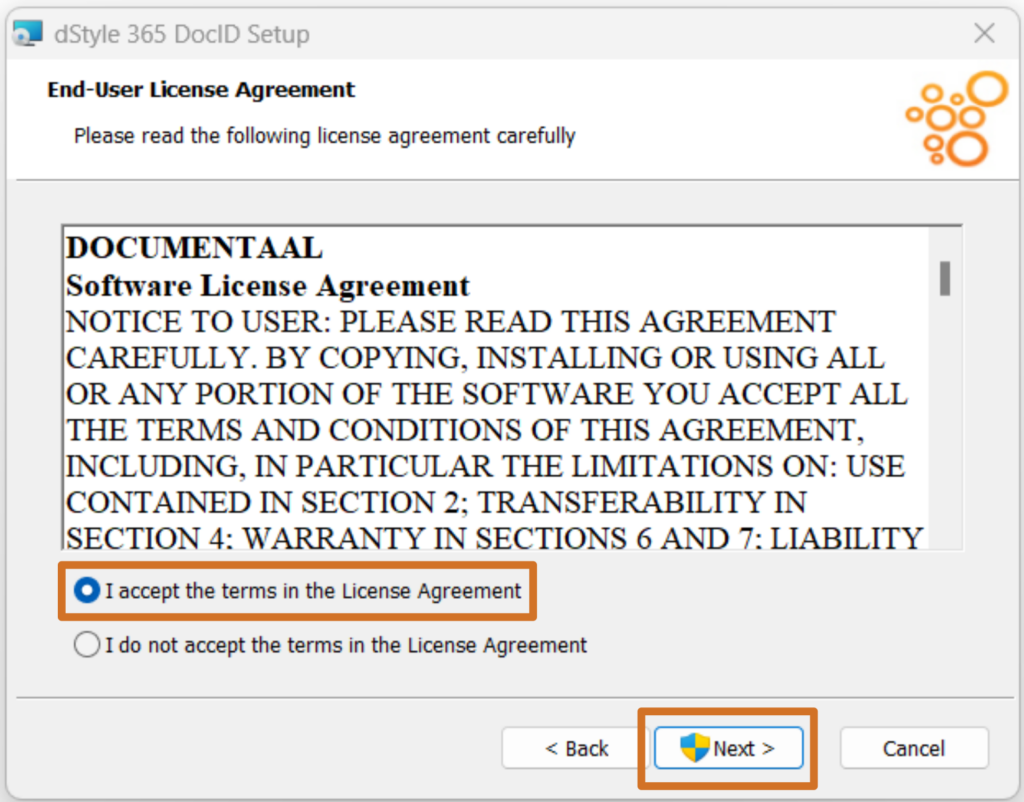
Selezionate l'opzione"Accetto i termini del Contratto di licenza" e fate clic sul pulsante Avanti.
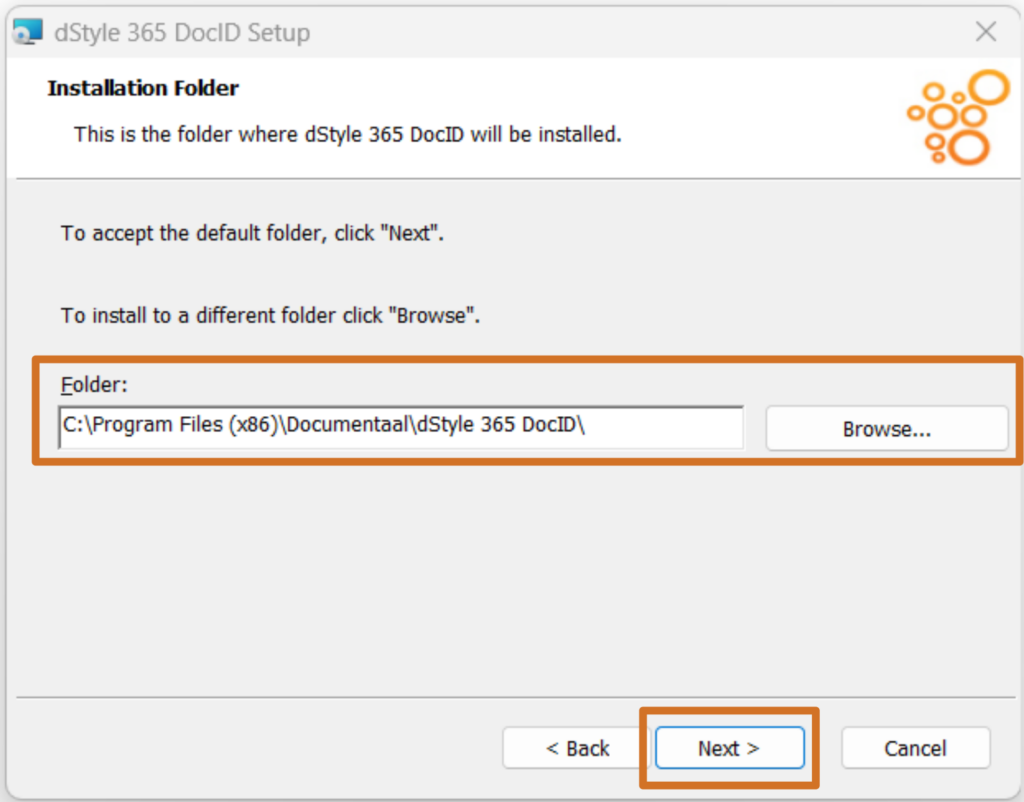
Viene visualizzato il percorso in cui è installato dStyle 365 DocID. Fate clic sul pulsante Avanti.
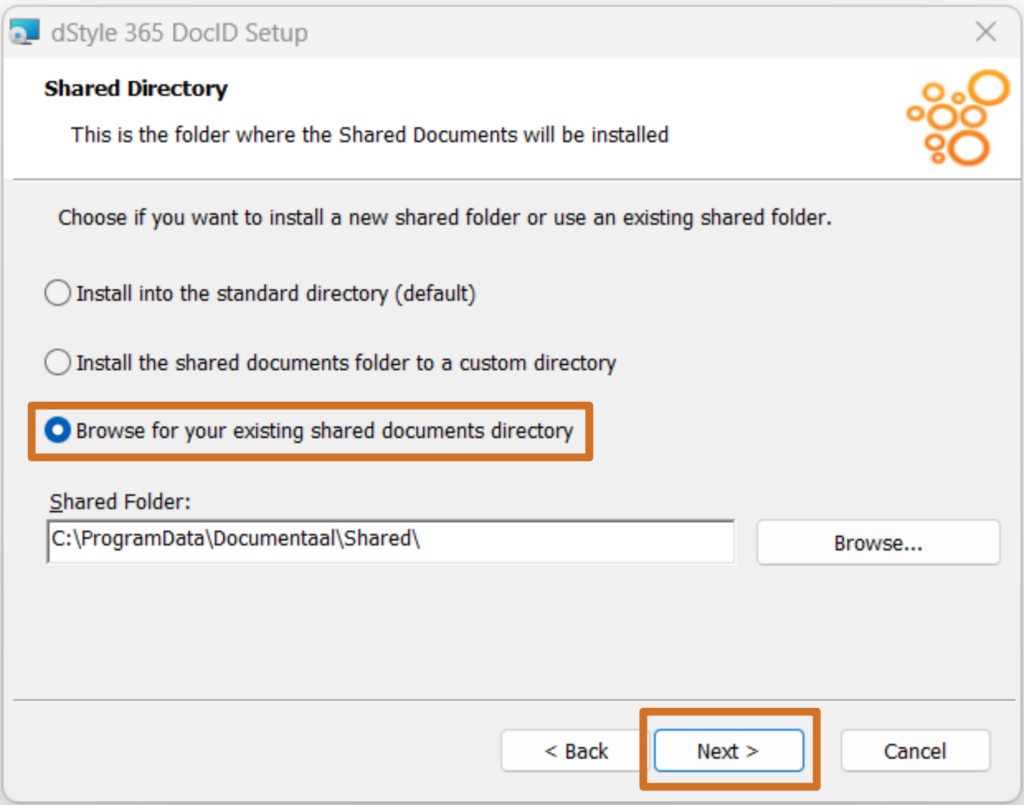
Scegliere la terza opzione"Cerca la cartella dei documenti condivisi esistente". Ogni installazione di DocID viene fornita con una cartella condivisa contenente i file specifici del cliente. A questo punto dell'installazione, vi verrà chiesto di specificare la posizione della cartella condivisa. Si tratta di una posizione condivisa utilizzata da tutti gli utenti di DocID all'interno della vostra organizzazione. Copiare il percorso da Esplora file di Windows (ad esempio, da una posizione di SharePoint) alla posizione della cartella condivisa e incollarlo nel campo "Cartella condivisa:". Quindi fare clic su Avanti.

Tutte le scelte sono state fatte. Ora è il momento di installare. Per farlo, fare clic sul pulsante "Installa".
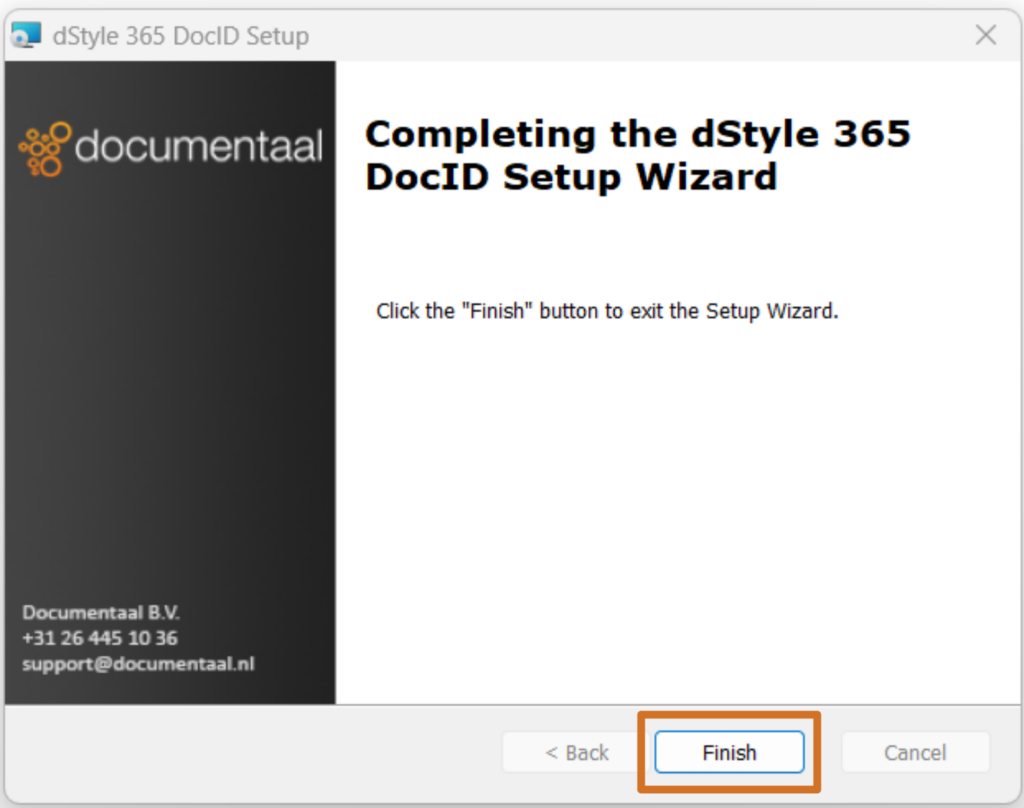
Al termine dell'installazione, fare clic su "Fine" per completare l'installazione.
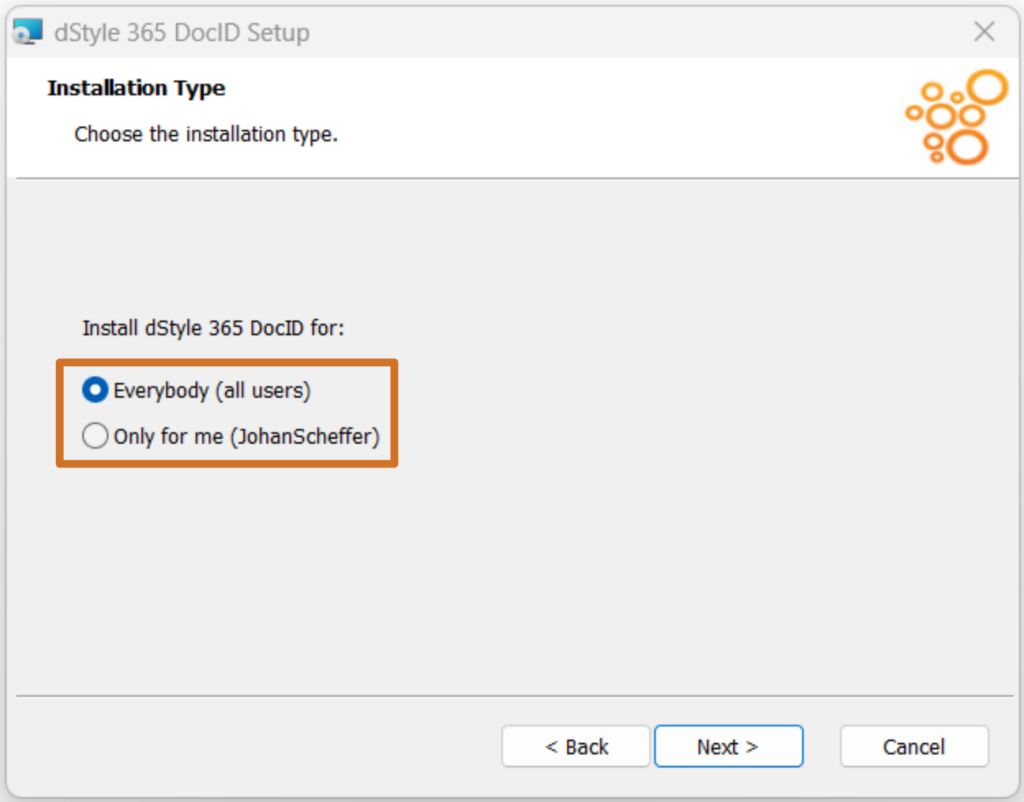
Al termine dell'installazione, a seconda della scelta di installare il software per tutti gli utenti o solo per un utente specifico del sistema, nel registro di sistema vengono definiti i percorsi della cartella Shared.
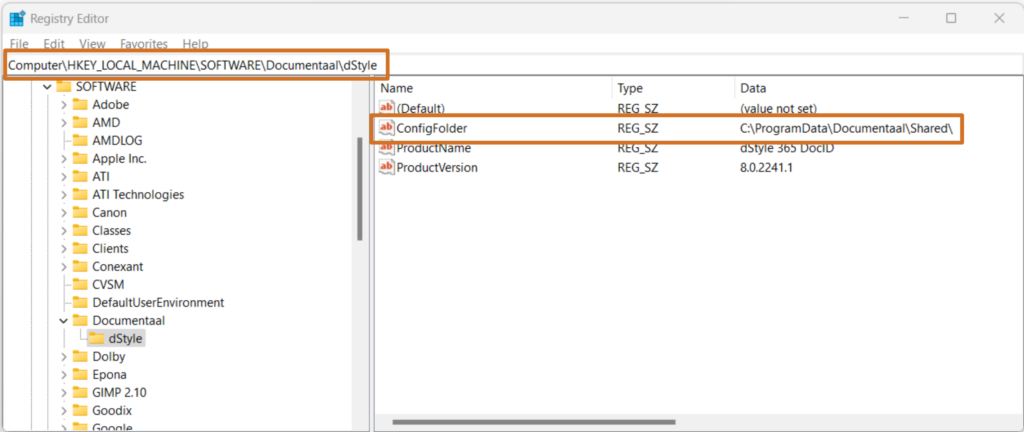
Se si è scelto di installare per tutti gli utenti del sistema, il percorso si trova in LOCAL_MACHINE (vedere l'immagine precedente).
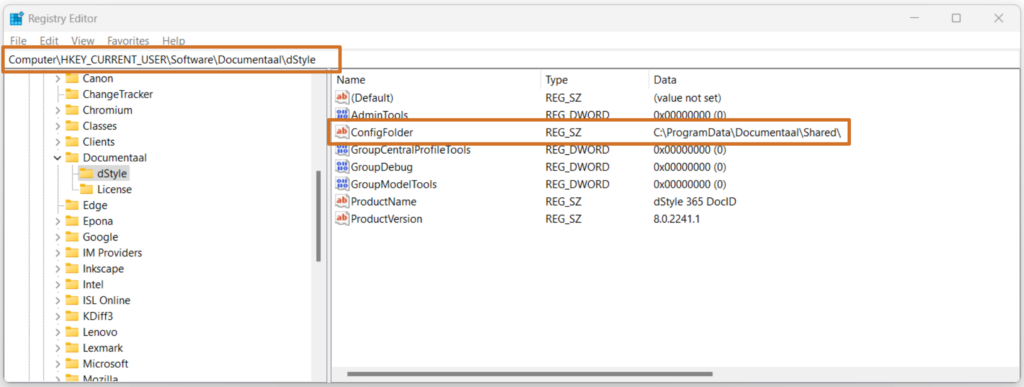
Se si è scelta l'installazione a utente singolo, il percorso si trova su CURRENT_USER (vedi immagine sopra).
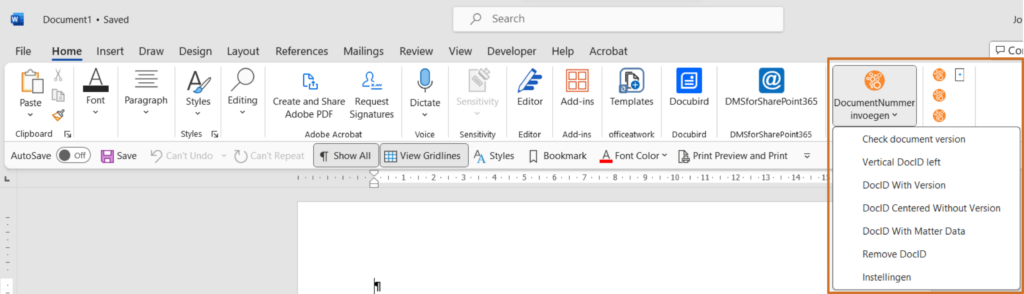
È possibile verificare se l'installazione è avvenuta correttamente aprendo Word. Lì, sul lato destro, si vedrà il pulsante DocID con tutte le opzioni (queste opzioni possono variare a seconda della configurazione).