
PowerPointin dStyle 365/LegalWord-ratkaisu helpottaa esitysten nopeaa luomista PowerPointin Aloitus-nauhan dStyle 365/LegalWord-painikkeilla.
Napsauttamalla "Uusi"-painiketta luot uuden dStyle 365/LegalWord-esityksen organisaatiosi talon tyyliin.

Valitse malli tai malli luettelosta ja napsauta OK.
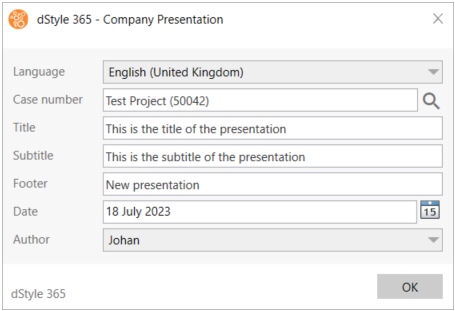
Seuraavaksi avautuu dialogi, johon voidaan syöttää joitakin perustietoja. Paina suurennuslasia linkittääksesi esityksen tiedostoon. Tämän jälkeen voit määrittää esityksen otsikon, alaotsikon ja mahdollisen alatunnisteen. Esitys rakennetaan näiden tietojen perusteella, kun painat OK-painiketta.
Kun olet luonut esityksen, voit muuttaa syötettyjä perustietoja napsauttamalla Muokkaa-painiketta. Tämä avaa jälleen dialogin, jossa tietoja voidaan muuttaa. Kun napsautat uudelleen "OK", esitys päivitetään.
PowerPointin dStyle 365/LegalWord-ratkaisun tehokas ominaisuus on "Työkalut"-painike. Kun napsautat "Työkalut"-painiketta, sivupaneeli avautuu.
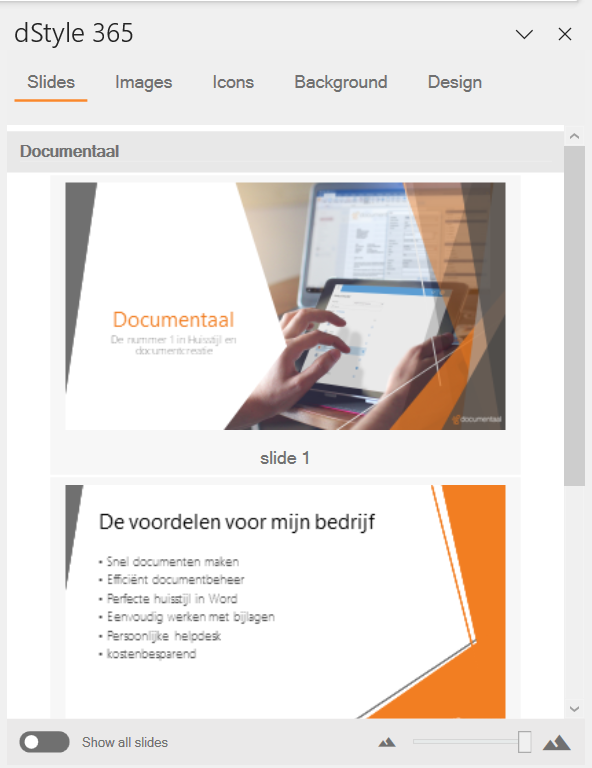
Tässä paneelissa näet yläreunassa alajaottelun Dioihin, Kuviin, Kuvakkeisiin, Taustaan ja Muotoiluun.
Diojen alla näet kirjaston valmiita sisältödioja, jotka voit lisätä esitykseesi napin painalluksella. Nämä ovat yleensä dioja, joita voidaan käyttää kokonaisuudessaan, ja ne sisältyvät yleensä oletuksena jokaiseen esitykseen. Ajattele dioja, joissa on yritystietoja, dioja, joissa on vastuuvapauslausekkeita, esittäjän esittelevä dia ja esityksen päättävä dia.
Diojen sisältö on tietenkin yrityskohtainen, ja organisaatiosi voi lisätä omia diojaan. Dioja on myös mahdollista jaotella, jotta etsimäsi dia löytyy helpommin.
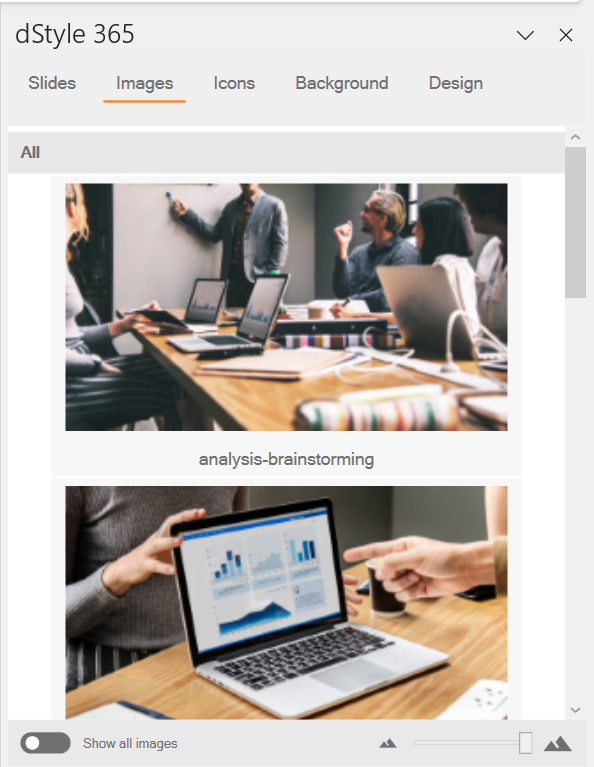
Kuvat-välilehdeltä löydät kuvia, jotka voidaan lisätä esitykseen.
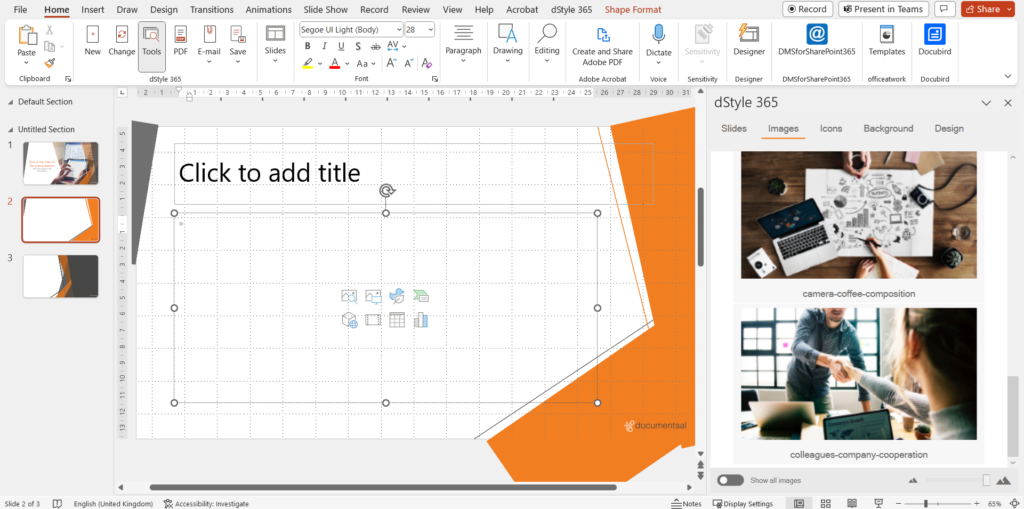
Napsauta tilapäisen merkinnän ruutua, johon kuva voidaan lisätä, ja napsauta sitten haluamaasi kuvaa paneelissa.
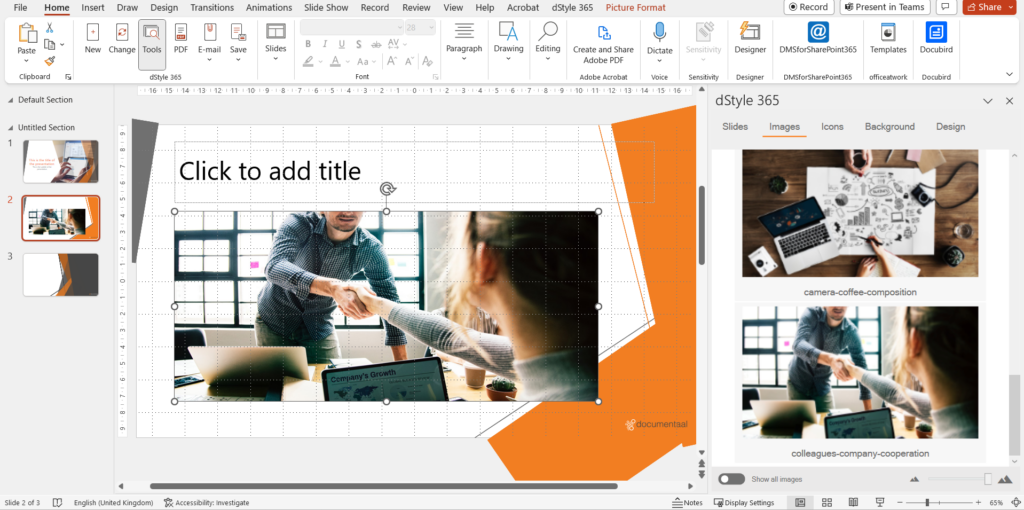
Varo sekoittamasta Kuvat-välilehden kuvaa Tausta-välilehden taustaan. Se voi olla hämmentävää, kun lisäät Kuvat-välilehden kuvan koko diaan. Tämä johtuu siitä, että sitä ei ole oikean taustakuvan tavoin sijoitettu aivan dian alareunaan. Kun asetat kuvan koko diaan, muut dian elementit siirtyvät taustalle. Tämän seurauksena nämä eivät enää näy.
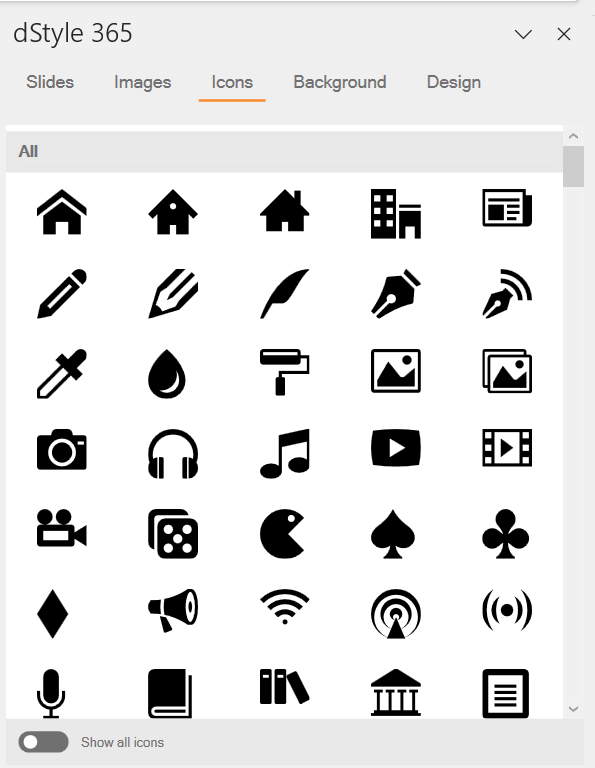
Kuvakkeet ovat kuvakkeita, jotka, toisin kuin kuvat, voidaan muotoilla talon tyylin väreillä. Niitä voidaan siis edelleen muokata.
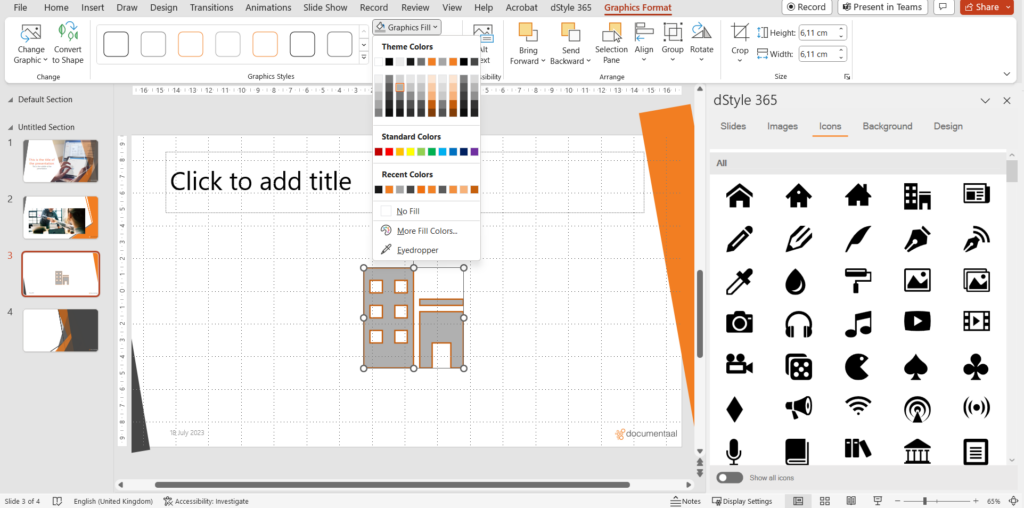
Kuvan tavoin voit lisätä ne esitykseesi yhdellä napin painalluksella ja muokata niitä edelleen "Graafinen asettelu" -nauhan avulla.
Organisaatiosi voi lisätä lisää kuvakkeita Kuvakkeet-välilehdelle.
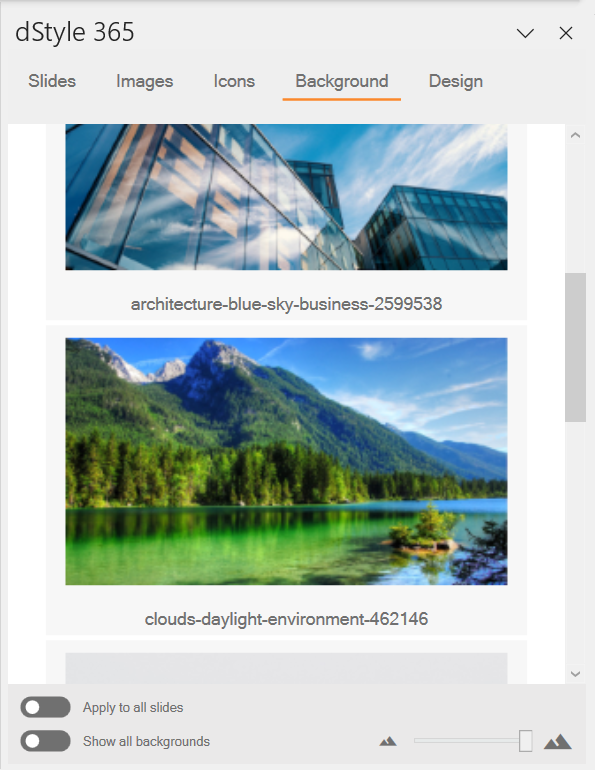
Toisin kuin Kuvat-välilehden kuvat, Tausta-välilehden kuvat asetetaan taustaksi.
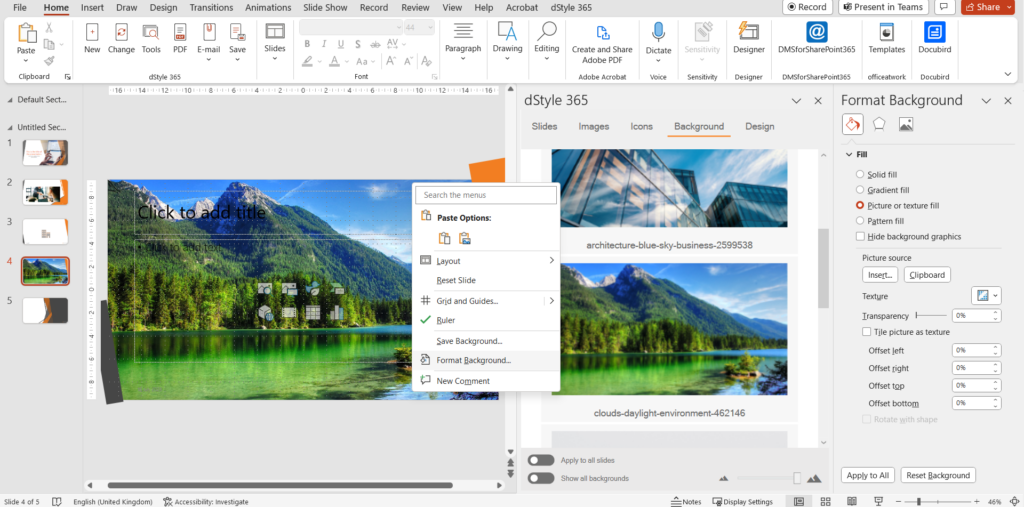
Tämä tarkoittaa, että se on sijoitettu aivan dian alareunaan ja sitä voidaan myös muokata sellaisena PowerPointin "Format Background" -paneelissa (hiiren oikealla painikkeella -> Format Background) ja että muut dian elementit ovat edelleen siististi näkyvissä.
Organisaatiosi voi myös itse laajentaa taustoja uusilla taustakuvilla.
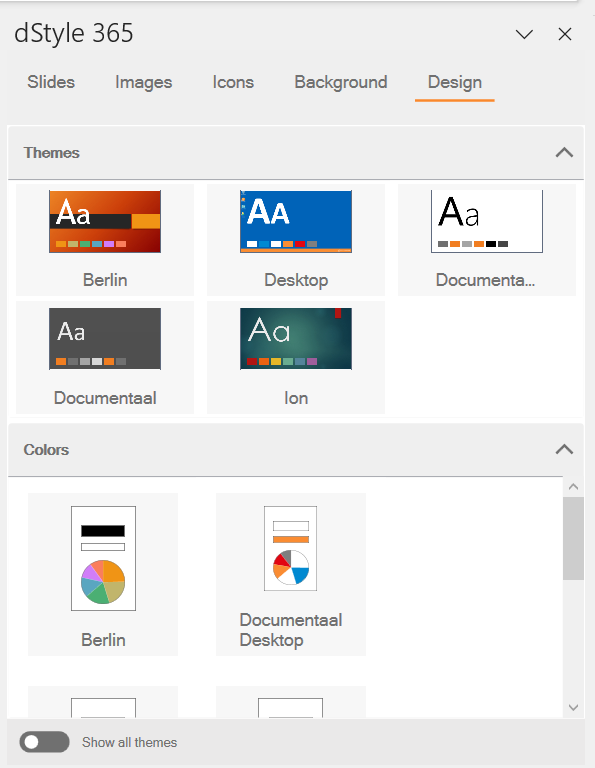
Muotoilu-välilehdellä voit muuttaa esityksen teemaa (muotoilua) yhdellä painalluksella. Voit tehdä sen koko esitykselle tai vain valitulle dialle.
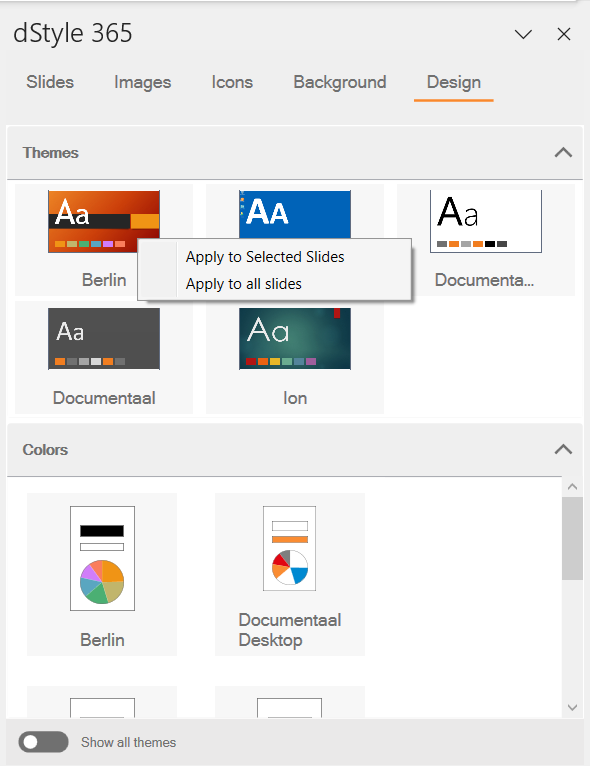
Napsauta hiiren kakkospainikkeella haluamaasi teemaa tai värejä ja valitse sitten "Sovelletaan valittuihin dioihin" tai "Sovelletaan kaikkiin dioihin". Näin muutat esityksen ulkoasua yhdellä napin painalluksella.
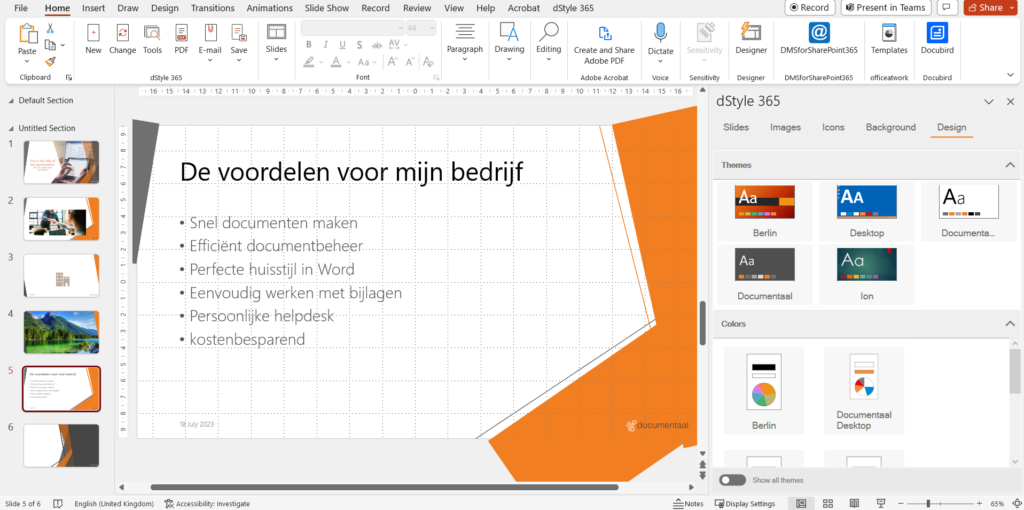
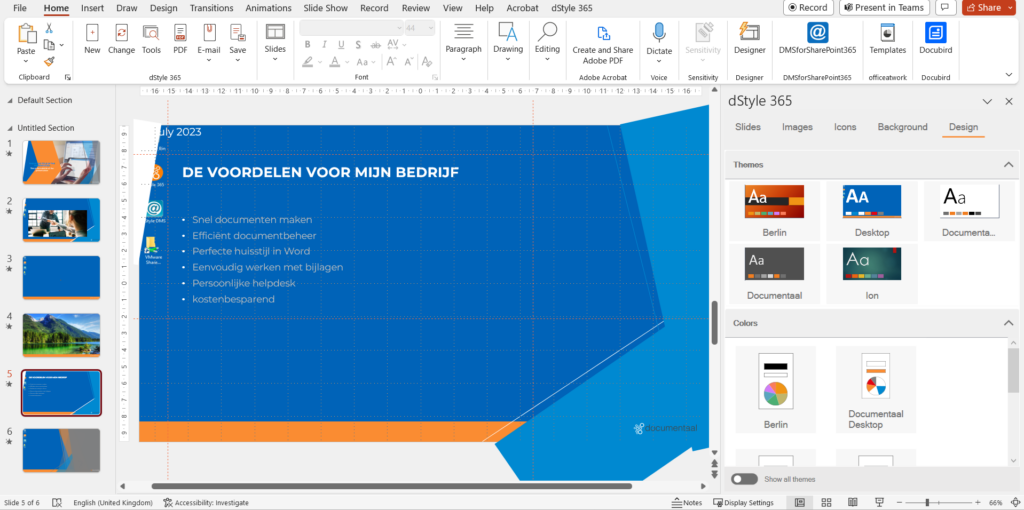
Tämän ominaisuuden avulla on myös mahdollista muuntaa kolmannen osapuolen esitys oman talon tyyliin sopivaksi esitykseksi yhdellä napin painalluksella.
Kuten "PDF"-painikkeen nimestä voi päätellä, tämä painike tallentaa esityksen PDF-tiedostona. Napsauttamalla tätä voit tallentaa esityksen määrittämääsi paikkaan. Kukin dia tallennetaan PDF-tiedostossa omana sivunaan. Tämä on kätevä tapa lähettää esitys.
Sähköposti
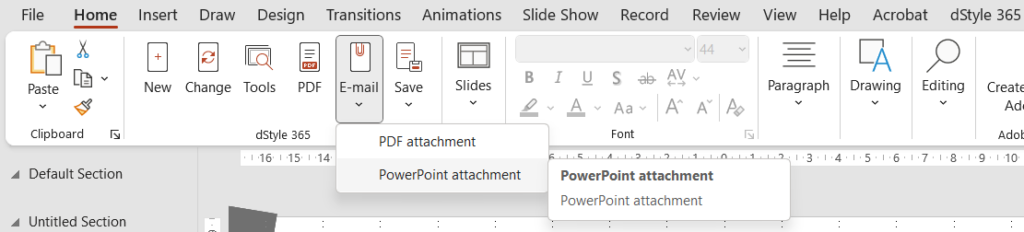
Kun napsautat Sähköposti-painiketta, voit lähettää esityksen sähköpostin liitetiedostona. Tässä voit valita, muunnetaanko esitys automaattisesti PDF-tiedostoksi vai lähetetäänkö se PowerPoint-esityksenä Kun napsautat "Sähköposti"-painiketta, uusi sähköposti avataan automaattisesti Outlookissa ja esitys liitetiedostona.
Tallenna
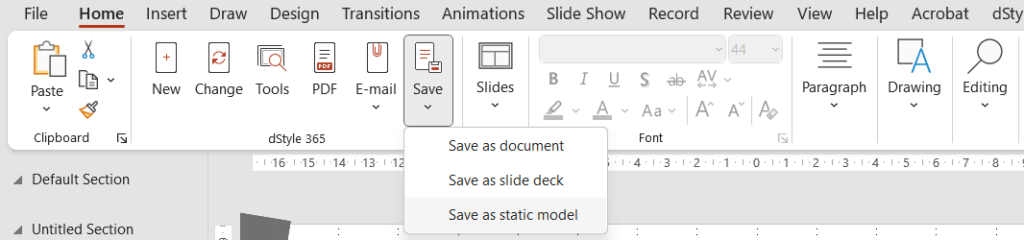
Tallenna-painikkeella voit tallentaa esityksen. Tässä on kolme vaihtoehtoa:
Tallenna asiakirjaksi. Kun napsautat tätä ensimmäistä kertaa, DMS avautuu esityksen tallentamista varten. Jos olet linkittänyt esityksen tiedostoon, se avaa automaattisesti sopivan tallennuspaikan. Tässä voit nimetä ja tallentaa esityksen. Kun seuraavan kerran valitset Tallenna asiakirjana, esitys tallennetaan uudelleen samalla nimellä.
Tallenna diaesityksenä. Tämän painikkeen avulla voit lisätä sisältödiat Työkalut-valikon Diat-välilehdelle. Tätä napsauttamalla avautuu automaattisesti dStyle 365/LegalWord -määrityspaikka, johon diakannet tallennetaan. Jos tallennat esityksen Tallenna diapakettina -painikkeella, voit myöhemmin lisätä nämä diat muihin esityksiin Työkalut-valikon Diat-välilehden kautta.
Tallenna staattisena mallina. Kuten Wordissa, voit tallentaa esitykset malleina. Nämä näkyvät valintana, kun avaat uuden asiakirjan, tai tässä tapauksessa esityksen, valitsemalla dStyle 365/LegalWord-valikossa new.
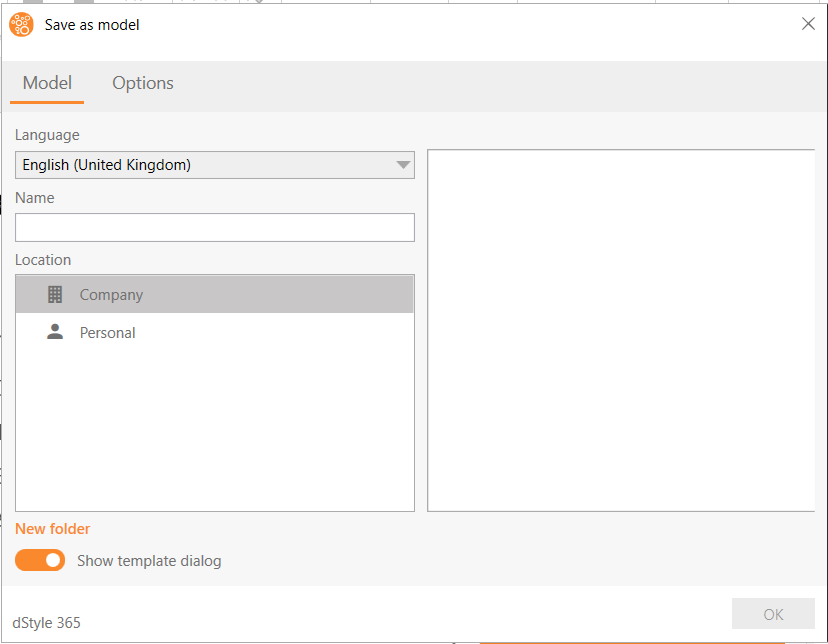
Kun napsautat "Tallenna staattisena mallina" -painiketta, näyttöön tulee valintaikkuna, jossa voit määrittää nimen ja sijainnin (yritys tai henkilökohtainen).

Asetukset-kohdassa voit määrittää, mitkä perustiedot haluat sisällyttää mallia tallennettaessa. Nämä tiedot täytetään automaattisesti, kun joku avaa uuden esityksen, joka perustuu tähän malliin. Käyttäjä voi kuitenkin edelleen korvata ja poistaa nämä tiedot ennen uuden esityksen luomista.
Katso myös: