Las notas a pie de página y las notas finales son dos sistemas de notación y referencia que se utilizan para incluir información adicional en un documento sin interrumpir el texto principal. Aunque son similares, existen algunas diferencias importantes entre las notas a pie de página y las notas al final.
Notas a pie de página:
- Las notas a pie de página se colocan al final de la página en la que se hace referencia a la nota.
- Suelen utilizarse para citar fuentes, añadir explicaciones o definiciones, aportar comentarios o información adicional directamente relacionada con el texto de esa página en concreto.
- Las notas a pie de página están numeradas y a cada referencia numerada del texto le corresponde una nota a pie de página en la parte inferior de la página.
Notas finales:
- Las notas finales se colocan al final del documento, normalmente en una página aparte.
- Se utilizan para proporcionar comentarios más extensos, citas, información bibliográfica u otras referencias que no se refieren específicamente a una página concreta, sino a todo el documento o a una sección específica.
- A diferencia de las notas a pie de página, las notas finales están numeradas o marcadas en el propio texto con una marca de referencia (por ejemplo, un número superíndice).
Tanto las notas a pie de página como las notas finales son herramientas útiles para proporcionar información adicional, citar fuentes o añadir comentarios a sus documentos. La elección entre notas a pie de página y notas al final depende de las necesidades y requisitos específicos de su documento.
En Microsoft Word, puedes añadir fácilmente notas a pie de página y notas finales a tus documentos. Para ello, siga los pasos que se indican a continuación:
Sitúe el cursor en la posición en la que desea insertar la nota a pie de página.
Vaya a la pestaña "Referencias" de la barra de menús de la parte superior y haga clic en la flechita de la parte inferior derecha de la sección Notas a pie de página. Se abrirá el cuadro de diálogo "Notas a pie de página y notas finales".
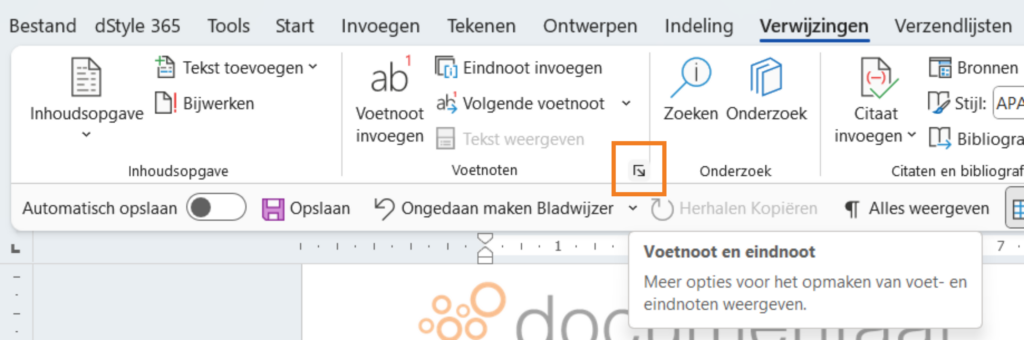
En el cuadro de diálogo, puede elegir entre colocar una "Nota a pie de página" (al final de la página) o una "Nota final" (al final del documento).
Elija el tipo de nota a pie de página deseado y seleccione las opciones adecuadas, como el tamaño de la numeración o el símbolo utilizado.
Haga clic en "Insertar" para insertar la nota a pie de página. Se insertará automáticamente una referencia numerada o resaltada en la posición en la que había colocado el cursor.
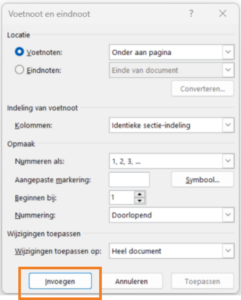
Desplácese hasta el final de la página (o hasta el final del documento, según el tipo de nota al pie que haya elegido) para añadir el texto de la nota al pie. Escriba la información deseada o pegue el texto copiado o las referencias en la sección de notas al pie.
Después de insertar notas a pie de página, Word ajusta automáticamente la numeración si añades o eliminas notas adicionales. También puedes ajustar el formato de las notas a pie de página, como el tamaño de la fuente, el tipo de letra y la sangría.
dStyle365/Palabra legal
En dStyle365/LegalWord, hemos facilitado aún más la inserción de una nota a pie de página al incluirla en nuestra cinta.

Basta con hacer clic en el botón de nota al pie para insertarla directamente en la posición del cursor. Además del botón de nota al pie, también hemos añadido otras funciones de uso frecuente, como pegar texto sin formato, numerar una lista numerada empezando de nuevo por 1 e insertar un control de contenido. Mueva el ratón sobre los distintos botones para ver qué hacen y cómo pueden ayudarle a crear su documento.

Utilizar notas a pie de página en Microsoft Word puede hacer que tus documentos sean más profesionales y estén mejor organizados, sobre todo si tienes muchas referencias o información extra que quieras incluir sin interrumpir el texto principal.
Para más información, consulte también el sitio de nuestro socio Microsoft: