Das dStyle 365 /LegalWord-Band

Die dStyle 365/LegalWord-Lösung für PowerPoint ermöglicht die schnelle Erstellung von Präsentationen über die dStyle 365/LegalWord-Schaltflächen in der Startleiste von PowerPoint.
Wenn Sie auf die Schaltfläche "Neu" klicken, wird eine neue dStyle 365/LegalWord-Präsentation im Hausstil Ihrer Organisation erstellt.

Wählen Sie eine Vorlage oder ein Modell aus der Liste und klicken Sie auf OK.
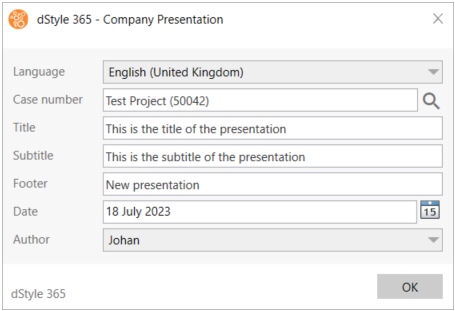
Es folgt ein Dialog, in dem einige grundlegende Informationen eingegeben werden können. Drücken Sie auf die Lupe, um die Präsentation mit einer Datei zu verknüpfen. Anschließend können Sie den Titel, den Untertitel und gegebenenfalls die Fußzeile der Präsentation festlegen. Wenn Sie auf OK klicken, wird die Präsentation auf der Grundlage dieser Daten erstellt.
Nachdem Sie eine Präsentation erstellt haben, können Sie die eingegebenen Basisdaten ändern, indem Sie auf die Schaltfläche "Bearbeiten" klicken. Daraufhin wird erneut der Dialog aufgerufen, in dem die Daten geändert werden können. Wenn Sie erneut auf "OK" klicken, wird die Präsentation aktualisiert.
Eine leistungsstarke Funktion der dStyle 365/LegalWord-Lösung für PowerPoint ist die Schaltfläche "Werkzeuge". Wenn Sie auf die Schaltfläche "Werkzeuge" klicken, öffnet sich ein Seitenfenster.
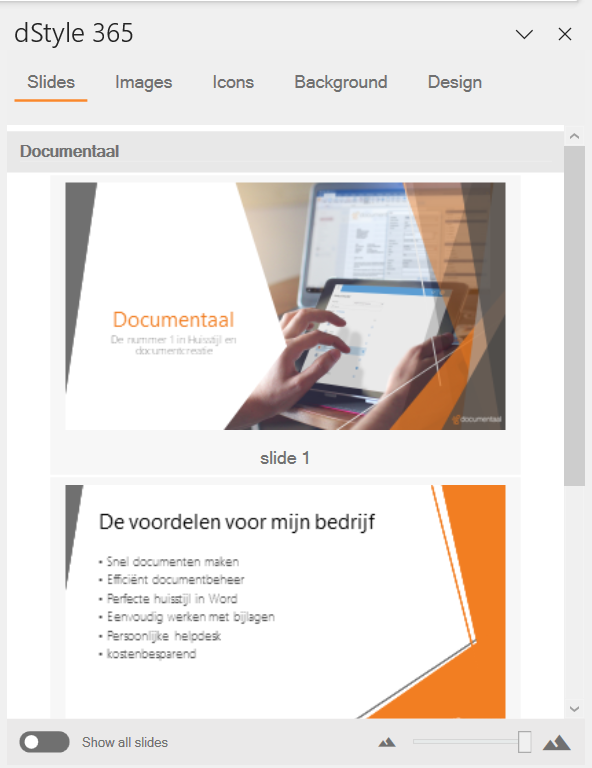
In diesem Bereich sehen Sie oben eine Unterteilung in Folien, Bilder, Symbole, Hintergrund und Design.
Unter Folien sehen Sie eine Bibliothek mit vorbereiteten Inhaltsfolien, die Sie mit einem Tastendruck in Ihre Präsentation einfügen können. In der Regel handelt es sich dabei um Folien, die vollständig verwendet werden können und in der Regel standardmäßig in jeder Präsentation enthalten sind. Denken Sie an Folien mit Unternehmensinformationen, Folien mit Haftungsausschlüssen, eine Folie zur Vorstellung des Vortragenden und eine Folie zum Abschluss der Präsentation.
Der Inhalt der Folien ist natürlich unternehmensspezifisch und Ihre Organisation kann ihre eigenen Folien hinzufügen. Es ist auch möglich, die Folien zu unterteilen, damit Sie die gesuchte Folie leichter finden.
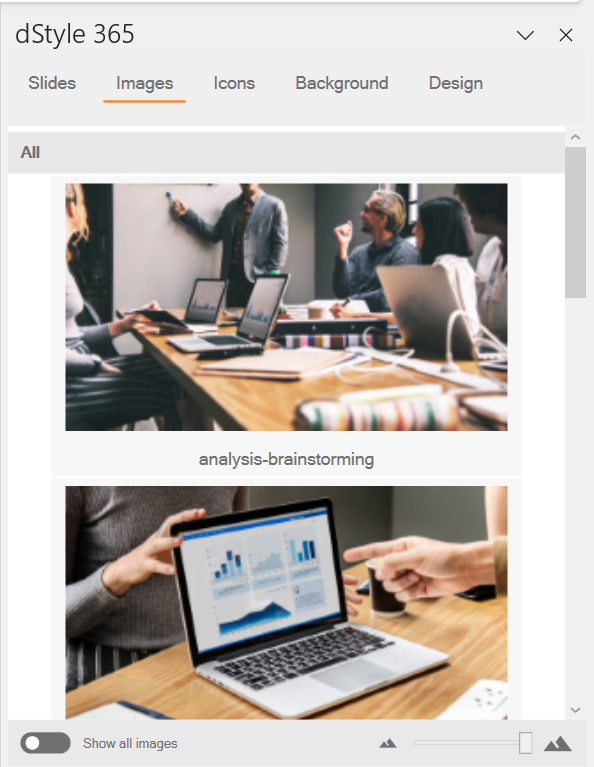
Auf der Registerkarte Bilder finden Sie Bilder, die in die Präsentation eingefügt werden können.
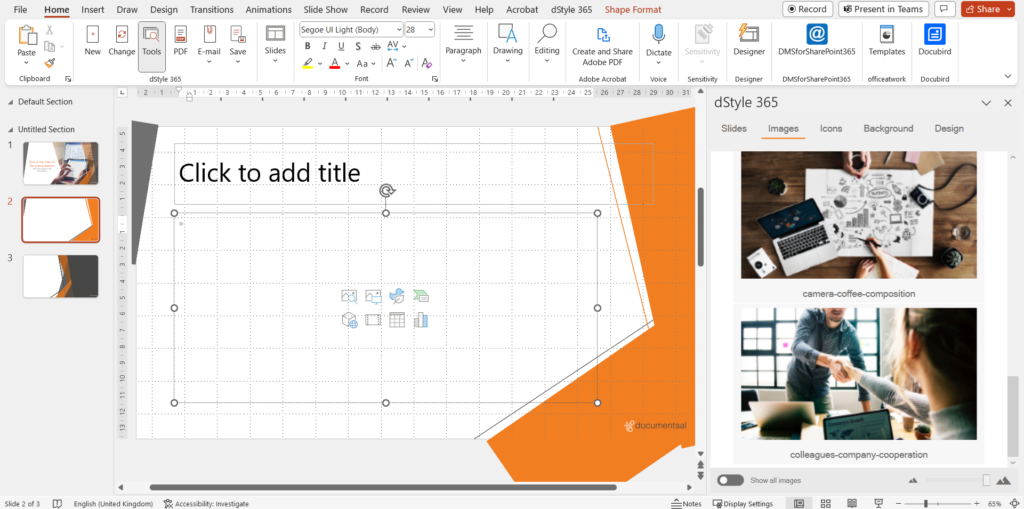
Klicken Sie dazu in das Feld für die temporäre Anzeige, in das ein Bild eingefügt werden kann, und klicken Sie dann auf das Bild in dem Feld, das Sie einfügen möchten.
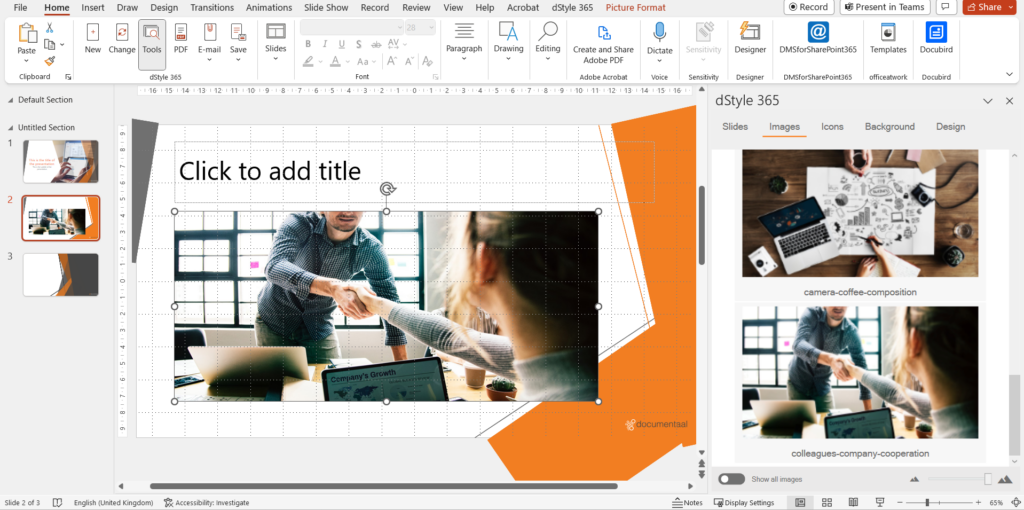
Achten Sie darauf, dass Sie ein Bild auf der Registerkarte Bilder nicht mit einem Hintergrund auf der Registerkarte Hintergrund verwechseln. Es kann verwirrend sein, wenn Sie ein Bild aus der Registerkarte Bilder auf einer ganzen Folie einfügen. Das liegt daran, dass es nicht wie ein echtes Hintergrundbild ganz unten auf der Folie platziert ist. Wenn Sie ein Bild auf eine ganze Folie anwenden, werden andere Elemente auf der Folie in den Hintergrund verschoben. Diese sind dann nicht mehr sichtbar.
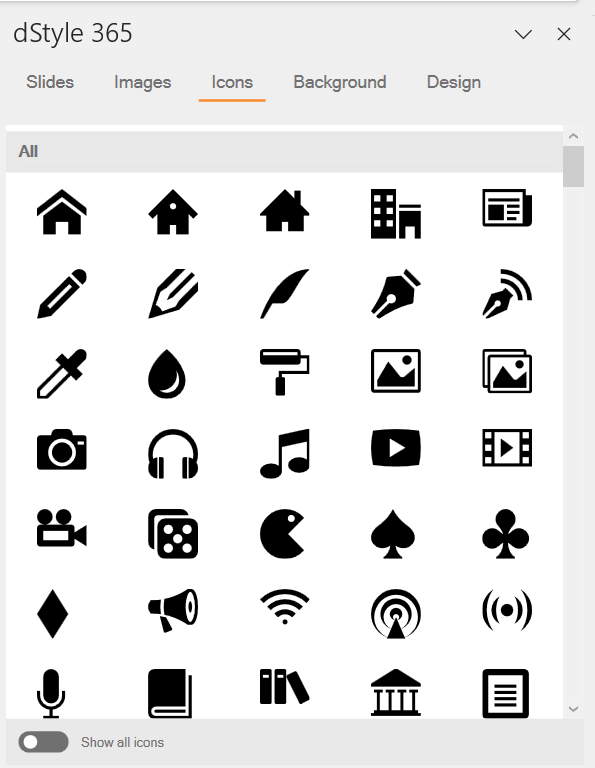
Icons sind Icons, die im Gegensatz zu Bildern in den Farben des Hausstils formatiert werden können. Sie können daher weiterhin bearbeitet werden.
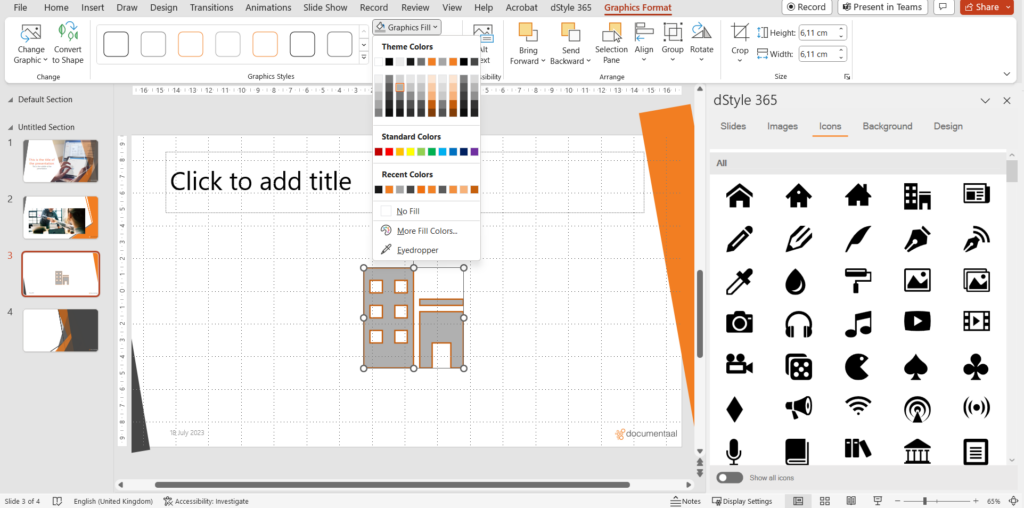
Wie ein Bild können Sie sie mit einem Tastendruck in Ihre Präsentation einfügen und sie dann mit dem Menüband "Grafiklayout" weiter gestalten.
Zusätzliche Symbole können von Ihrer Organisation auf der Registerkarte Symbole hinzugefügt werden.
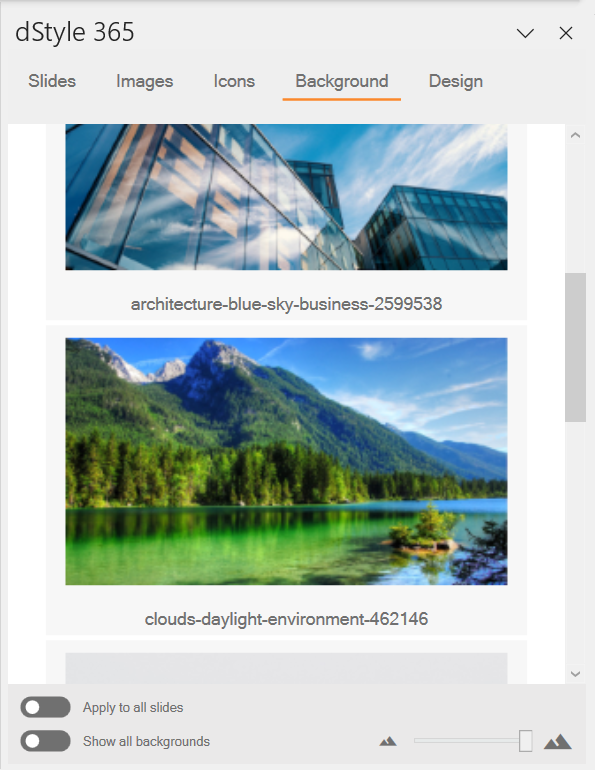
Im Gegensatz zu den Bildern auf der Registerkarte Bilder werden die Bilder auf der Registerkarte Hintergrund als Hintergrund festgelegt.
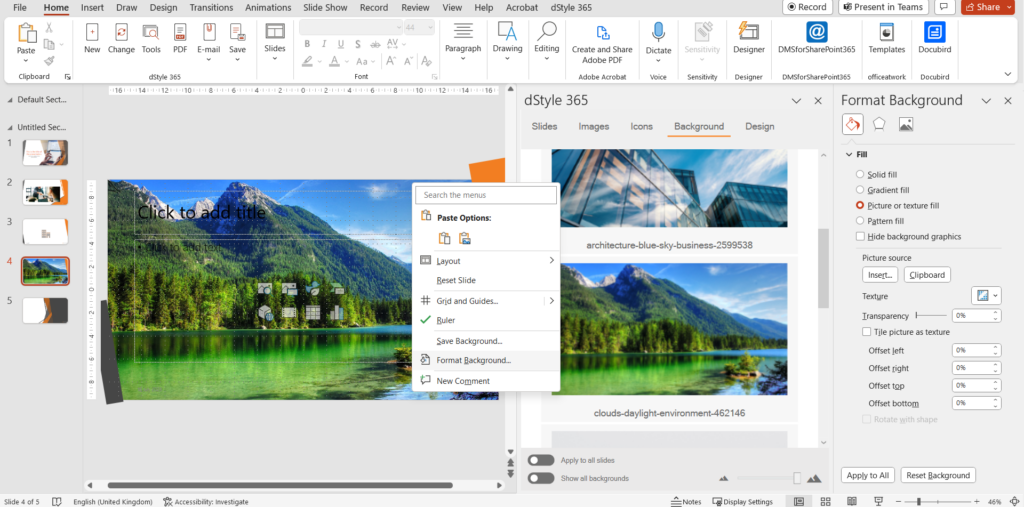
Das bedeutet, dass er ganz unten auf der Folie platziert wird und auch als solcher im PowerPoint-Bedienfeld "Hintergrund formatieren" (über rechte Maustaste -> Hintergrund formatieren) bearbeitet werden kann und dass andere Elemente auf der Folie weiterhin gut sichtbar sind.
Auch bei den Hintergründen kann Ihre Organisation diese selbst mit neuen Hintergrundbildern erweitern.
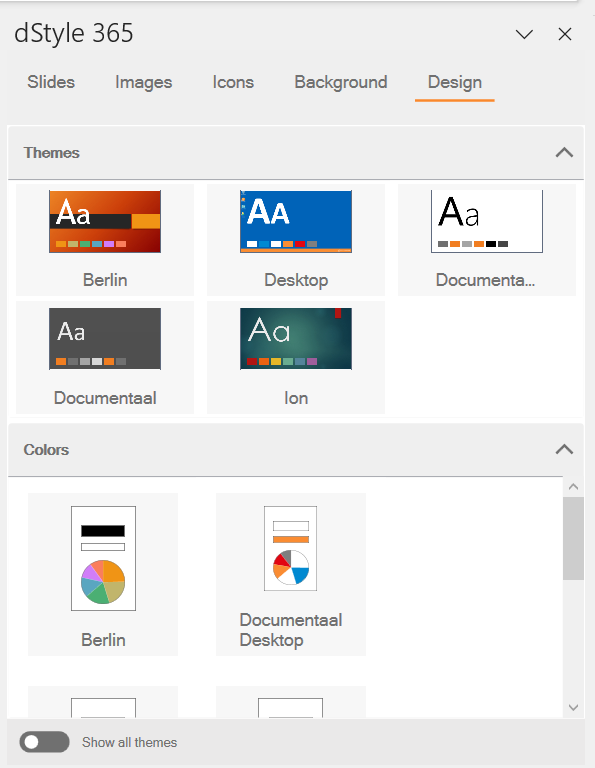
Auf der Registerkarte "Design" können Sie das Thema (Design) der Präsentation mit einem einzigen Tastendruck ändern. Sie können dies für die gesamte Präsentation tun oder nur für die Folie, die Sie gerade ausgewählt haben.
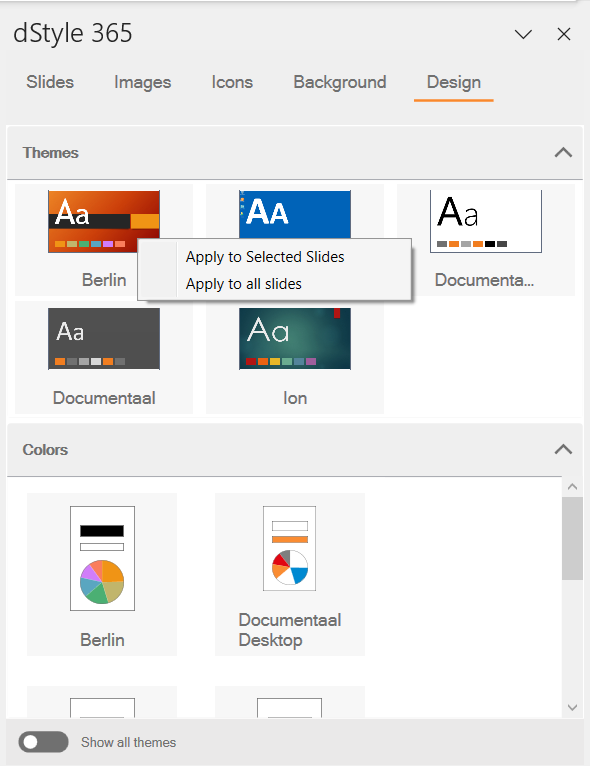
Klicken Sie dazu mit der rechten Maustaste auf das gewünschte Thema oder die gewünschten Farben und wählen Sie dann "Auf ausgewählte Folien anwenden" oder "Auf alle Folien anwenden". Auf diese Weise ändern Sie das Aussehen der Präsentation mit einem Mausklick.
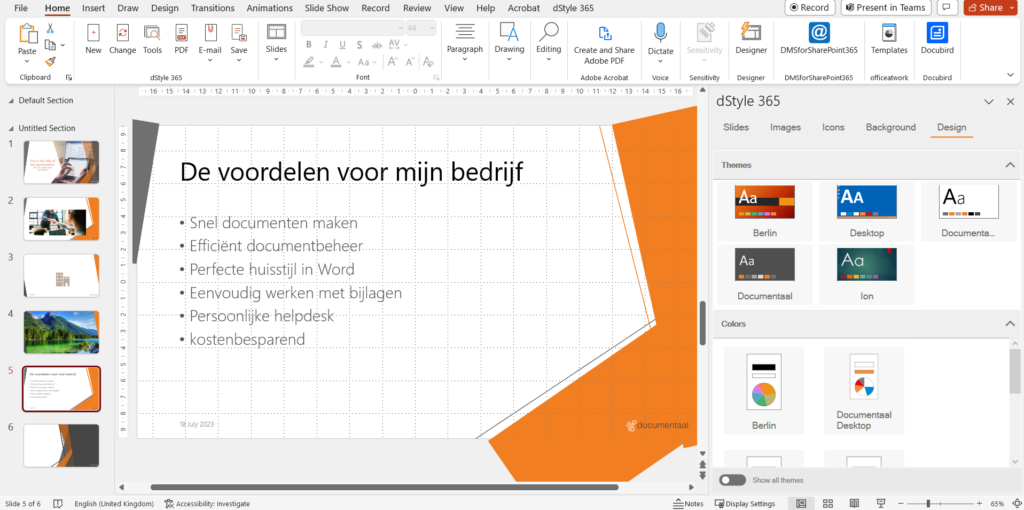
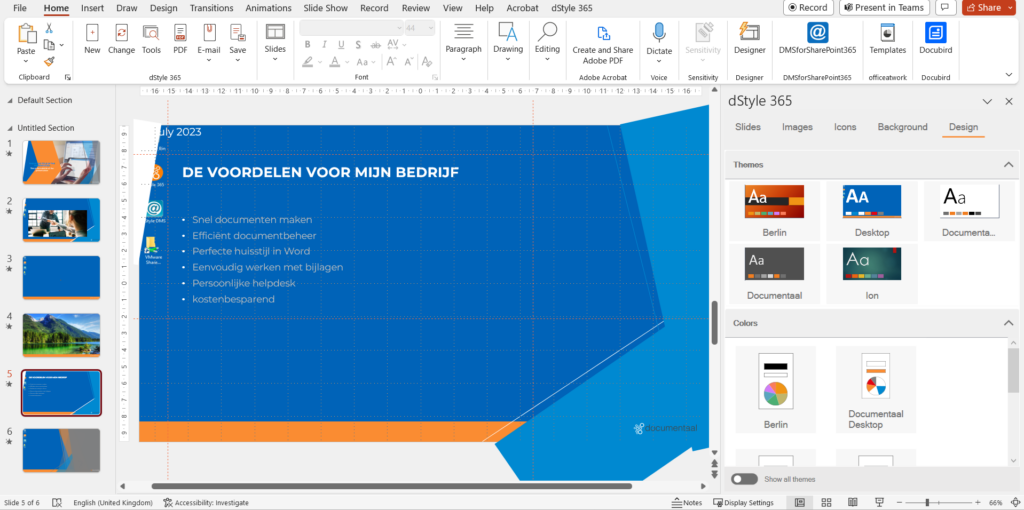
Mit dieser Funktion ist es auch möglich, eine Fremdpräsentation auf Knopfdruck in eine Präsentation im eigenen Hausstil umzuwandeln.
Wie der Name der Schaltfläche "PDF" vermuten lässt, speichert diese Schaltfläche die Präsentation als PDF-Datei. Wenn Sie auf diese Schaltfläche klicken, können Sie die Präsentation an dem von Ihnen angegebenen Ort speichern. Jede Folie wird als eine Seite in der PDF-Datei gespeichert. Auf diese Weise können Sie die Präsentation bequem versenden.
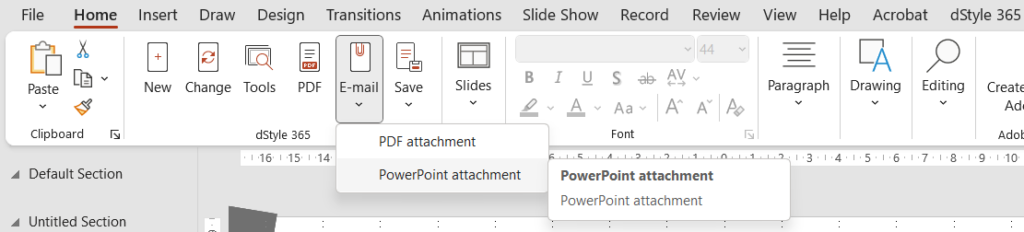
Wenn Sie auf die Schaltfläche "E-Mail" klicken, haben Sie die Möglichkeit, die Präsentation als E-Mail-Anhang zu versenden. Hier haben Sie die Wahl, die Präsentation automatisch in eine PDF-Datei umzuwandeln oder sie als PowerPoint-Präsentation zu versenden. Wenn Sie auf die Schaltfläche "E-Mail" klicken, wird automatisch eine neue E-Mail in Outlook mit der Präsentation als Anhang geöffnet.
Speichern Sie
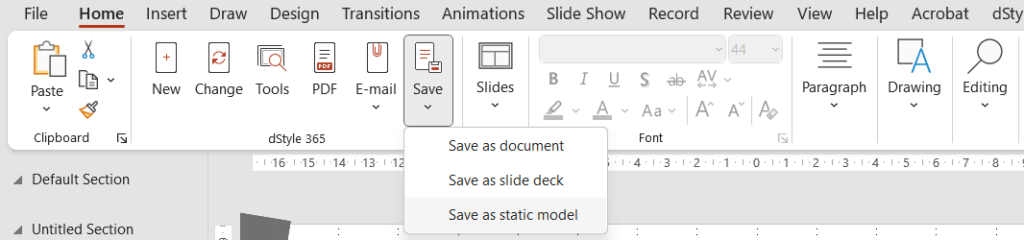
Die Schaltfläche "Speichern" ermöglicht es Ihnen, die Präsentation zu speichern. Hier gibt es drei Optionen:
Als Dokument speichern. Wenn Sie das erste Mal darauf klicken, öffnet sich das DMS zum Speichern der Präsentation. Wenn Sie die Präsentation mit einer Datei verknüpft haben, wird automatisch der entsprechende Speicherort geöffnet. Hier können Sie die Präsentation benennen und speichern. Wenn Sie das nächste Mal "Als Dokument speichern" wählen, wird die Präsentation erneut unter demselben Namen gespeichert.
Als Foliendatei speichern. Mit dieser Schaltfläche können Sie der Registerkarte "Folien" des Menüs "Werkzeuge" eine Inhaltsfolie hinzufügen. Wenn Sie darauf klicken, wird automatisch der dStyle 365/LegalWord-Konfigurationsbereich geöffnet, in dem die Foliendateien gespeichert werden. Wenn Sie eine Präsentation über die Schaltfläche Als Foliendeck speichern speichern, können Sie diese Folien später über die Registerkarte Folien im Bedienfeld Extras in andere Präsentationen einfügen.
Als statisches Modell speichern. Wie in Word können Sie Präsentationen als Modelle speichern. Diese erscheinen als Auswahl, wenn Sie im Menü dStyle 365/LegalWord auf "Neu" klicken, um ein neues Dokument, oder in diesem Fall eine Präsentation, zu öffnen.
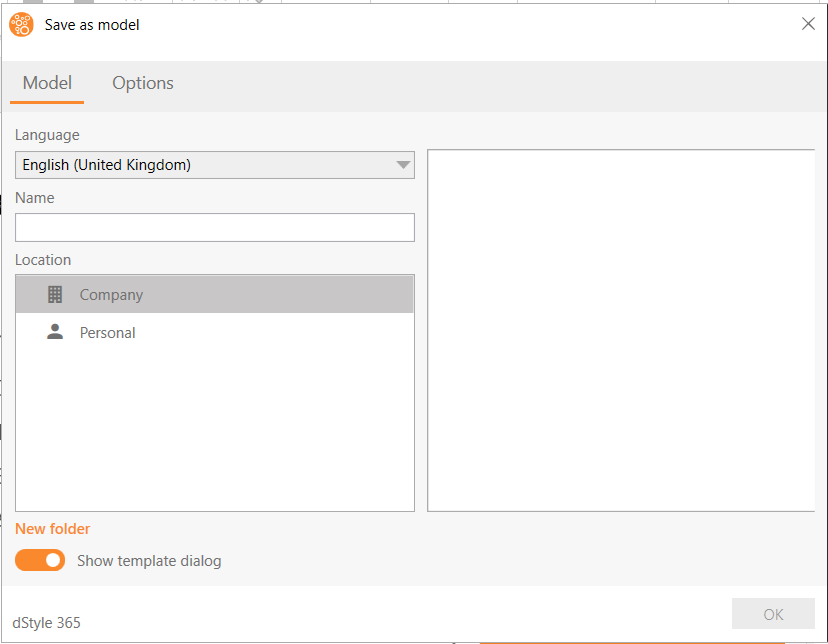
Wenn Sie auf die Schaltfläche "Als statisches Modell speichern" klicken, erscheint ein Dialogfeld, in dem Sie den Namen und den Speicherort (Firma oder persönlich) angeben können.

Unter Optionen können Sie festlegen, welche Basisdaten Sie beim Speichern des Modells mit einbeziehen möchten. Diese Daten werden dann bereits automatisch ausgefüllt, wenn jemand eine neue Präsentation auf der Grundlage dieses Modells öffnet. Allerdings können diese Daten vom Benutzer noch überschrieben und gelöscht werden, bevor die neue Präsentation erstellt wird.
Siehe auch: