
Løsningen dStyle 365/LegalWord til PowerPoint gør det nemt hurtigt at oprette præsentationer ved hjælp af knapperne dStyle 365/LegalWord i PowerPoints Start-bånd.
Ved at klikke på knappen "Ny" oprettes en ny dStyle 365/LegalWord-præsentation i din organisations husstil.

Vælg en skabelon eller model fra listen, og klik på OK.
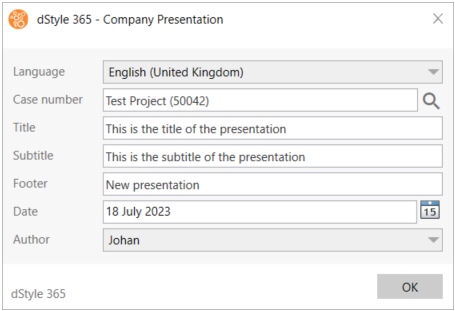
Det følgende er en dialog, hvor nogle grundlæggende oplysninger kan indtastes. Tryk på forstørrelsesglasset for at linke præsentationen til en fil. Derefter kan du angive præsentationens titel, undertitel og evt. sidefod. Baseret på disse data opbygges præsentationen, når du klikker på OK.
Når du har oprettet en præsentation, kan du ændre de indtastede grunddata ved at klikke på knappen "Rediger". Dette vil igen åbne dialogen, hvor dataene kan ændres. Når du klikker på "OK" igen, er præsentationen opdateret.
En stærk funktion i dStyle 365/LegalWord-løsningen til PowerPoint er knappen "Værktøjer". Når du klikker på knappen "Værktøjer", åbnes et sidepanel.
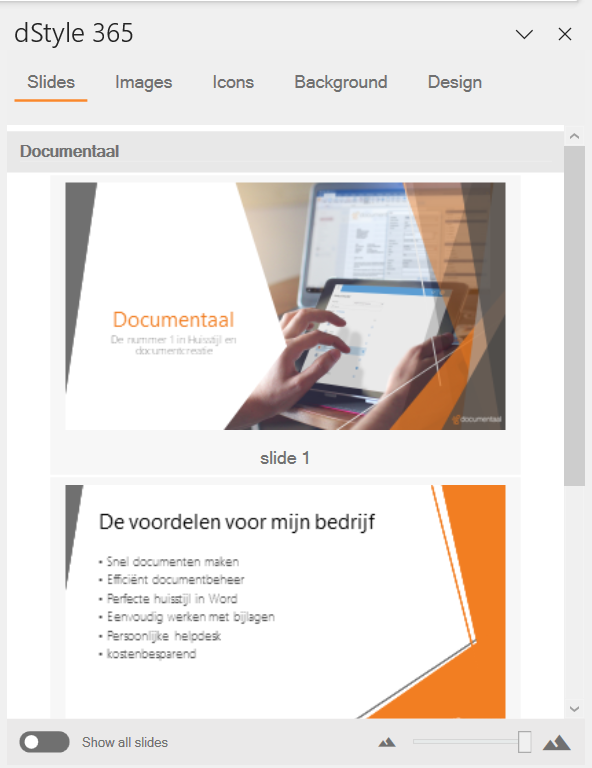
I dette panel vil du øverst se en opdeling i Slides, Images, Icons, Background og Design.
Under slides kan du se et bibliotek med slides med forberedt indhold, som kan indsættes i din præsentation med et tryk på en knap. Det er som regel slides, der kan bruges i deres helhed, og de er som regel inkluderet som standard i alle præsentationer. Tænk på slides med virksomhedsoplysninger, slides med ansvarsfraskrivelser, et slide, der introducerer oplægsholderen, og et slide, der afslutter præsentationen.
Indholdet af slides er naturligvis virksomhedsspecifikt, og din organisation kan tilføje sine egne slides. Det er også muligt at underinddele slides for at gøre det lettere at finde den slide, du leder efter.
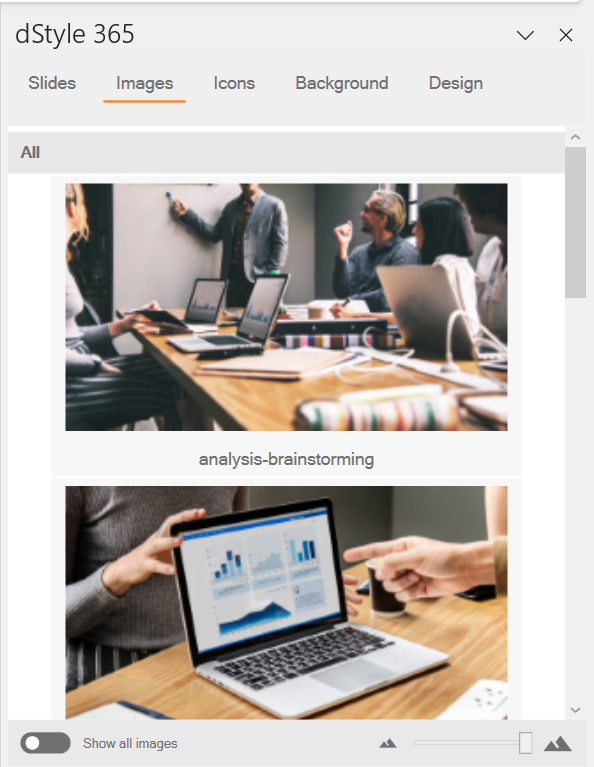
Under fanen Billeder finder du billeder, som kan indsættes i præsentationen.
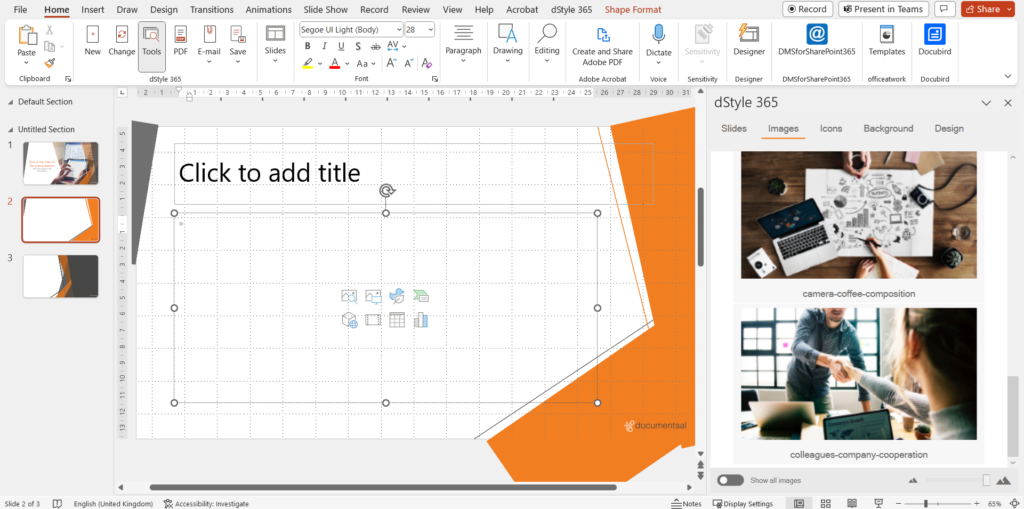
For at gøre det skal du klikke i den midlertidige indikeringsboks, hvor et billede kan indsættes, og derefter klikke på billedet i det panel, du vil indsætte.
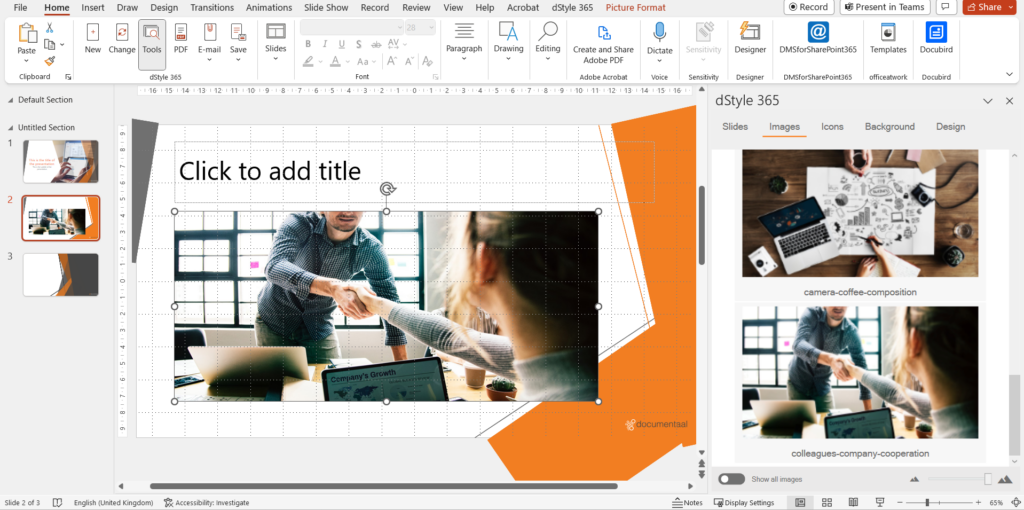
Pas på ikke at forveksle et billede fra fanen Billeder med en baggrund fra fanen Baggrund. Det kan være forvirrende, når du indsætter et billede fra fanen Billeder på et helt dias. Det skyldes, at det ikke, som et rigtigt baggrundsbillede, er placeret helt i bunden af diaset. Når du anvender et billede på et helt dias, bliver andre elementer på diaset flyttet til baggrunden. Det betyder, at de ikke længere kan ses.
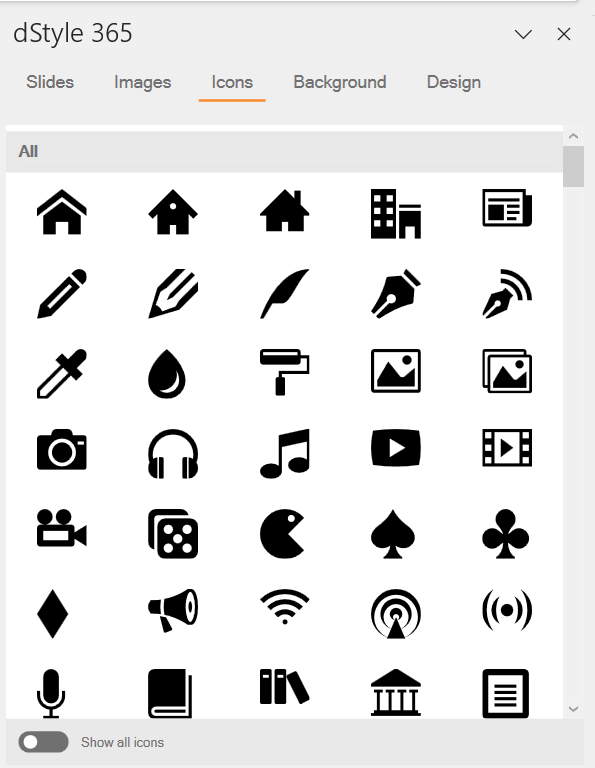
Ikoner er ikoner, der i modsætning til billeder kan formateres i husstilens farver. De kan derfor stadig redigeres.
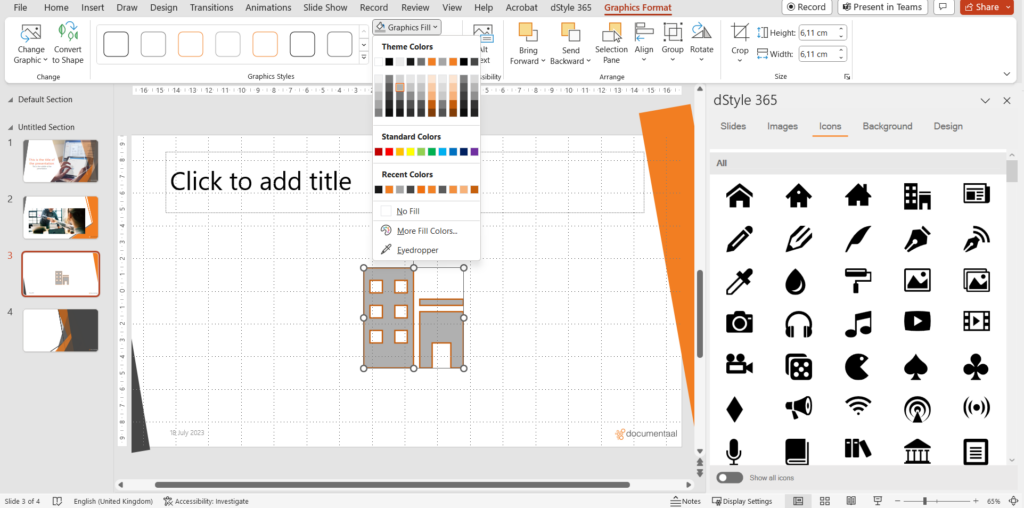
Ligesom et billede kan du indsætte dem i din præsentation med et tryk på en knap og derefter bruge båndet "Grafisk layout" til at forme dem yderligere.
Yderligere ikoner kan tilføjes til fanen Ikoner af din organisation.
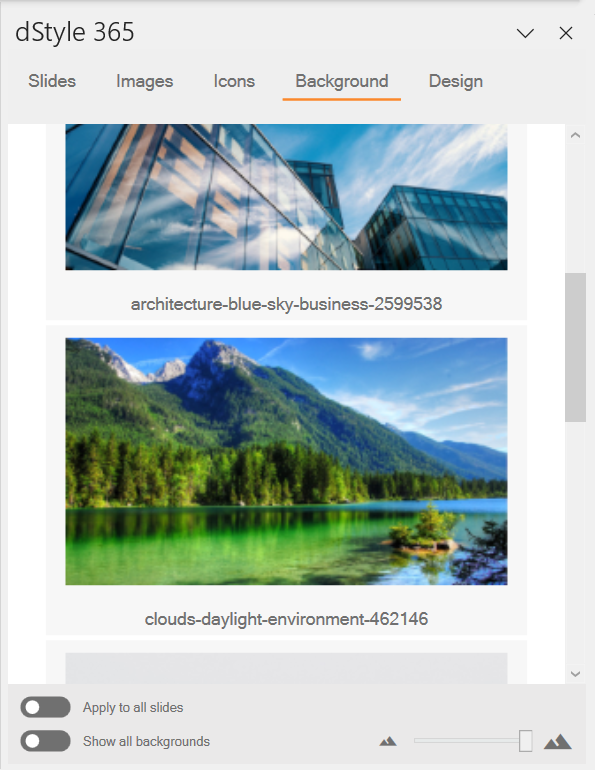
I modsætning til billeder i fanen Billeder, er billeder i fanen Baggrund indstillet som baggrund.
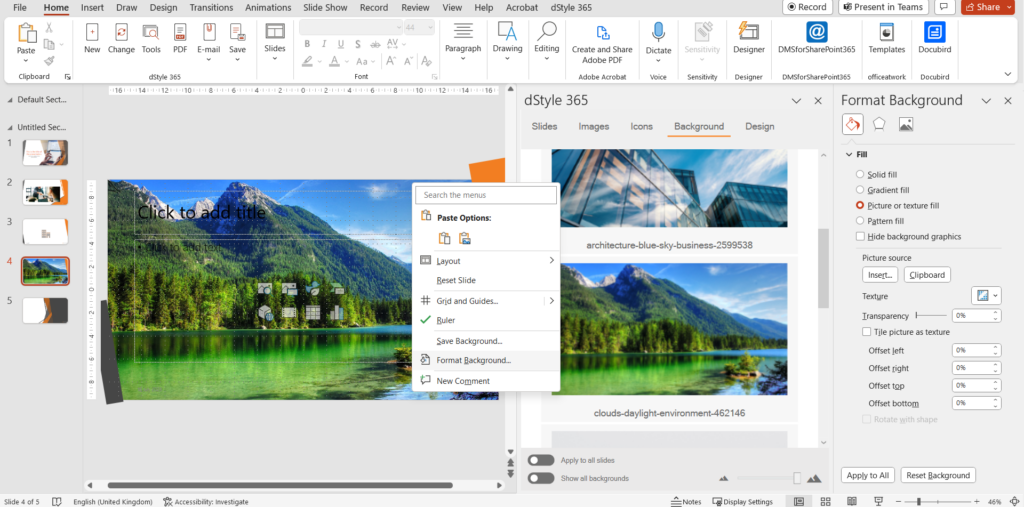
Det betyder, at den er placeret helt nede i bunden af diaset og også kan redigeres som sådan i PowerPoint-panelet "Format Background" (via højre museknap -> Format Background), og at andre elementer på diaset stadig er pænt synlige.
Også når det gælder baggrunde, kan din organisation selv udvide dem med nye baggrundsbilleder.
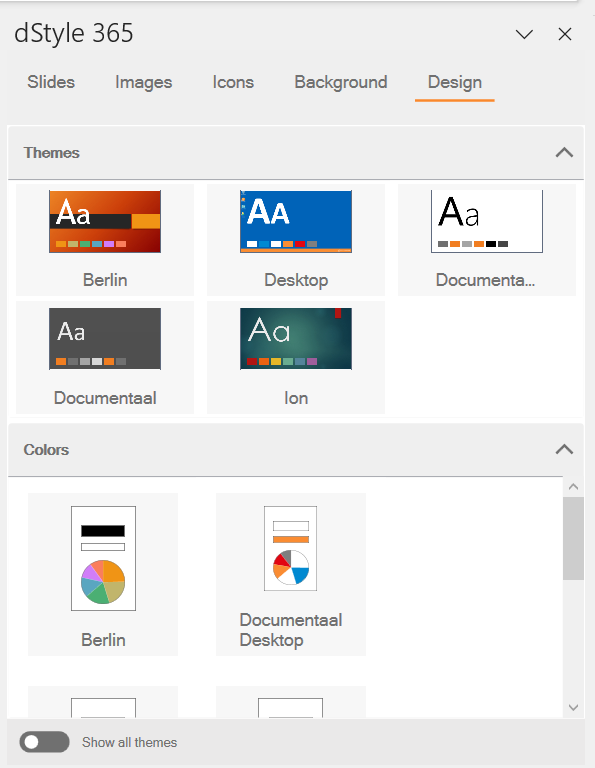
Fanen Design giver dig mulighed for at ændre præsentationens tema (design) med et enkelt tryk. Du kan gøre det for hele præsentationen eller kun for det dias, du har valgt i øjeblikket.
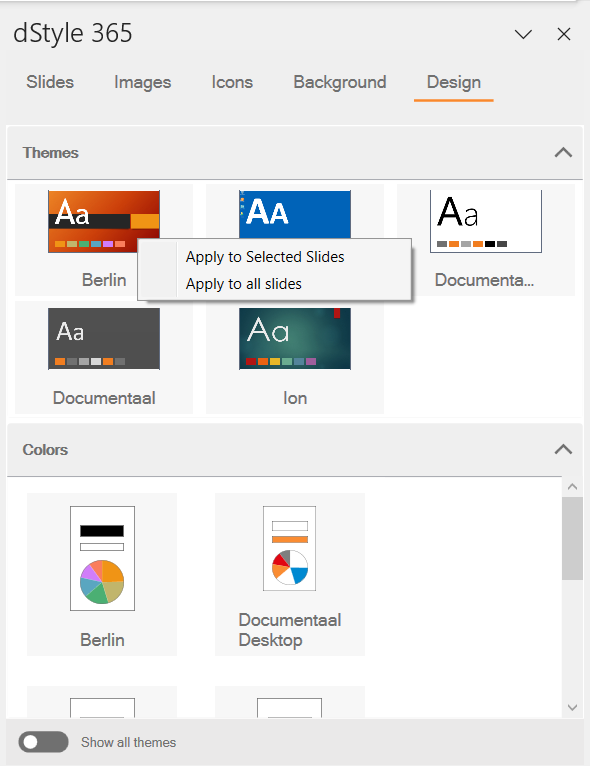
For at gøre det skal du højreklikke på det ønskede tema eller de ønskede farver og derefter vælge "Anvend på udvalgte dias" eller "Anvend på alle dias". På den måde ændrer du præsentationens udseende med et klik på en knap.
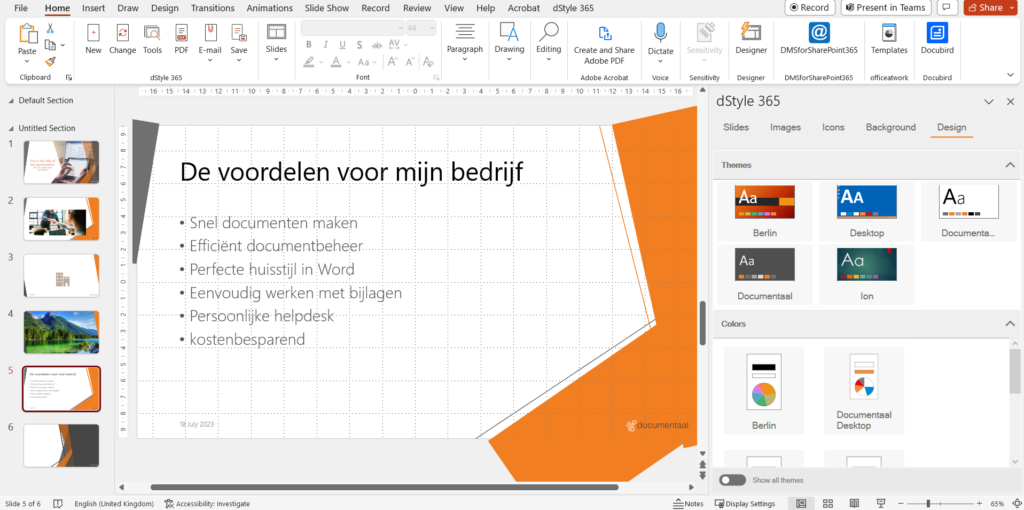
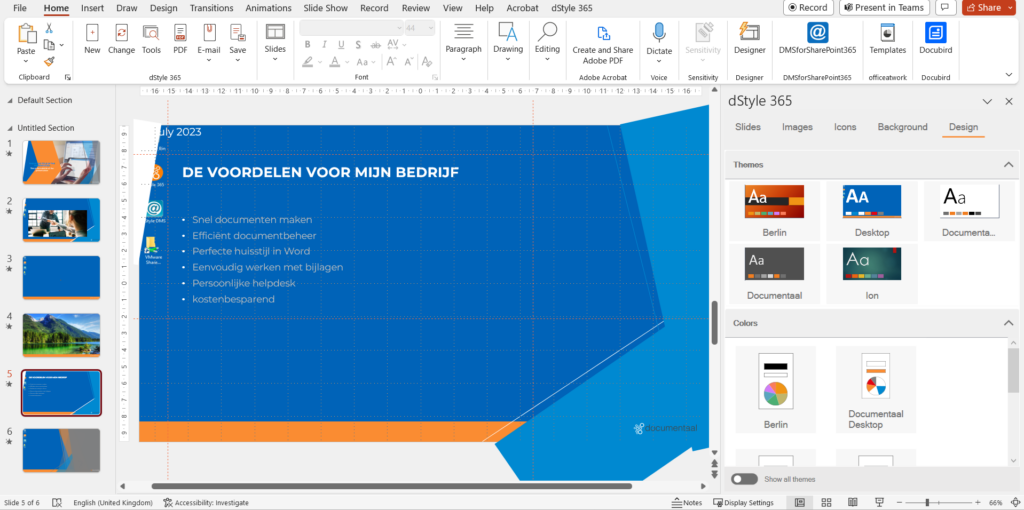
Det er også muligt med denne funktion at konvertere en tredjepartspræsentation til en præsentation i din egen stil med et tryk på en knap.
Som navnet på "PDF"-knappen antyder, gemmer denne knap præsentationen som en PDF-fil. Hvis du klikker på den, kan du gemme præsentationen på den placering, du angiver. Hvert dias gemmes som en side i PDF-filen. Dette er en praktisk måde at sende præsentationen på.
E‑mail
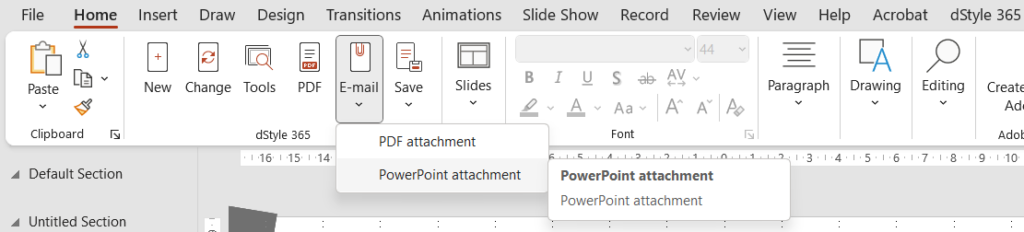
Når du klikker på knappen "E-mail", får du mulighed for at sende præsentationen som en vedhæftet fil til en e-mail. Her har du valget mellem automatisk at konvertere præsentationen til en PDF-fil eller sende den som en PowerPoint-præsentation Når du klikker på knappen "E-mail", åbnes der automatisk en ny e-mail i Outlook med præsentationen som vedhæftet fil.
Gem
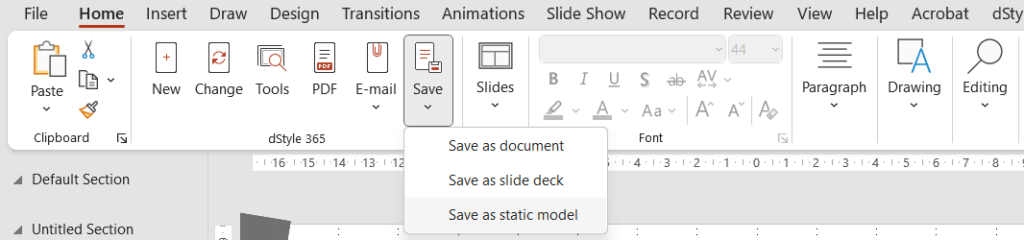
Knappen "Gem" giver dig mulighed for at gemme præsentationen. Der er tre muligheder her:
Gem som dokument. Første gang du klikker på dette, åbner DMS for at gemme præsentationen. Hvis du har linket præsentationen til en fil, vil den automatisk åbne den relevante gemmeplacering. Her kan du navngive og gemme præsentationen. Næste gang du vælger Gem som dokument, vil præsentationen blive gemt igen under samme navn.
Gem som diassæt. Denne knap giver dig mulighed for at tilføje et indholdsdias til diasfanen i menuen Værktøjer. Hvis du klikker på den, åbnes dStyle 365/LegalWords konfigurationssted automatisk, hvor diasene gemmes. Hvis du gemmer en præsentation via knappen Gem som slide deck, kan du senere indsætte disse slides i andre præsentationer via fanebladet Slides i panelet Værktøjer.
Gem som statisk model. Ligesom i Word kan du gemme præsentationer som modeller. Disse vises som et valg, når du klikker på ny i dStyle 365/LegalWord-menuen for at åbne et nyt dokument, eller i dette tilfælde, en præsentation.
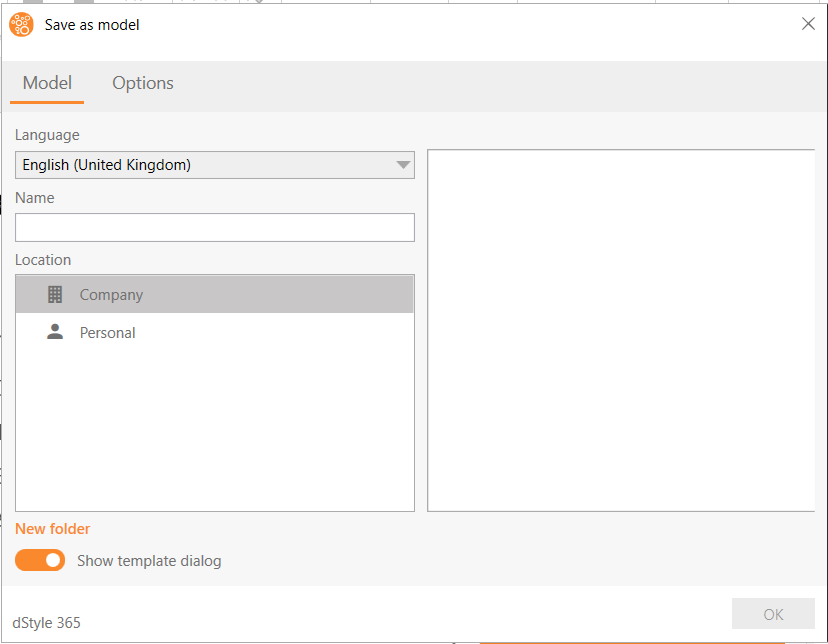
Når du klikker på knappen "Gem som statisk model", vises en dialog, hvor du kan angive navn og placering (firma eller personlig).

Under Options kan du definere, hvilke grunddata du vil have med, når du gemmer modellen. Disse data er så allerede udfyldt automatisk, når nogen åbner en ny præsentation baseret på denne model. Disse data kan dog stadig overskrives og slettes af brugeren, før den nye præsentation oprettes.
Se også her: