
Lösningen dStyle 365/LegalWord för PowerPoint gör det enkelt att snabbt skapa presentationer med hjälp av dStyle 365/LegalWord-knapparna i PowerPoints Start-meny.
Genom att klicka på knappen "Ny" skapas en ny dStyle 365/LegalWord-presentation i din organisations husstil.

Välj en mall eller modell i listan och klicka på OK.
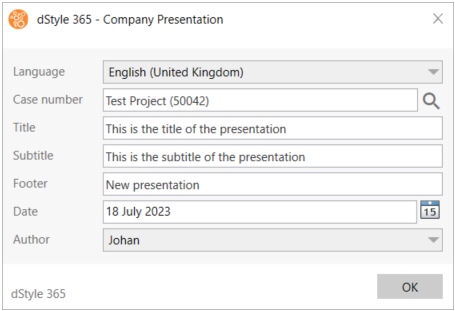
Nedan följer en dialog där vissa grundläggande uppgifter kan anges. Tryck på förstoringsglaset för att länka presentationen till en fil. Du kan sedan ange presentationens titel, undertitel och eventuell sidfot. Baserat på dessa uppgifter byggs presentationen när du klickar på OK.
När du har skapat en presentation kan du ändra de angivna grunddata genom att klicka på knappen "Redigera". Då visas återigen dialogen där uppgifterna kan ändras. När du klickar på "OK" igen uppdateras presentationen.
En kraftfull funktion i dStyle 365/LegalWord för PowerPoint är knappen "Verktyg". När du klickar på knappen "Verktyg" öppnas en sidopanel.
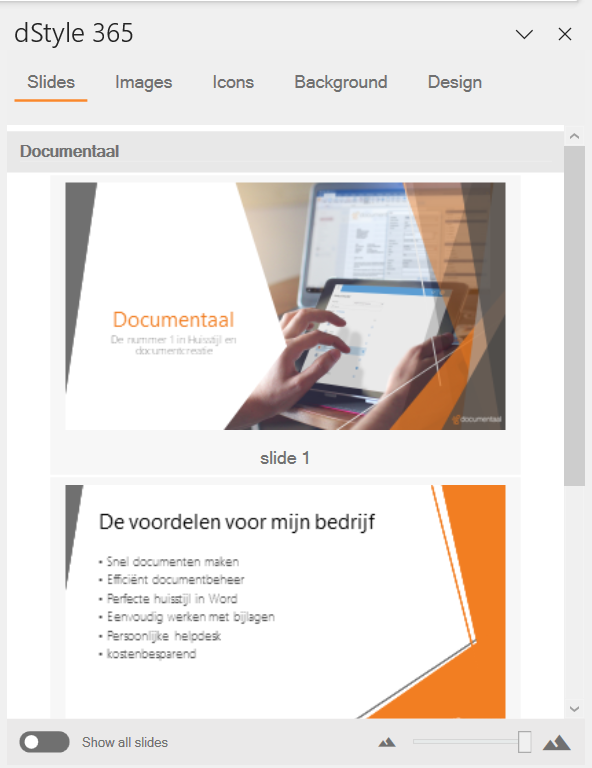
I den här panelen ser du högst upp en uppdelning i Slides, Images, Icons, Background och Design.
Under bilder visas ett bibliotek med förberedda innehållsbilder som kan infogas i din presentation med en knapptryckning. Det här är vanligtvis bilder som kan användas i sin helhet och som vanligtvis ingår som standard i varje presentation. Tänk på bilder med företagsinformation, bilder med ansvarsfriskrivningar, en bild som presenterar presentatören och en bild som avslutar presentationen.
Innehållet i bilderna är naturligtvis företagsspecifikt och din organisation kan lägga till egna bilder. Det är också möjligt att dela in bilderna för att göra det lättare att hitta den bild du letar efter.
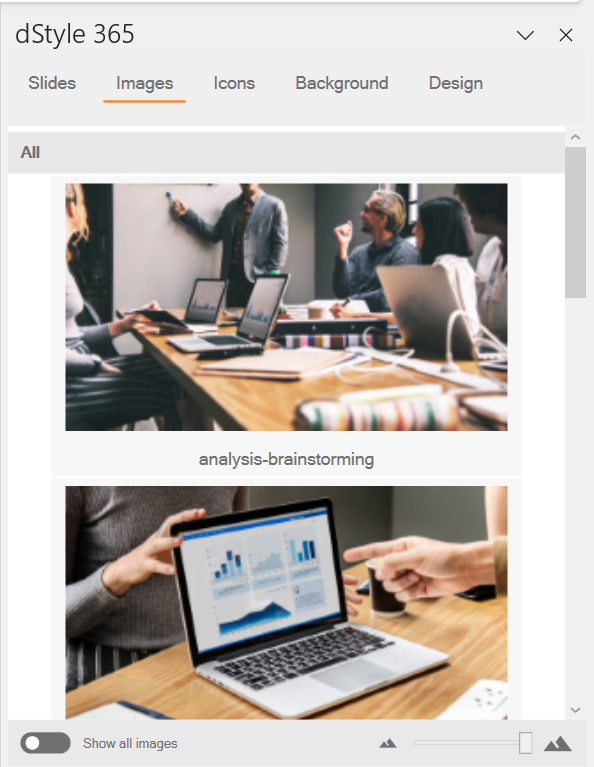
Under fliken Bilder hittar du bilder som kan infogas i presentationen.
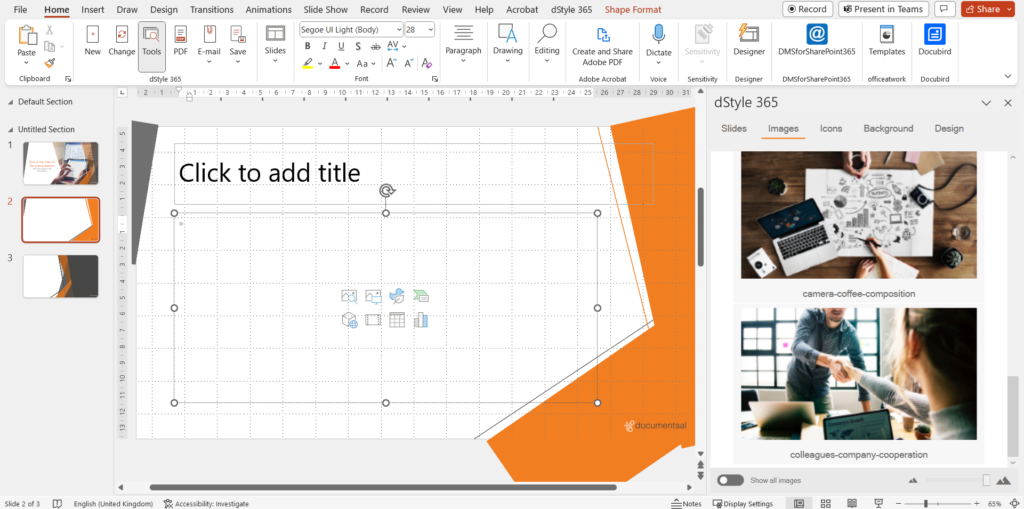
Klicka i den tillfälliga indikationsrutan där en bild kan infogas och klicka sedan på bilden i den panel du vill infoga.
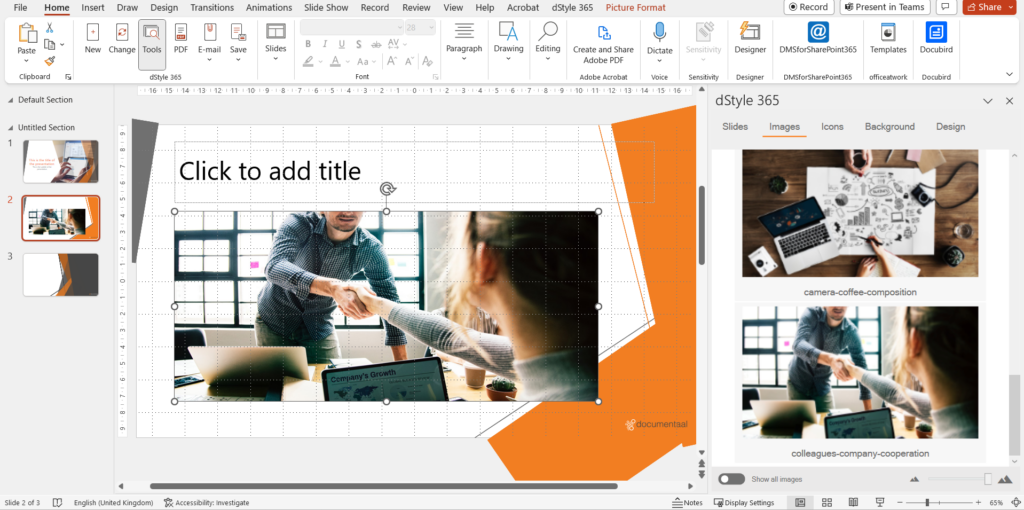
Tänk på att inte blanda ihop en bild från fliken Bilder med en bakgrund från fliken Bakgrund. Det kan bli förvirrande när du infogar en bild från fliken Bilder på en hel bild. Detta beror på att den inte, som en riktig bakgrundsbild, är placerad längst ner på bilden. När du använder en bild på en hel bild flyttas andra element på bilden till bakgrunden. Detta leder till att dessa inte längre syns.
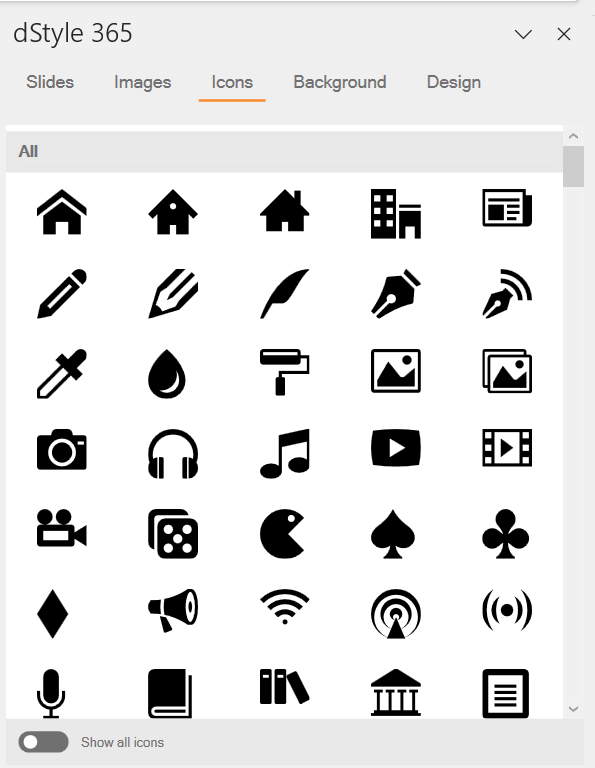
Ikoner är ikoner som, till skillnad från bilder, kan formateras i husstilens färger. De kan därför fortfarande redigeras.
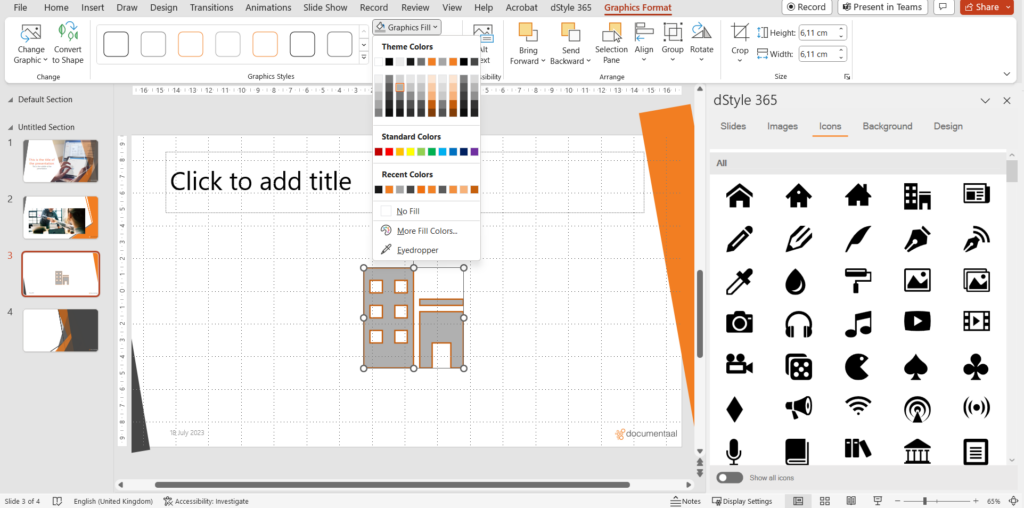
Precis som en bild kan du infoga dem i din presentation med en knapptryckning och sedan använda menyfliksområdet "Grafisk layout" för att forma dem ytterligare.
Ytterligare ikoner kan läggas till på fliken Ikoner av din organisation.
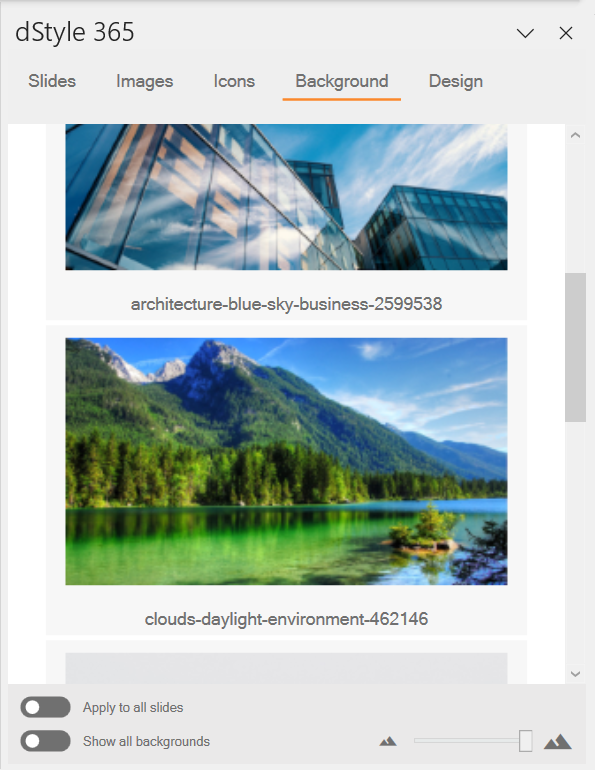
Till skillnad från bilder på fliken Bilder är bilder på fliken Bakgrund inställda som bakgrund.
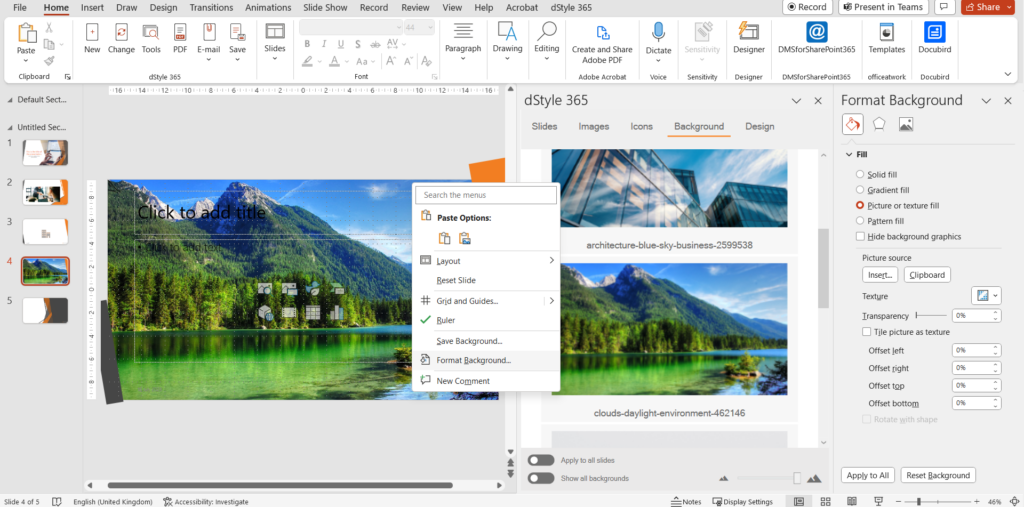
Det innebär att den placeras längst ner på bilden och kan redigeras som sådan i PowerPoint-panelen "Formatera bakgrund" (via höger musknapp -> Formatera bakgrund) och att andra element på bilden fortfarande syns tydligt.
Även när det gäller bakgrunderna kan din organisation själv utöka dem med nya bakgrundsbilder.
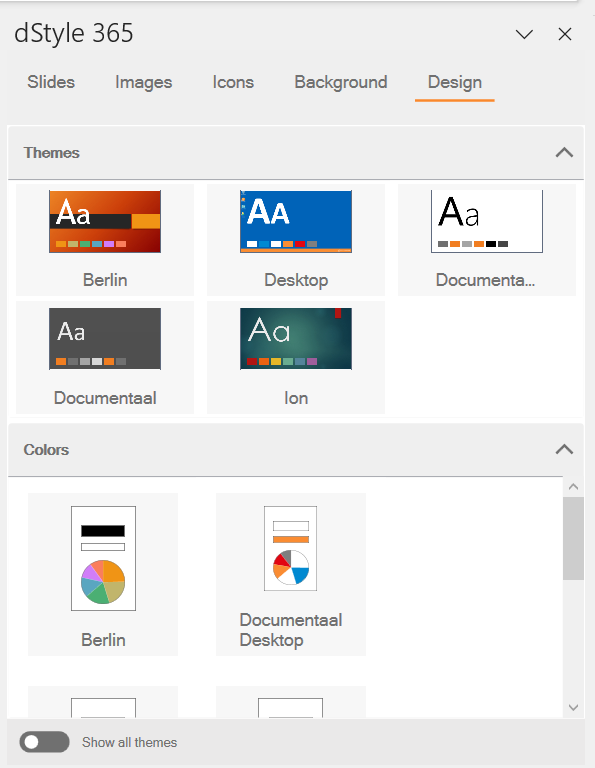
På fliken Design kan du ändra presentationens tema (design) med ett enda tryck. Du kan göra det för hela presentationen eller bara för den bild du för närvarande har valt.
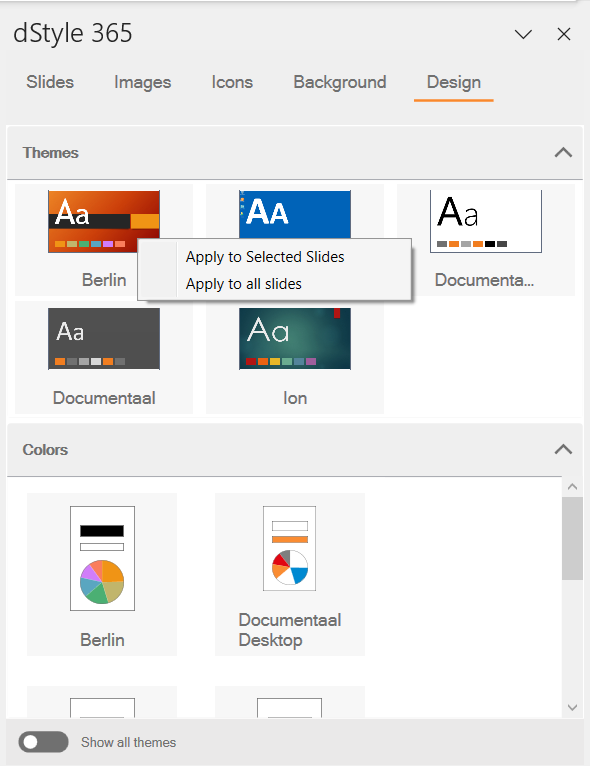
Högerklicka på önskat tema eller önskade färger och välj sedan "Tillämpa på valda bilder" eller "Tillämpa på alla bilder". På så sätt kan du ändra utseendet på presentationen med en knapptryckning.
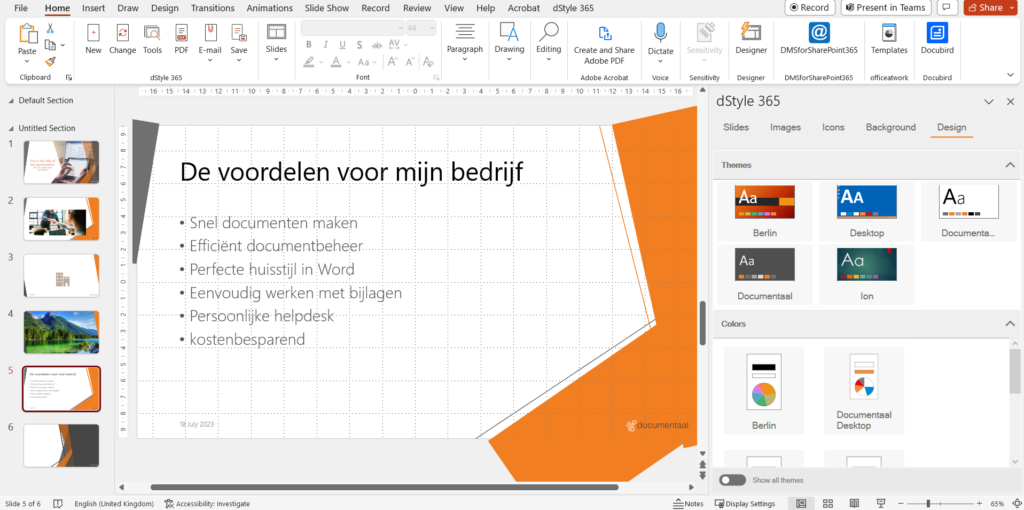
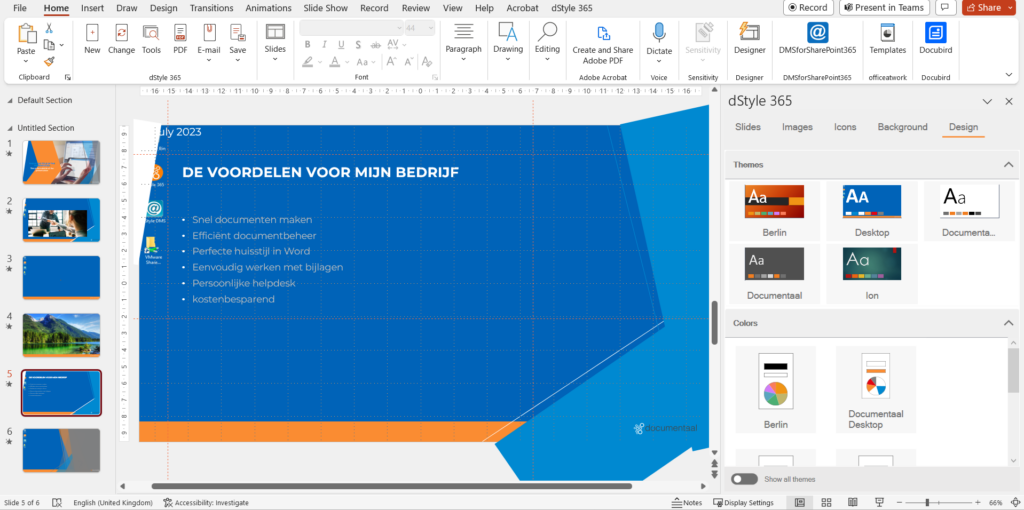
Med denna funktion är det också möjligt att med en knapptryckning omvandla en presentation från en tredje part till en presentation i din egen stil.
Som namnet på knappen "PDF" antyder sparar den här knappen presentationen som en PDF-fil. Om du klickar på den här knappen kan du spara presentationen på den plats du anger. Varje bild sparas som en sida i PDF-filen. Detta är ett smidigt sätt att skicka presentationen.
E-post
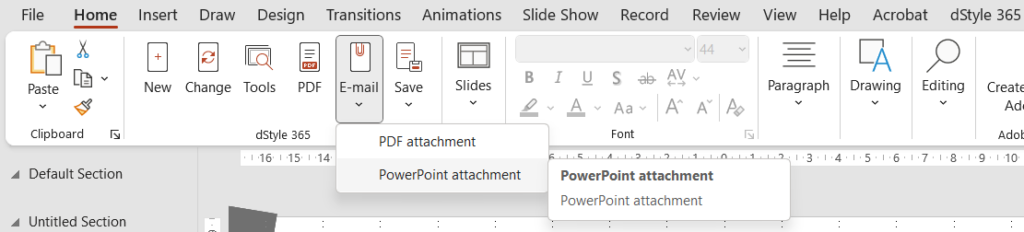
När du klickar på knappen "E-post" får du möjlighet att skicka presentationen som en bilaga till ett e-postmeddelande. Här kan du välja mellan att automatiskt konvertera presentationen till en PDF-fil eller skicka den som en PowerPoint-presentation När du klickar på knappen "E-post" öppnas automatiskt ett nytt e-postmeddelande i Outlook med presentationen som bifogad fil.
Spara
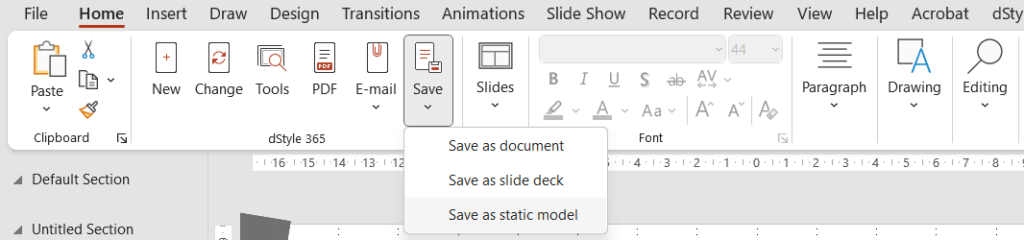
Med knappen "Spara" kan du spara presentationen. Det finns tre alternativ här:
Spara som dokument. Första gången du klickar på detta öppnas DMS för att spara presentationen. Om du har länkat presentationen till en fil öppnas automatiskt lämplig lagringsplats. Här kan du namnge och spara presentationen. Nästa gång du väljer Spara som dokument kommer presentationen att sparas igen under samma namn
Spara som bildspel. Med den här knappen kan du lägga till innehållsbilder på fliken Bilder i menyn Verktyg. Om du klickar på denna öppnas automatiskt konfigurationsplatsen för dStyle 365/LegalWord där bildspelen sparas. Om du sparar en presentation via knappen Spara som bildspel kan du senare infoga dessa bilder i andra presentationer via fliken Bilder i panelen Verktyg.
Spara som statisk modell. Precis som i Word kan du spara presentationer som modeller. Dessa visas som ett val när du klickar på nytt i dStyle 365/LegalWord-menyn för att öppna ett nytt dokument, eller i det här fallet, en presentation.
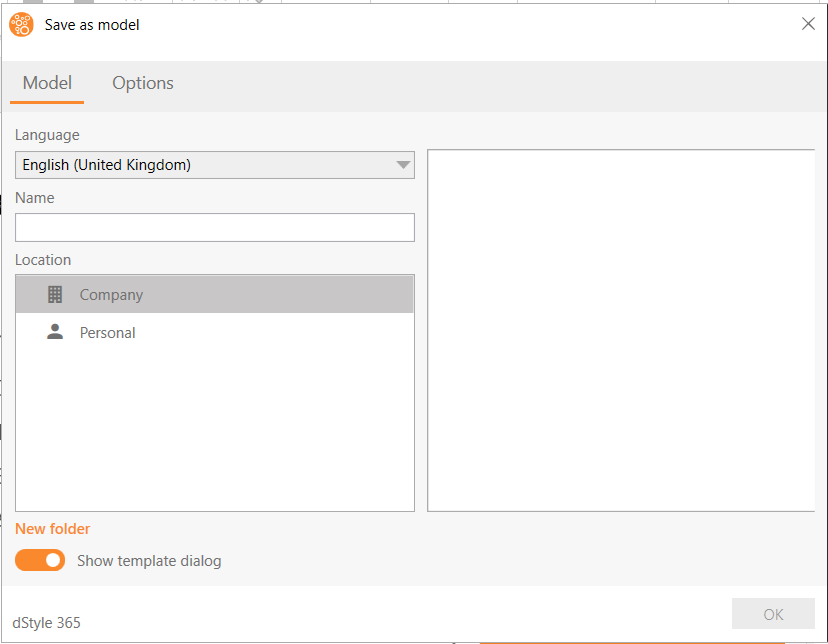
När du klickar på knappen "Spara som statisk modell" visas en dialog där du kan ange namn och plats (Företag eller Personligt).

Under Alternativ kan du definiera vilka grunddata du vill inkludera när du sparar modellen. Dessa data fylls sedan i automatiskt när någon öppnar en ny presentation baserad på denna modell. Dessa data kan dock fortfarande skrivas över och raderas av användaren innan den nya presentationen skapas.
Se även nedan: