
dStyle 365/LegalWord-løsningen for PowerPoint gjør det enkelt å lage presentasjoner raskt ved hjelp av dStyle 365/LegalWord-knappene i PowerPoints Start-bånd.
Ved å klikke på knappen "Ny" opprettes en ny dStyle 365/LegalWord-presentasjon i organisasjonens husstil.

Velg en mal eller modell fra listen og klikk på OK.
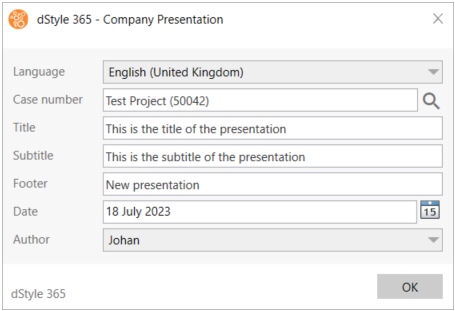
Deretter vises en dialogboks der du kan legge inn grunnleggende informasjon. Trykk på forstørrelsesglasset for å koble presentasjonen til en fil. Deretter kan du angi presentasjonens tittel, undertittel og eventuell bunntekst. Basert på disse opplysningene bygges presentasjonen når du klikker på OK.
Når du har opprettet en presentasjon, kan du endre grunndataene du har lagt inn ved å klikke på knappen "Rediger". Da får du igjen opp dialogen der du kan endre dataene. Når du klikker på "OK" igjen, oppdateres presentasjonen.
En kraftig funksjon i dStyle 365/LegalWord-løsningen for PowerPoint er knappen "Verktøy". Når du klikker på Verktøy-knappen, åpnes et sidepanel.
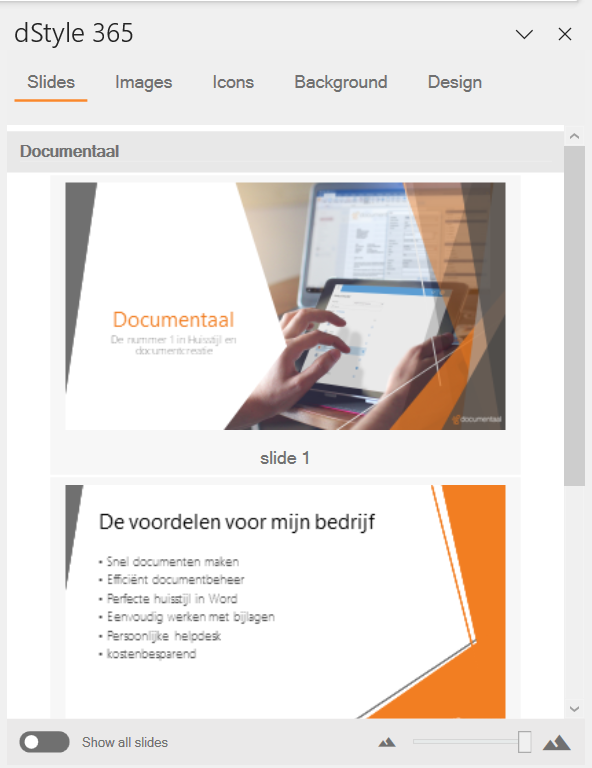
I dette panelet ser du en inndeling øverst i Slides, Images, Icons, Background og Design.
Under lysbilder ser du et bibliotek med forberedte innholdslysbilder som du kan sette inn i presentasjonen ved å trykke på en knapp. Dette er vanligvis lysbilder som kan brukes i sin helhet, og de er vanligvis inkludert som standard i alle presentasjoner. Tenk på lysbilder med bedriftsinformasjon, lysbilder med ansvarsfraskrivelser, et lysbilde som introduserer presentatøren og et lysbilde som avslutter presentasjonen.
Innholdet i lysbildene er selvsagt bedriftsspesifikt, og organisasjonen din kan legge til egne lysbilder. Det er også mulig å dele inn lysbildene slik at det blir enklere å finne det lysbildet du leter etter.
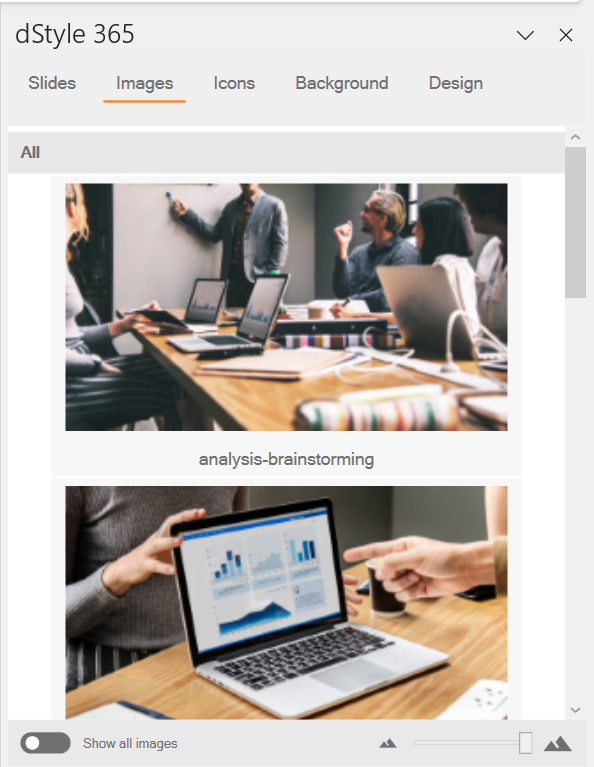
Under fanen Bilder finner du bilder som kan settes inn i presentasjonen.
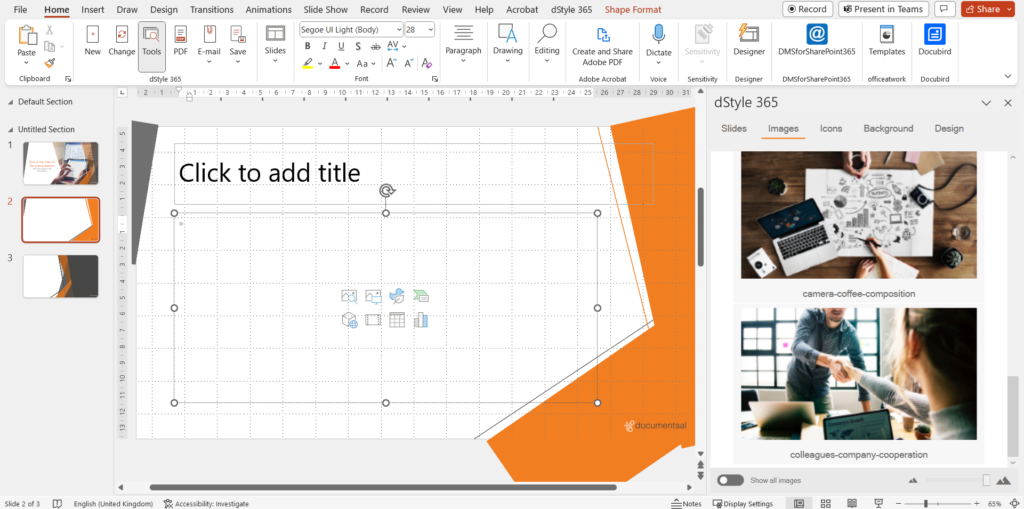
Det gjør du ved å klikke i den midlertidige indikasjonsboksen der et bilde kan settes inn, og deretter klikke på bildet i panelet du vil sette inn.
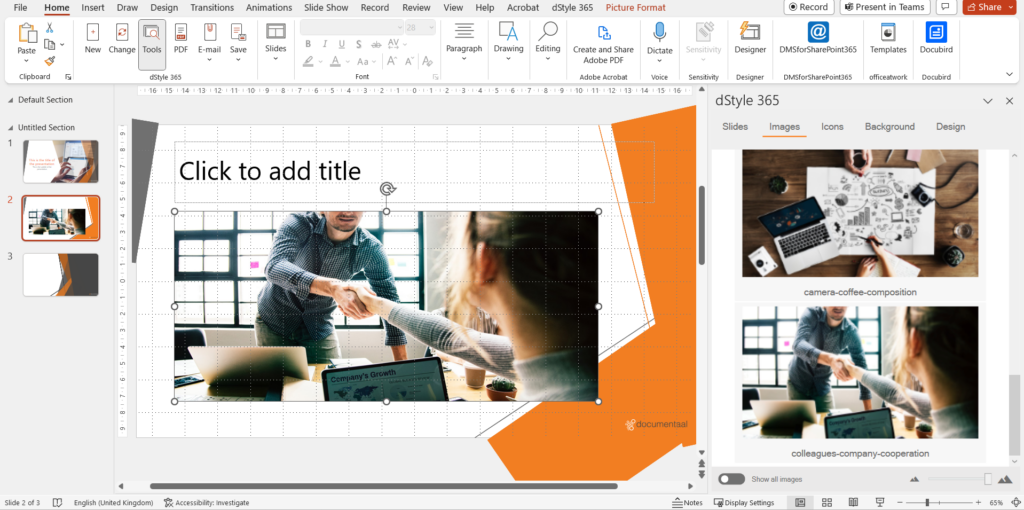
Pass på at du ikke forveksler et bilde fra fanen Bilder med en bakgrunn fra fanen Bakgrunn. Det kan være forvirrende å sette inn et bilde fra fanen Bilder på et helt lysbilde. Det er fordi det ikke, som et ekte bakgrunnsbilde, er plassert helt nederst på lysbildet. Når du bruker et bilde på et helt lysbilde, flyttes andre elementer på lysbildet til bakgrunnen. Resultatet er at disse ikke lenger er synlige.
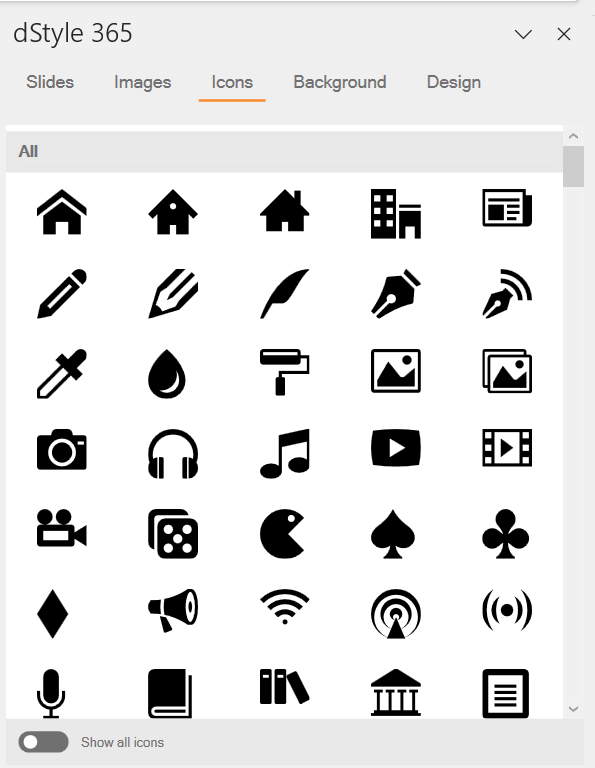
Ikoner er ikoner som, i motsetning til bilder, kan formateres i hjemmestilens farger. De kan derfor fortsatt redigeres.
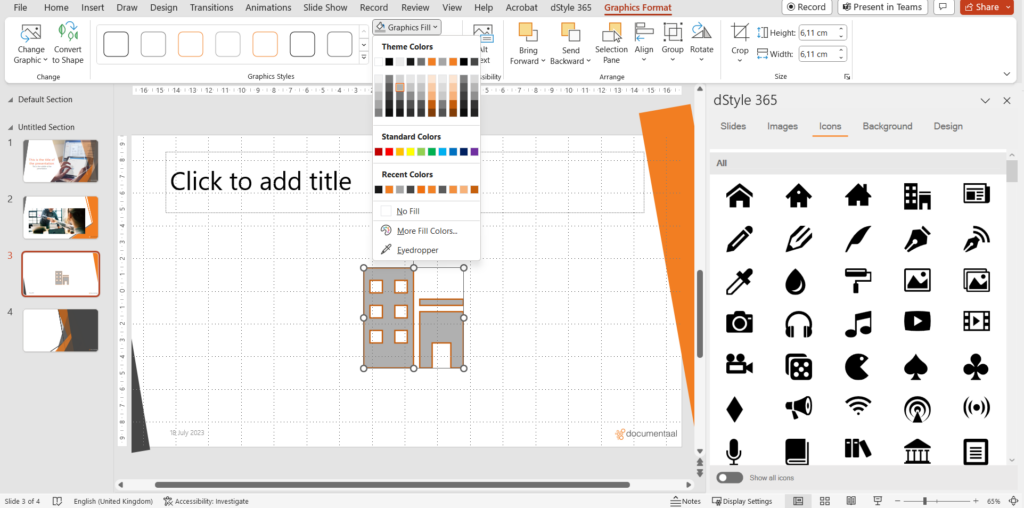
På samme måte som et bilde kan du sette dem inn i presentasjonen ved å trykke på en knapp, og deretter bruke båndet "Grafisk layout" til å forme dem ytterligere.
Organisasjonen din kan legge til flere ikoner i fanen Ikoner.
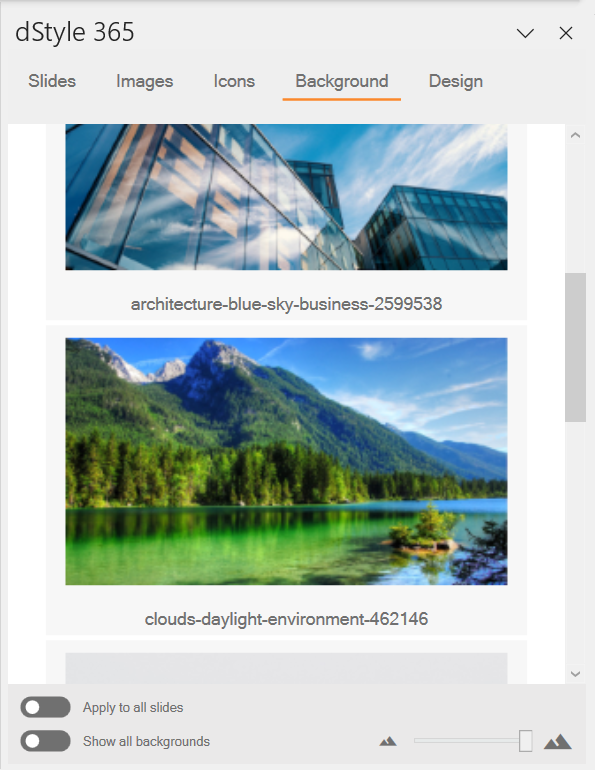
I motsetning til bilder i fanen Bilder er bilder i fanen Bakgrunn angitt som bakgrunn.
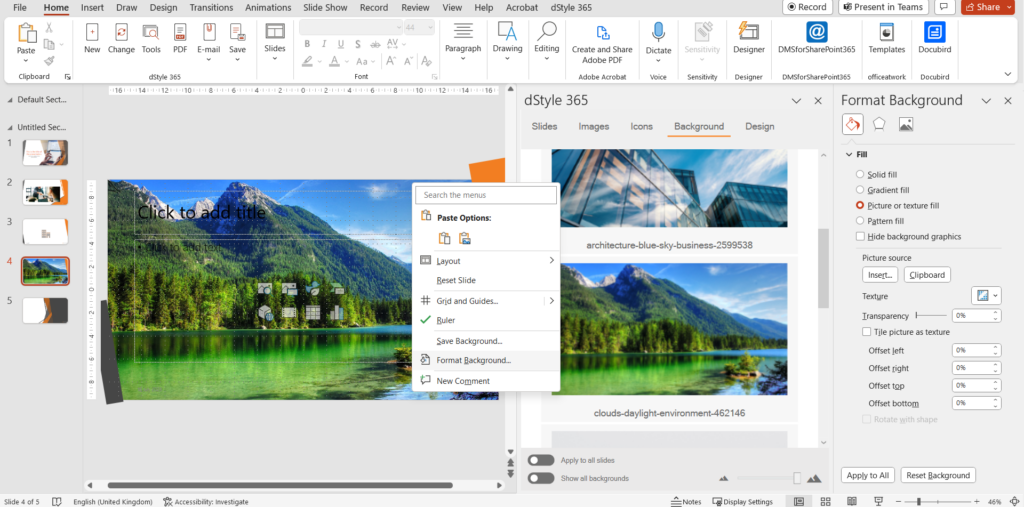
Det betyr at den plasseres helt nederst på lysbildet og også kan redigeres som sådan i PowerPoint-panelet "Format Background" (via høyre museknapp -> Format Background), samtidig som andre elementer på lysbildet fortsatt er godt synlige.
Også når det gjelder bakgrunner, kan organisasjonen din selv utvide dem med nye bakgrunnsbilder.
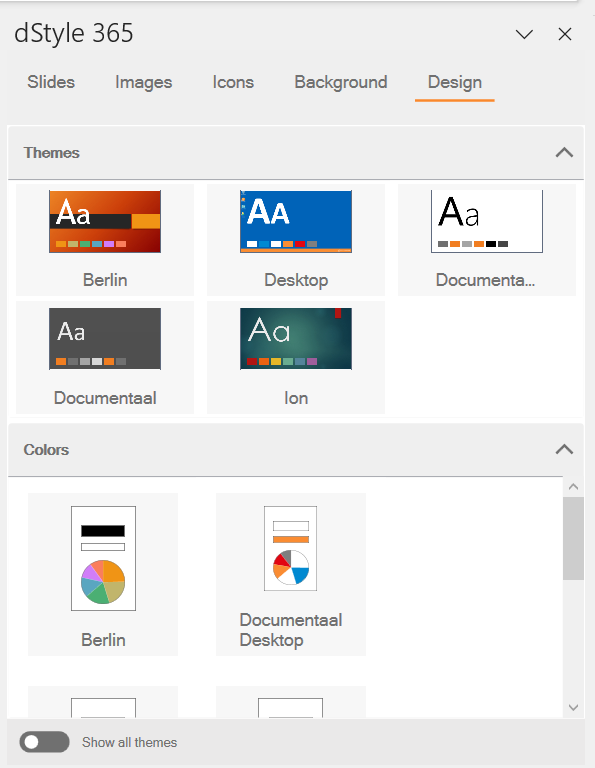
Med Design-fanen kan du endre presentasjonens tema (design) med ett enkelt trykk. Du kan gjøre det for hele presentasjonen eller bare for det lysbildet du har valgt.
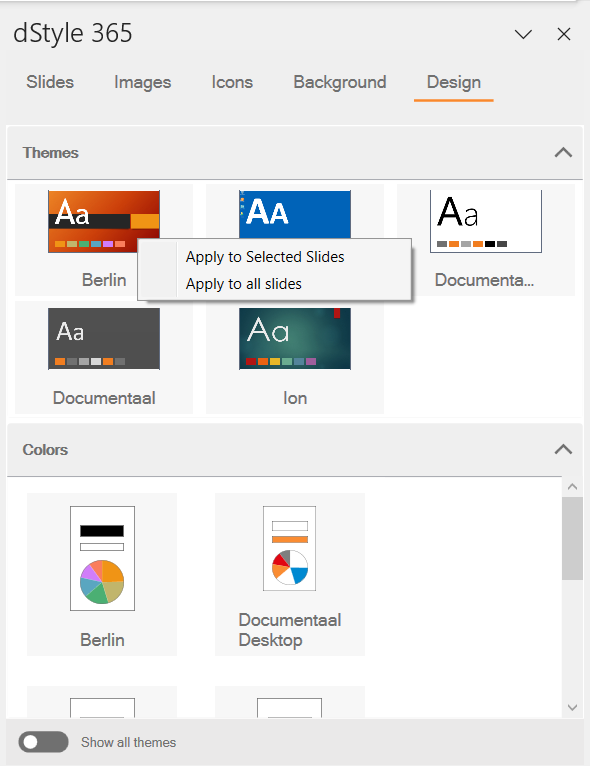
Det gjør du ved å høyreklikke på ønsket tema eller farger og deretter velge "Bruk på valgte lysbilder" eller "Bruk på alle lysbilder". På denne måten endrer du utseendet på presentasjonen ved å klikke på en knapp.
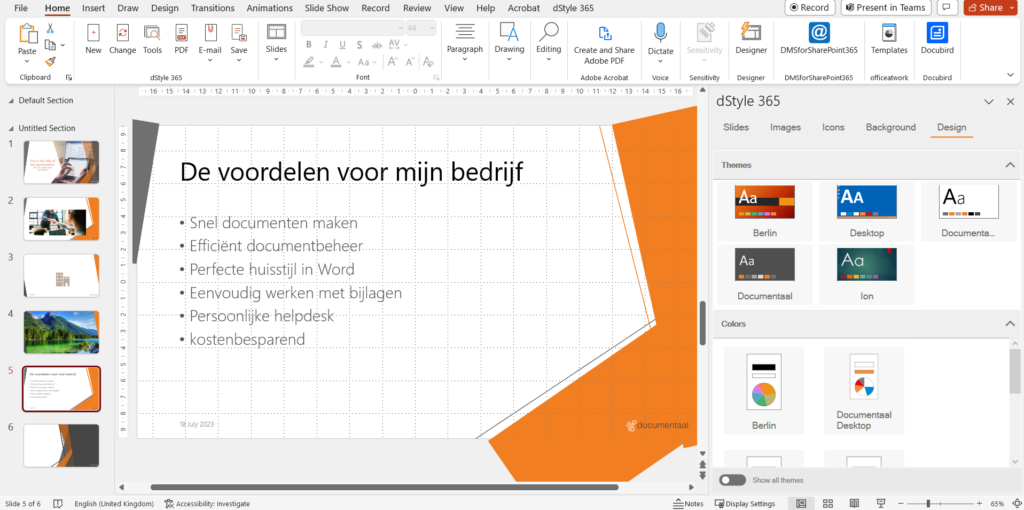
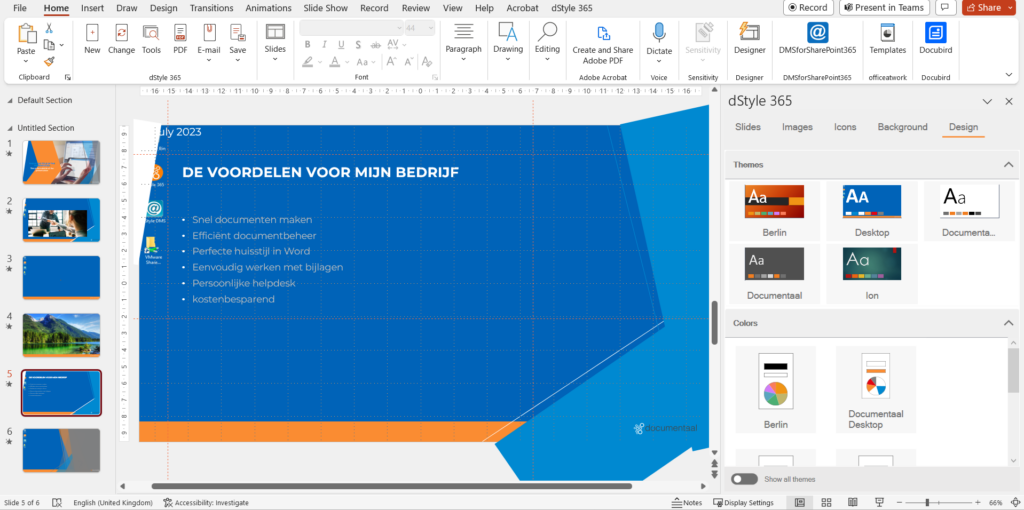
Denne funksjonen gjør det også mulig å konvertere en tredjepartspresentasjon til en presentasjon i din egen stil ved å trykke på en knapp.
Som navnet på "PDF"-knappen antyder, lagrer denne knappen presentasjonen som en PDF-fil. Når du klikker på denne knappen, kan du lagre presentasjonen på den angitte plasseringen. Hvert lysbilde lagres som en side i PDF-filen. Dette er en praktisk måte å sende presentasjonen på.
E-post
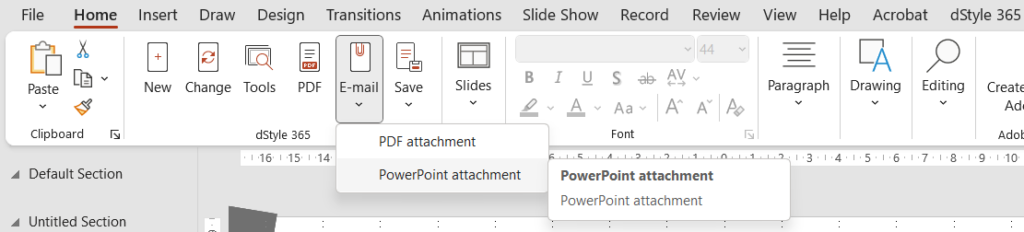
Når du klikker på knappen "E-post", får du muligheten til å sende presentasjonen som vedlegg til en e-post. Her kan du velge om du vil konvertere presentasjonen automatisk til en PDF-fil eller sende den som en PowerPoint-presentasjon Når du klikker på knappen "E-post", åpnes det automatisk en ny e-post i Outlook med presentasjonen som vedlegg.
Lagre
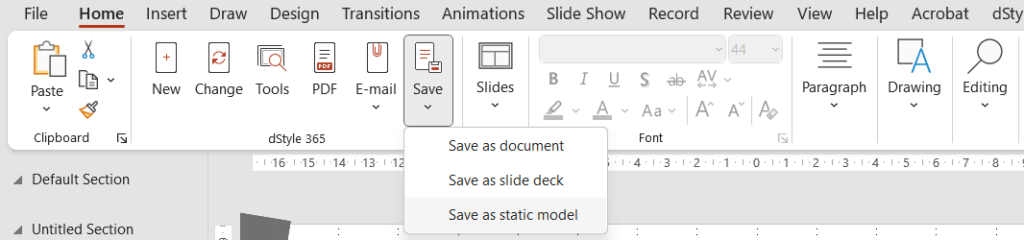
Med knappen "Lagre" kan du lagre presentasjonen. Her finnes det tre alternativer:
Lagre som dokument. Første gang du klikker på dette, åpnes DMS for å lagre presentasjonen. Hvis du har koblet presentasjonen til en fil, åpnes automatisk det aktuelle lagringsstedet. Her kan du gi presentasjonen et navn og lagre den. Neste gang du velger Lagre som dokument, lagres presentasjonen på nytt under samme navn.
Lagre som lysbildeserie. Med denne knappen kan du legge til et innholdsbilde i kategorien Lysbilder i Verktøy-menyen. Når du klikker på denne knappen, åpnes automatisk konfigurasjonsstedet for dStyle 365/LegalWord, der lysbildene lagres. Hvis du lagrer en presentasjon via knappen Lagre som lysbildemappe, kan du senere sette inn disse lysbildene i andre presentasjoner via kategorien Lysbilder i Verktøy-panelet.
Lagre som statisk modell. Som i Word kan du lagre presentasjoner som modeller. Disse vises som et valg når du klikker på ny i dStyle 365/LegalWord-menyen for å åpne et nytt dokument, eller i dette tilfellet en presentasjon.
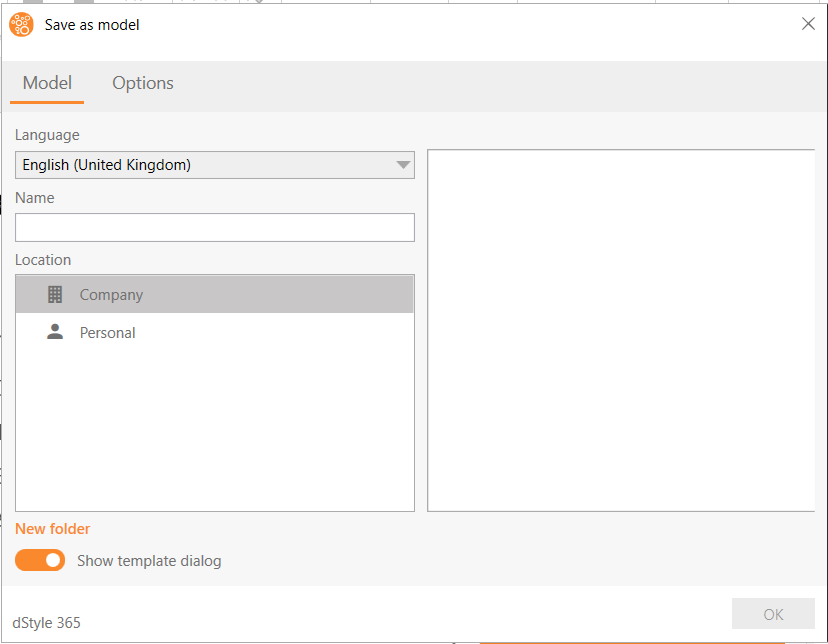
Når du klikker på knappen "Lagre som statisk modell", vises en dialogboks der du kan angi navn og plassering (Firma eller Personlig).

Under Options kan du definere hvilke grunndata du vil inkludere når du lagrer modellen. Disse dataene er da allerede fylt inn automatisk når noen åpner en ny presentasjon basert på denne modellen. Disse dataene kan likevel overskrives og slettes av brukeren før den nye presentasjonen opprettes.
Se også: