Installazione su Sharepoint: Quando si aggiorna il software, è consigliabile disinstallare la versione precedente. Per farlo, seguire le seguenti istruzioni.
Nell'ambiente Sharepoint viene creato un sito dStyle (o LegalWord). In questo sito, è possibile aggiungere una cartella con il numero di versione di dStyle (o LegalWord) nella cartella Documenti. In essa, le cartelle Content, Shared (o Config) e Installer vengono create da Documentaal. Le cartelle contengono:
- Contenuto: frammenti di testo, modelli e altri dati aziendali.
- Shared" o "Config" - configurazione di dStyle (o LegalWord) per il vostro ufficio.
- Programma di installazione - *.msi e guida all'installazione
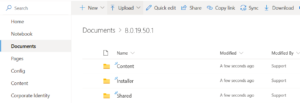
Quando si passa a una nuova versione di dStyle (o di LegalWord), viene creata una nuova cartella con un numero di versione, sotto la quale si trovano nuovamente le cartelle Content, Shared (o Config) e Installer.
Sincronizzazione dei file dStyle (o LegalWord)
Per poter utilizzare dStyle (o LegalWord) ovunque, anche in assenza di connessione a Internet, queste 3 cartelle devono essere impostate localmente utilizzando il pulsante di sincronizzazione di Sharepoint. Le cartelle sono quindi disponibili localmente, ma rimangono collegate alla fonte centrale (Sharepoint).
- Aprire la cartella Contenuto e fare clic sul pulsante Sincronizza nella parte superiore della barra di Sharepoint.
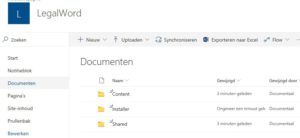
- Sharepoint inizia a preparare la sincronizzazione tramite OneDrive e chiede l'autorizzazione a farlo. Fare clic sul pulsante Sì.
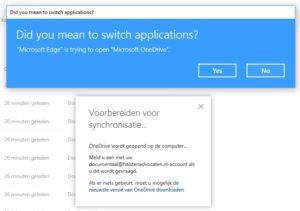
- Accedere con il proprio account Sharepoint e fare clic sul pulsante Accedi.
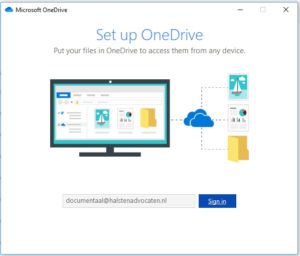
- Se necessario, regolare la posizione della cartella sincronizzata e fare clic sul pulsante Avanti.
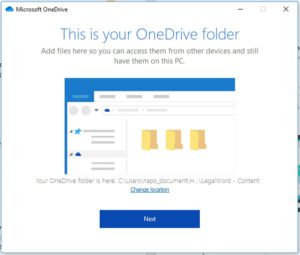
- Verrà quindi visualizzata un'istruzione sull'uso di OneDrive e delle cartelle sincronizzate. È possibile chiudere questa istruzione facendo clic sulla croce in alto a destra dello schermo.
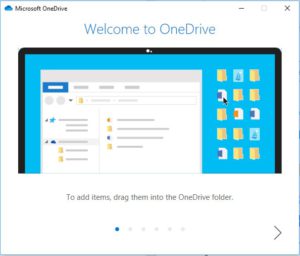
- Si apre Windows Explorer e la cartella dStyle (o LegalWord) - Content diventa visibile nella posizione selezionata. Impostare la cartella in modo che sia sempre disponibile. In Esplora risorse, fare clic con il pulsante destro del mouse sulla cartella Content e selezionare "Conserva sempre su questo dispositivo". La nuvola dietro la cartella si trasforma in un segno di spunta verde.
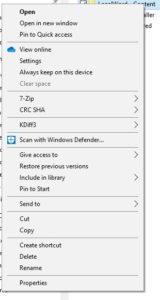

- In Sharepoint, la schermata di sincronizzazione rimane visibile. Fare clic sulla croce nell'angolo in alto a destra per chiudere la schermata.
Ripetere i passaggi 1, 2, 6 e 7 per le cartelle Shared (o Config) e Installer. I passaggi da 3 a 5 vengono saltati perché i dati di accesso sono noti.
Installazione di dStyle (o LegalWord)
- Aprite la cartella dStyle (o LegalWord) - Installer in Esplora risorse e fate doppio clic sul file *.msi. Viene avviata l'installazione guidata. Fare clic sul pulsante Avanti.
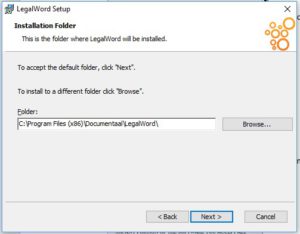
- Lasciare selezionata l'opzione "Tutti" e fare nuovamente clic sul pulsante Avanti.
- Selezionate l'opzione "Accetto i termini del Contratto di licenza" e fate nuovamente clic sul pulsante Avanti.
- Viene visualizzata la posizione in cui è installato dStyle (o LegalWord). Fare clic sul pulsante Avanti.
- Selezionate la terza opzione "Cerca la directory dei documenti condivisi esistente". Andate in Esplora risorse e aprite la cartella condivisa collegata a OneDrive, ad esempio: C:Nome cliente - Config, (la cartella Shared può essere nota anche come cartella Config). Selezionate il percorso nella parte superiore dello schermo, copiatelo e incollatelo nella procedura guidata di installazione. Ripetere l'operazione per la cartella Content. Fare clic sul pulsante Avanti.
- Selezionate o deselezionate le opzioni"Outlook", "Powerpoint" ed "Excel" se utilizzate questi moduli e fate clic sul pulsante Avanti.
- dStyle (o LegalWord) è ora pronto per essere installato. Fare clic sul pulsante Installa per avviare l'installazione.
- Al termine dell'installazione, viene visualizzata l'ultima schermata dell'installazione guidata. Fare clic sul pulsante Fine per chiudere la procedura guidata.
Installazione del controllo
- Aprire Microsoft Word. Se l'installazione di dStyle (o LegalWord) è andata a buon fine, viene visualizzata la barra multifunzione dStyle (o LegalWord). Fare clic sul pulsante Nuovo per creare un documento.

- Quando viene richiesto un profilo, è possibile creare un profilo personale o scegliere uno standard dai profili centrali. Se il documento creato (ad esempio una lettera) contiene il logo e lo stile del cliente, l'installazione è riuscita.