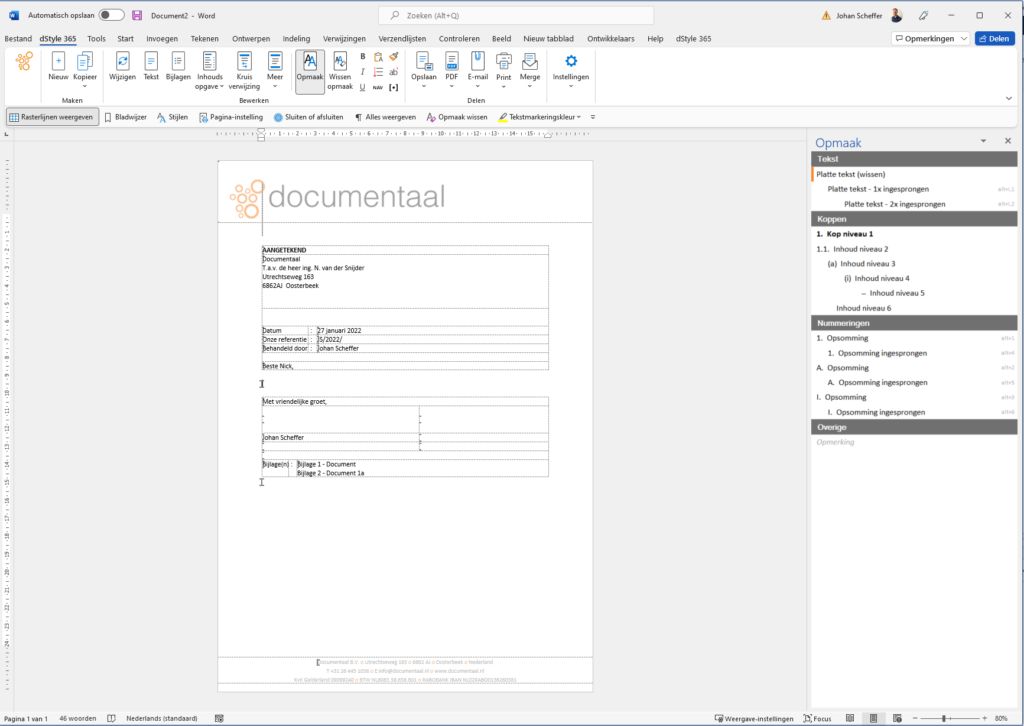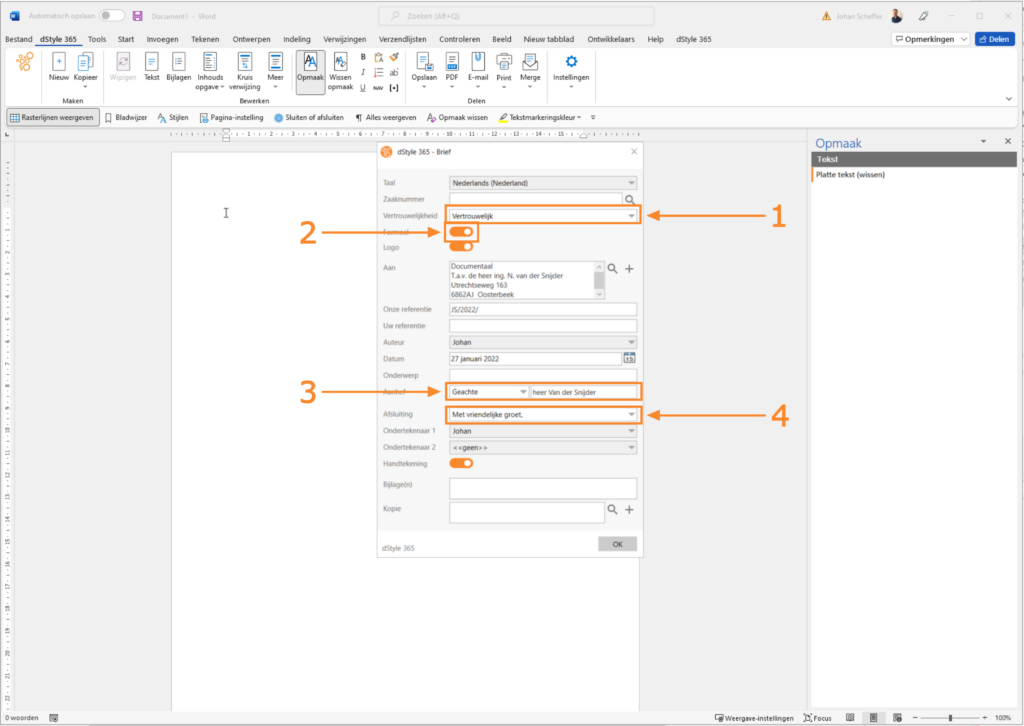La lettera è uno dei documenti creati più di frequente. Per questo motivo questo tipo di documento si trova nella cartella Modelli standard di dStyle. Inoltre, il modello di lettera è il modello più complesso che viene fornito di serie in dStyle.
Scegliere il modello
Per creare una nuova lettera, selezionare il modello appropriato. Questa descrizione presuppone già che questo modello sia memorizzato nella cartella dei preferiti.
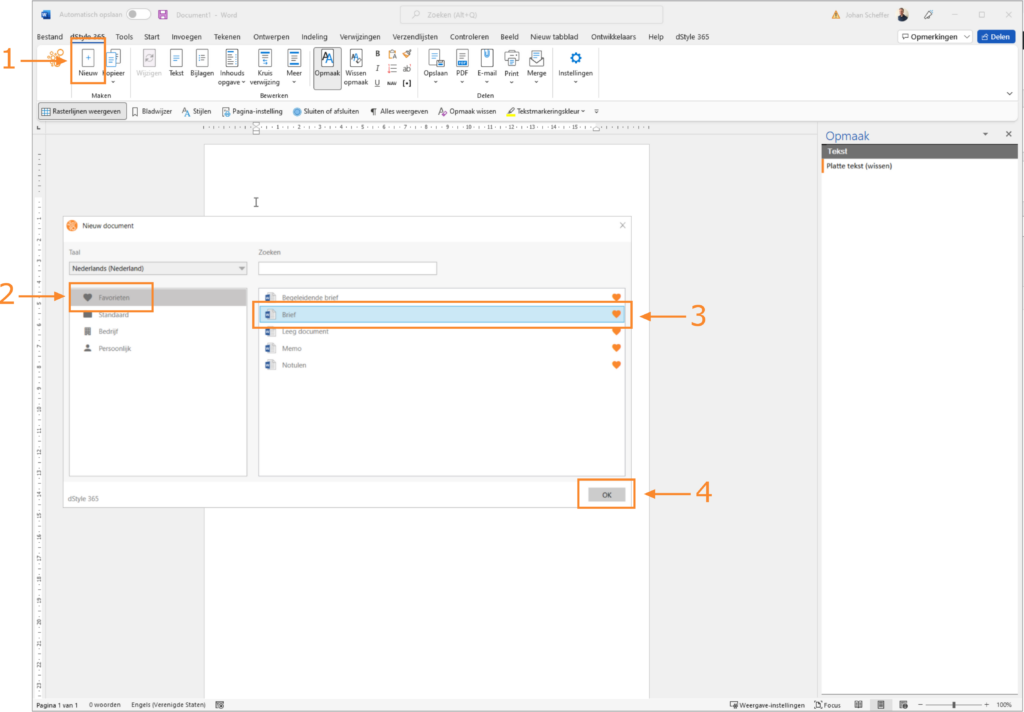
① Nella barra multifunzione Documento, fare clic sull'opzione Nuovo. Viene visualizzata la finestra Modelli e template.
② Fare clic sull'opzione Preferiti. Sul lato destro della finestra viene visualizzata una panoramica dei tipi di documento standard, memorizzati tra i Preferiti come tipi di documento utilizzati di frequente.
③ Nella parte destra della finestra, selezionare Lettera come tipo di documento da utilizzare.
Fare clic sul pulsante OK. Viene visualizzata la finestra Lettera.
Se il modello di lettera non è presente nei Preferiti, aprire la cartella Template per selezionarlo e aprirlo.
Selezionare l'organizzazione o l'azienda giusta
Nella finestra Lettera, specificare i dati per inviare la lettera all'organizzazione giusta.
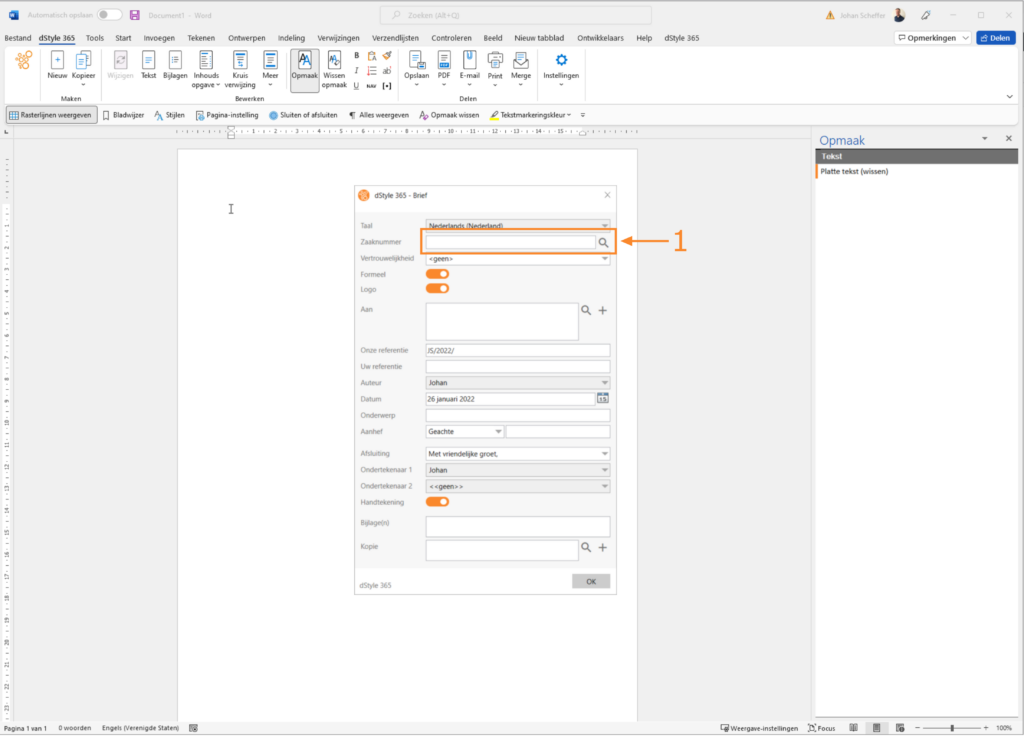
Fare clic sul pulsante accanto al campo Numero di caso. Viene visualizzata la finestra dei dati della Materia. Qui si seleziona l'organizzazione corretta e il caso corretto per questa organizzazione.
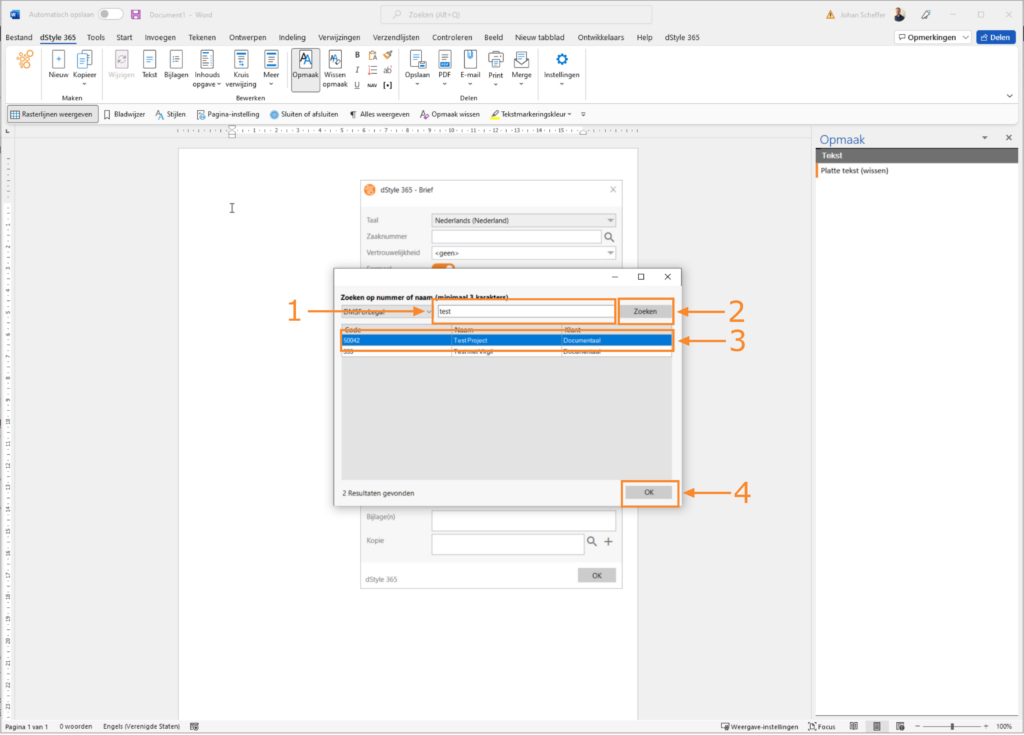
① Inserire una parte del nome dell'organizzazione nel campo di immissione nella parte superiore della finestra.
② Fare clic sul pulsante Cerca. Nella parte inferiore della finestra appaiono una o più organizzazioni/aziende a cui corrisponde il termine di ricerca inserito.
③ Selezionate l'organizzazione/caso per cui scriverete una lettera. Viene visualizzata una barra blu per indicare che è stata selezionata.
④ Fare clic sul pulsante OK. La finestra Dati della Materia si chiude. Si ritorna alla finestra della lettera.
È stata selezionata un'organizzazione/un'azienda nel sistema centrale. I dati corrispondenti vengono recuperati automaticamente da questo sistema. dStyle li visualizza nella finestra delle lettere:
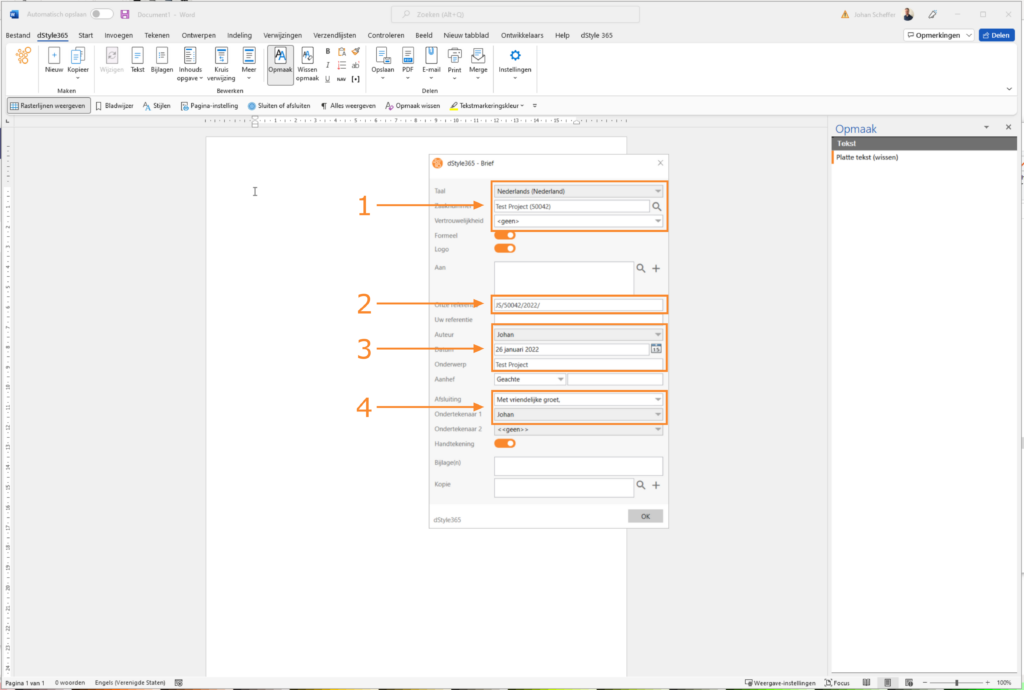
① Il tipo di documento Lettera è impostato su Olandese. Si veda il campo Lingua. Inoltre, i campi Numero di pratica e Numero di documento contengono i dati corretti in base all'organizzazione/caso selezionato nella finestra Dati della pratica.
Il riferimento del documento da creare viene inserito nel campo Il nostro riferimento. In questo esempio si tratta di una combinazione del profilo impostato come standard, del numero del caso, dell'anno e del numero del documento.
Inoltre, sono stati compilati i campi Autore (Author; dati del profilo impostati come standard), Data (date; data odierna, anche modificabile) e Oggetto (subject; dai dati del caso).
④ Nella parte inferiore della finestra, il campo Firmatario è stato compilato con i dati del profilo impostato come standard.
Impostare la riservatezza

Fare clic sull'opzione Riservatezza per selezionare il tipo di riservatezza per il documento da creare. Viene visualizzato un menu a discesa con le varie possibilità.
Selezionare il tipo di riservatezza per il documento. Il menu a discesa si chiude.
Selezionare il/i destinatario/i
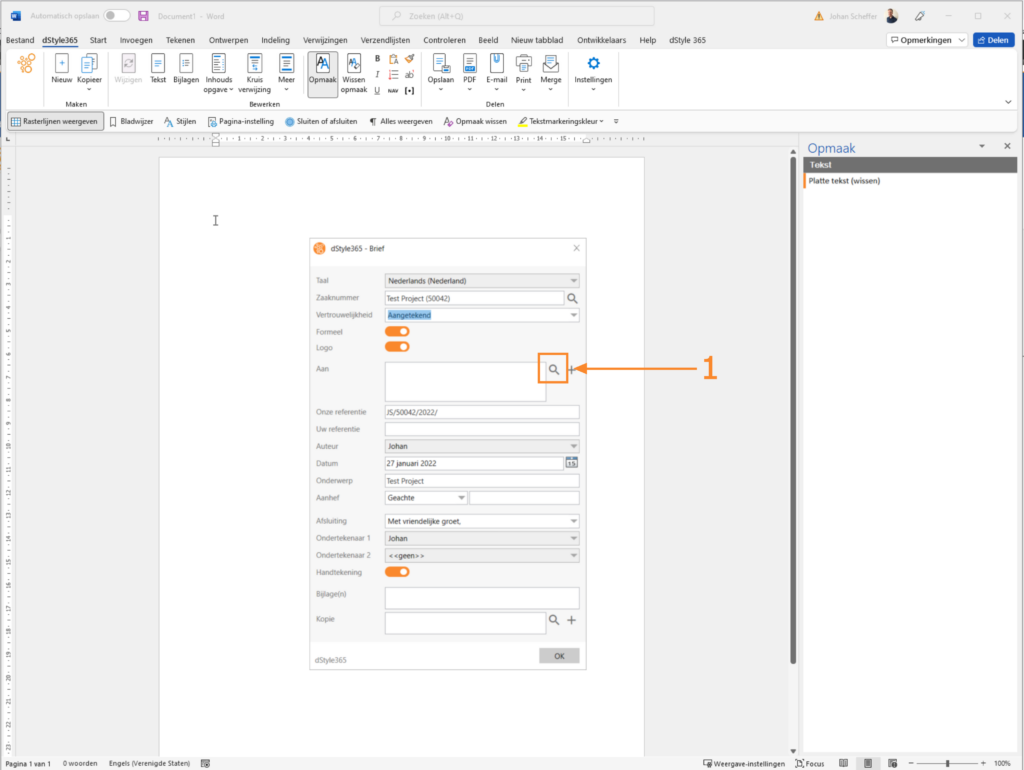
La riservatezza è ora impostata.
Fare clic sul pulsante a destra del campo A. Viene visualizzata la finestra Ricerca di datiCRM.

È stata selezionata un'organizzazione/caso nella finestra dei dati della Materia. Il numero di caso associato è già visibile nel campo superiore della finestra Ricerca di datiCRM.
Nella finestra Nome vengono visualizzati i dati personali delle persone o dei contatti a cui si indirizza direttamente il documento. Selezionare la persona corretta.
Fare clic sul pulsante A.
Il nome della persona selezionata appare nel campo come la persona a cui ci si rivolge direttamente nel documento.
Se si desidera rivolgersi anche a una seconda o più persone, è possibile utilizzare il cosiddetto c.c..
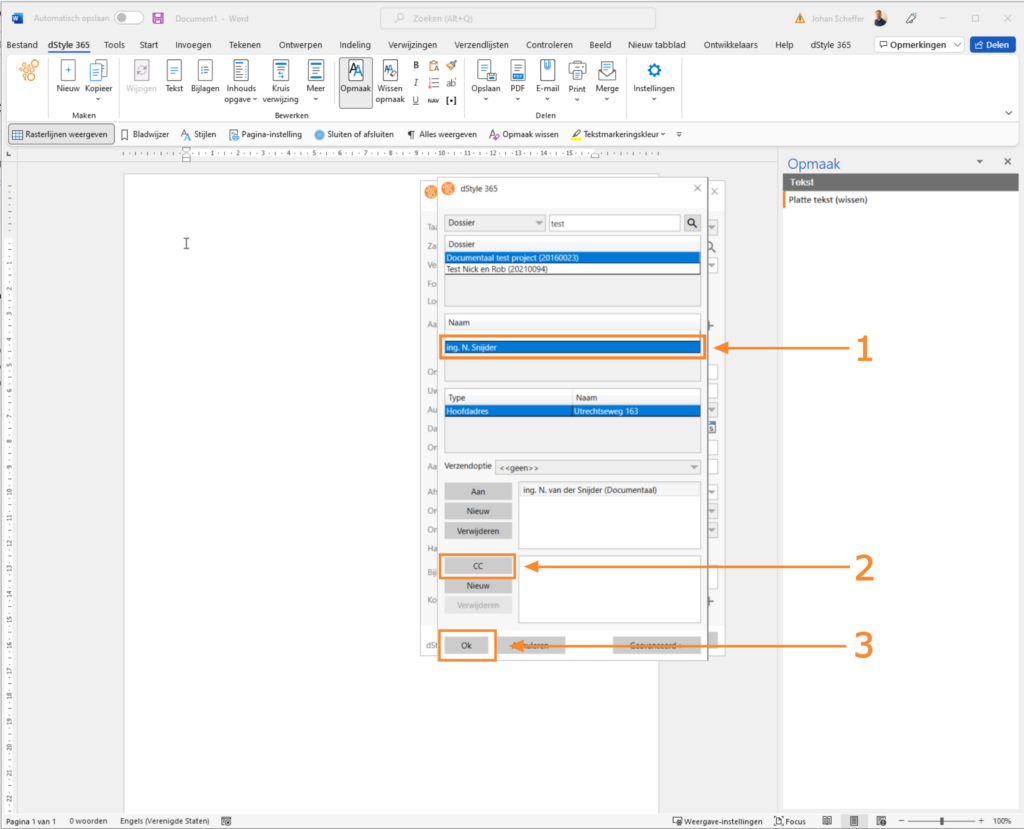
Nel campo inferiore Nome si possono vedere i dati personali delle altre persone o dei contatti a cui ci si rivolge direttamente nel documento. Selezionare la persona corretta.
Fare clic sul pulsante CC.
Il nome della seconda persona selezionata (il c.c.) appare nel campo come la persona a cui ci si rivolge indirettamente nel documento.
Ripetete questi passaggi se desiderate selezionare più di una persona da indirizzare indirettamente.
③ Una volta terminata la selezione delle persone a cui ci si rivolge (in)direttamente, fare clic sul pulsante OK. Si torna quindi alla finestra della lettera.
Modifica dei dati (personali) di dStyle nel vostro CRM
Può accadere che i dati personali o di indirizzo siano incompleti o non aggiornati. È possibile aggiornare questi dati tramite dStyle. Questo viene spiegato nei passi seguenti.
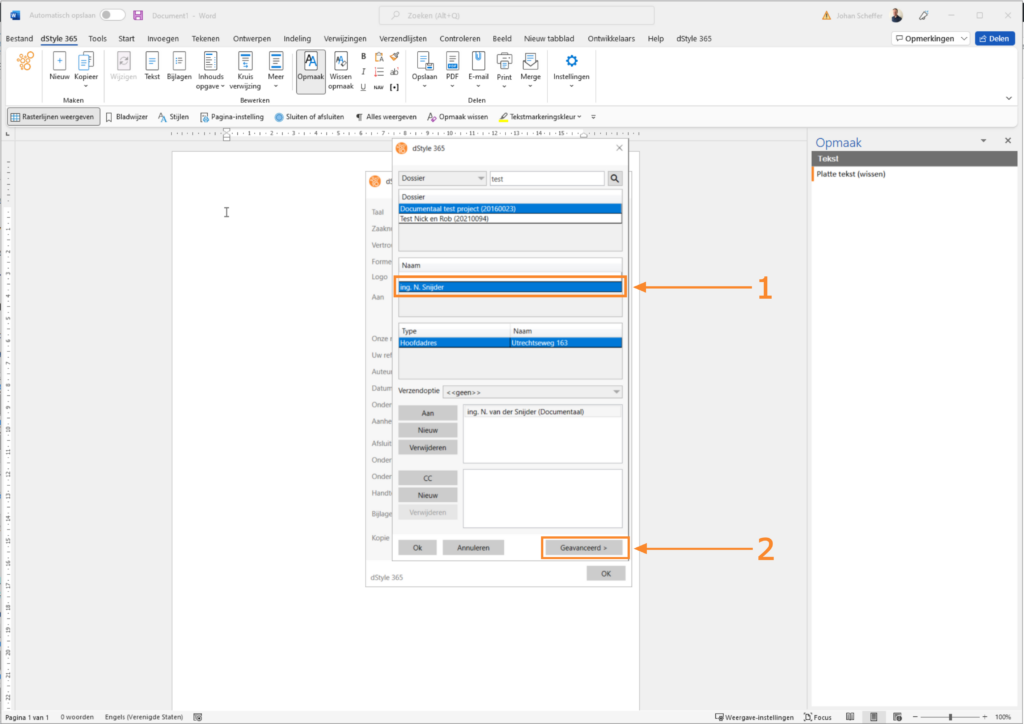
Selezionare uno dei destinatari di cui si desidera modificare i dati. È possibile farlo separatamente sia nel campo A che nel campo CC.
Fare clic sul pulsante Avanzate. La finestra Ricerca di datiCRM si espande a destra. Ora vengono visualizzati tutti i dati CRM salvati a livello centrale di questa persona.
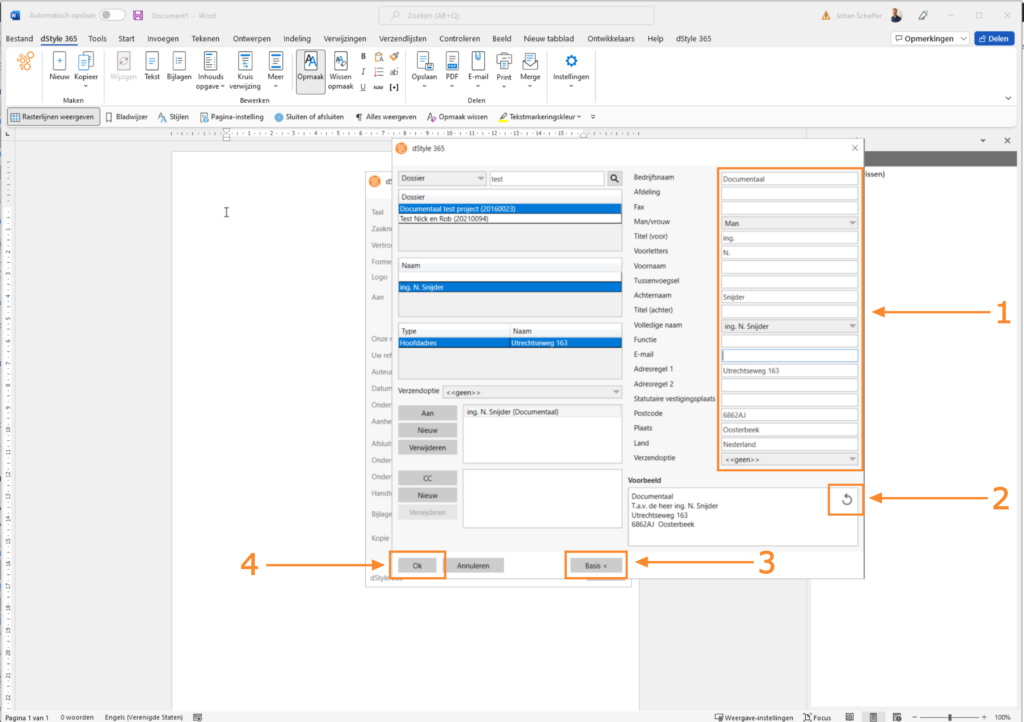
È possibile modificare il contenuto di tutti questi campi in modo indipendente. In questo modo si garantisce che i dati della persona selezionata vengano visualizzati correttamente nei documenti.
Nei documenti creati con dStyle, non si possono modificare i dati che dStyle inserisce automaticamente. Questo avviene nella schermata precedente. Questo è l'unico modo per garantire che dStyle collochi automaticamente i dati modificati (personali) nella/e posizione/i corretta/e del documento.
Se necessario, fare clic sulla freccia nel campo Indirizzo per visualizzare le modifiche.
Fare clic sul pulsante Basic. La parte destra della finestra si chiude.
È anche possibile chiudere improvvisamente la finestra Ricerca datiCRM. Si ritorna quindi alla finestra della lettera.
I passaggi seguenti presuppongono che sia ancora aperta la parte di base della finestra Ricerca di datiCRM.
Opzione di spedizione
È possibile scegliere un'ulteriore opzione di invio oltre a questo documento. Il campo dell'opzione di invio predefinito è impostato su Nessuno per impostazione predefinita.
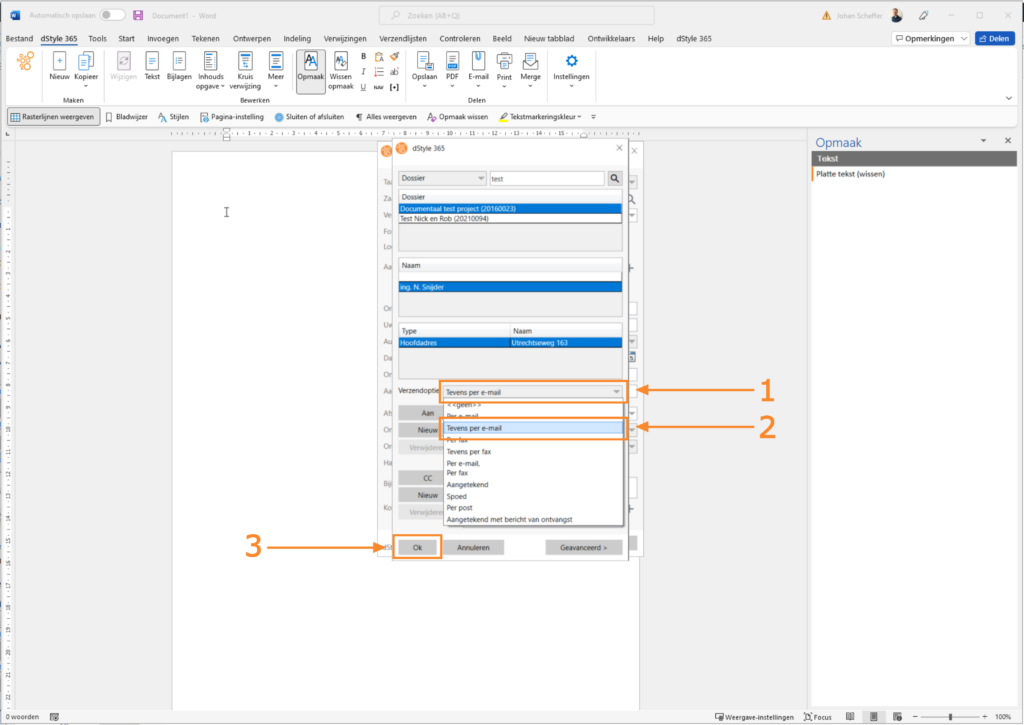
① Fare clic sulla riga dietro l'opzione di invio predefinita per selezionare un'opzione di invio aggiuntiva. Viene visualizzato un menu a discesa.
Fare clic sulle opzioni applicabili all'organizzazione/caso e al documento in questione. In questo caso è stata selezionata l'opzione Anche per e-mail. Il menu a tendina si chiude.
③ Al termine della selezione delle opzioni per il documento, fare clic sul pulsante OK. Si ritorna alla finestra della lettera.
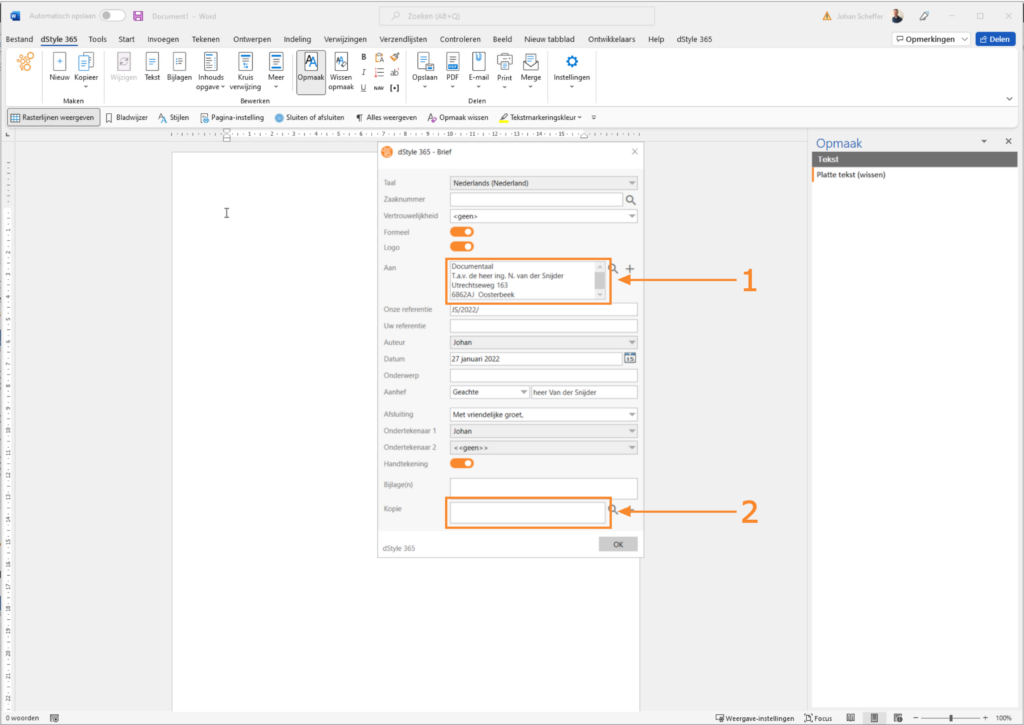
Nel campo A, vengono visualizzati i dati personali della persona a cui ci si rivolge direttamente nel documento.
Il nome della seconda persona eventualmente selezionata (il c.c.) viene visualizzato nel campo Copia come persona a cui si sta indirizzando il documento indirettamente.
Saluto e conclusione formali o informali
① Il tipo di riservatezza viene inserito nel campo Riservatezza.
Un documento può avere un'apertura e una chiusura formale o informale. Il modo in cui tutto questo viene organizzato in dStyle è coordinato con la vostra organizzazione. Per impostazione predefinita, la casella Formale è selezionata.
Controllare il saluto formale nella casella Attn. (Saluto) a cui si applica il saluto formale dStyle. Si può regolare selezionando/deselezionando la casella Formale, come descritto nell'azione precedente.
Se dStyle è impostato su English, il saluto nel campo Attn. (saluto) rimane invariato. Se dStyle è impostato su Dutch, è possibile scegliere tra diverse opzioni di saluto.
Anche il modo in cui si scrive alla persona fa parte del segno di spunta posto nella casella Formale.
④ Nel campo Chiusura, verificare quale chiusura formale viene applicata. È possibile cambiare questa situazione.
È possibile personalizzare il saluto formale e il finale standard. Se si desidera modificare il saluto formale, fare clic sul saluto scelto. Verrà visualizzato un menu a discesa che consentirà di selezionare un'altra opzione.
Se si desidera modificare la desinenza formale standard, fare clic sulla desinenza selezionata. Viene visualizzato un menu a discesa che consente di selezionare un'altra opzione.
Quando si disattiva l'approccio formale facendo clic sul cursore, cambiano diverse cose. Prestate attenzione alle modifiche che dStyle apporta automaticamente. È possibile regolare queste modifiche una per una.
È possibile modificare il saluto informale standard e il finale. Se si desidera modificare il saluto informale, fare clic sul saluto scelto. Viene visualizzato un menu a discesa in cui è possibile scegliere un'altra opzione.
Se si desidera modificare il finale informale standard, fare clic sul finale selezionato. Viene visualizzato un menu a discesa in cui è possibile selezionare un'altra opzione.
Allegati
Nel campo Allegati è possibile specificare il numero di eventuali allegati da inviare. Potete anche scrivere qui i titoli degli allegati.
Nel campo Allegato, inserire il numero di allegati che si intende inviare con il documento. In questo esempio, abbiamo scelto di dare un nome agli involucri.
A questo punto sono state eseguite tutte le sezioni necessarie per preparare il documento (una lettera) per l'ulteriore elaborazione.
Il risultato finale
Tutte le informazioni selezionate, il layout di pagina richiesto dall'organizzazione, il logo e l'eventuale piè di pagina con le informazioni sull'azienda e la firma sono stati inseriti. Ora potete concentrarvi completamente sulla scrittura dei contenuti giusti.