Il nastro dStyle 365 /LegalWord

La soluzione dStyle 365/LegalWord per PowerPoint facilita la creazione rapida di presentazioni utilizzando i pulsanti dStyle 365/LegalWord presenti nella barra multifunzione Start di PowerPoint.
Facendo clic sul pulsante "Nuovo" si crea una nuova presentazione dStyle 365/LegalWord nello stile dell'organizzazione.

Selezionare un modello dall'elenco e fare clic su OK.
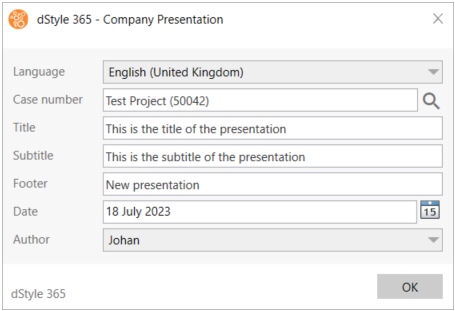
Segue una finestra di dialogo in cui si possono inserire alcune informazioni di base. Premere la lente di ingrandimento per collegare la presentazione a un file. È quindi possibile specificare il titolo, il sottotitolo e l'eventuale piè di pagina della presentazione. Sulla base di questi dati, la presentazione viene creata quando si fa clic su OK.
Dopo aver creato una presentazione, è possibile modificare i dati di base inseriti facendo clic sul pulsante "Modifica". In questo modo si richiama la finestra di dialogo in cui è possibile modificare i dati. Facendo nuovamente clic su "OK", la presentazione viene aggiornata.
Una potente funzione della soluzione dStyle 365/LegalWord per PowerPoint è il pulsante "Strumenti". Facendo clic sul pulsante "Strumenti", si apre un pannello laterale.
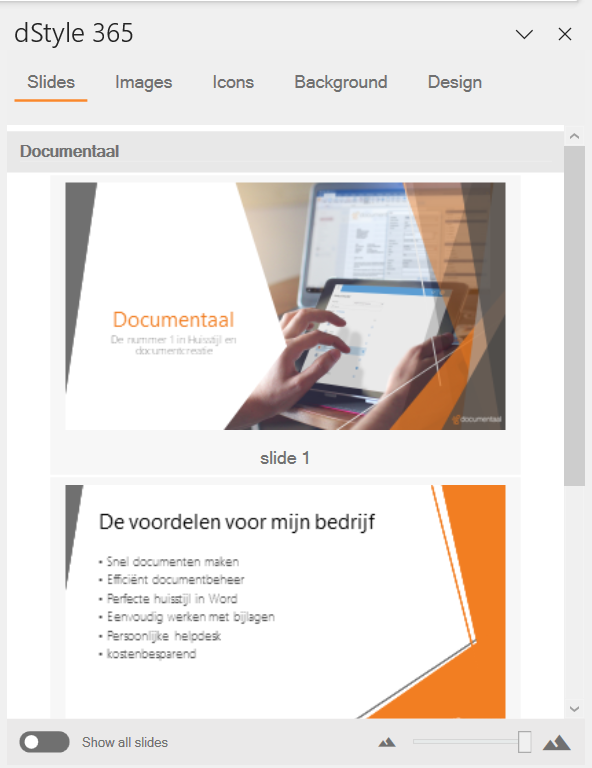
In questo pannello, si nota una suddivisione in alto in Diapositive, Immagini, Icone, Sfondo e Design.
Sotto la voce diapositive, viene visualizzata una libreria di diapositive di contenuto preparate che possono essere inserite nella presentazione con la semplice pressione di un pulsante. Si tratta in genere di diapositive che possono essere utilizzate nella loro interezza e che di solito sono incluse di default in ogni presentazione. Si pensi alle diapositive con le informazioni sull'azienda, alle diapositive con le dichiarazioni di non responsabilità, a una diapositiva di presentazione del presentatore e a una diapositiva di chiusura della presentazione.
Il contenuto delle diapositive è ovviamente specifico per l'azienda e la vostra organizzazione può aggiungere le proprie diapositive. È anche possibile suddividere le diapositive per facilitare la ricerca della diapositiva desiderata.
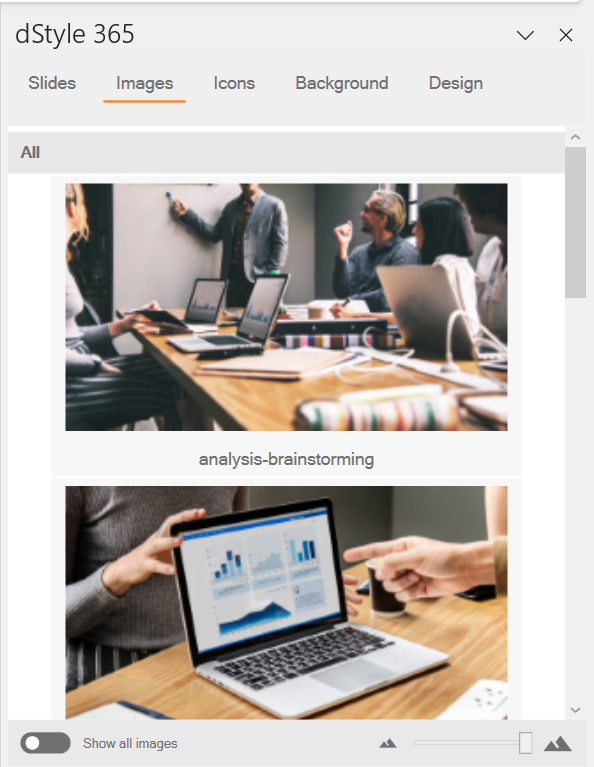
Nella scheda Immagini si trovano le immagini che possono essere inserite nella presentazione.
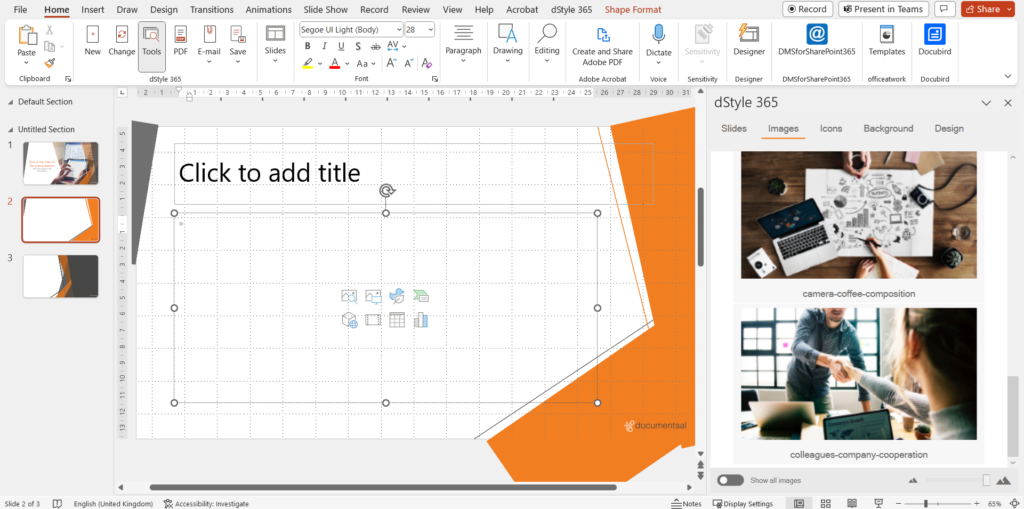
A tale scopo, fare clic nella casella di indicazione temporanea in cui è possibile inserire un'immagine e poi fare clic sull'immagine nel pannello che si desidera inserire.
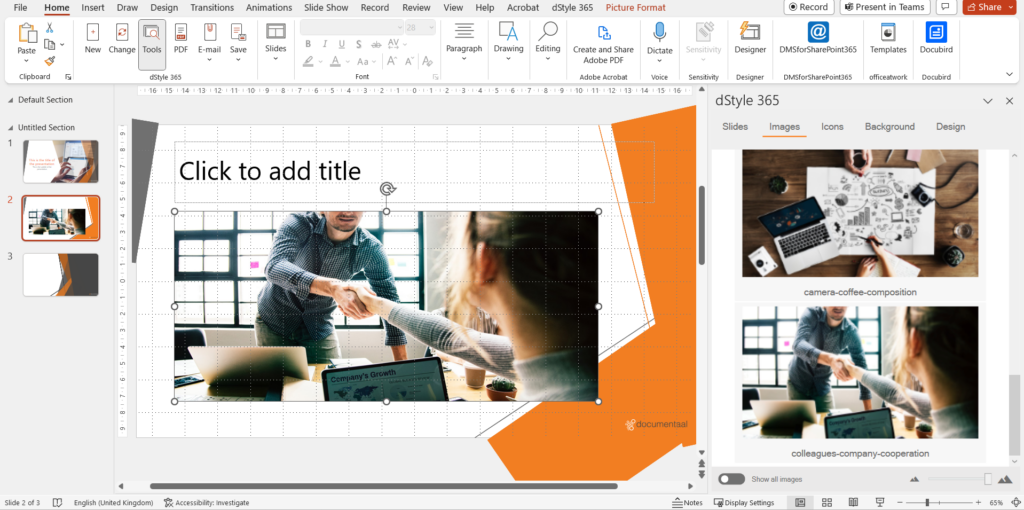
Fate attenzione a non confondere un'immagine della scheda Immagini con uno sfondo della scheda Sfondo. L'inserimento di un'immagine dalla scheda Immagini su un'intera diapositiva può creare confusione. Questo perché l'immagine non è posizionata, come una vera immagine di sfondo, nella parte inferiore della diapositiva. Quando si applica un'immagine a un'intera diapositiva, gli altri elementi della diapositiva vengono spostati sullo sfondo. Di conseguenza, questi non sono più visibili.
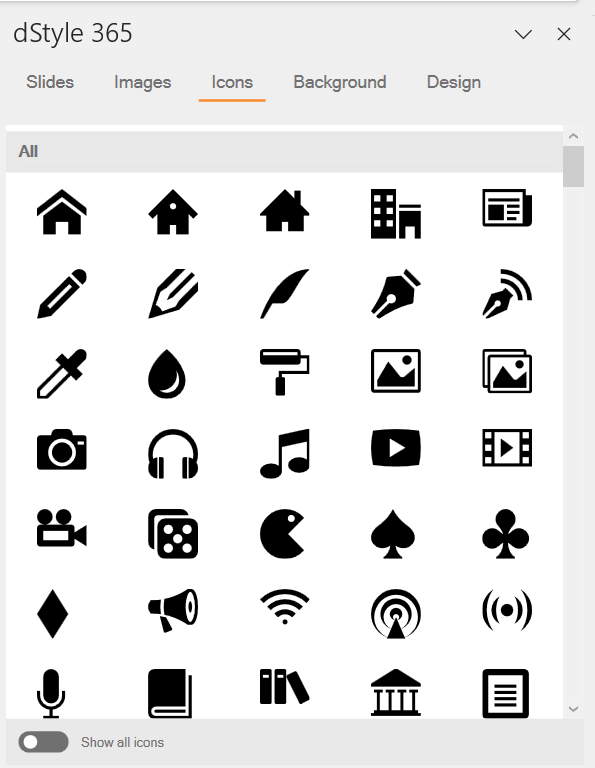
Le icone sono icone che, a differenza delle immagini, possono essere formattate con i colori dell'house style. Possono quindi essere modificate.
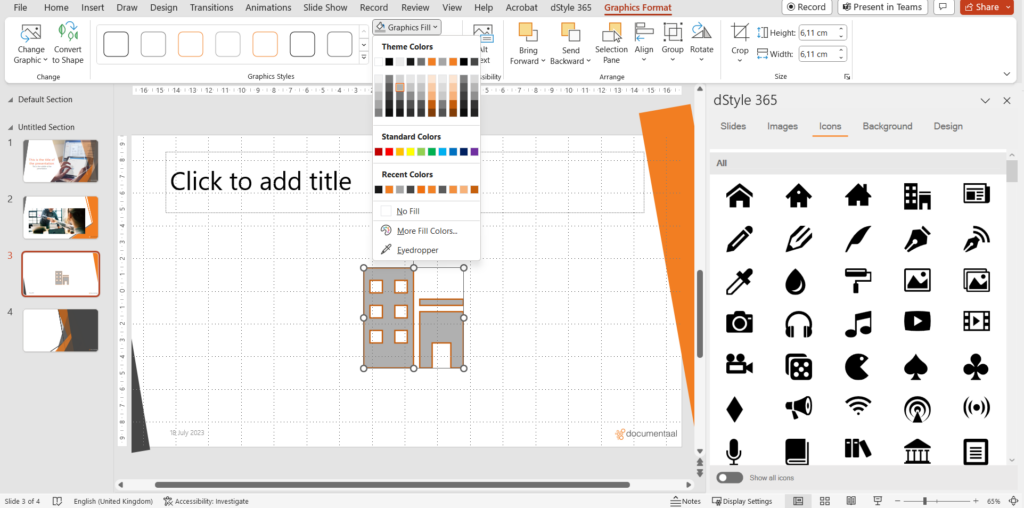
Come un'immagine, è possibile inserirli nella presentazione semplicemente premendo un pulsante e poi utilizzare la barra multifunzione "Layout grafico" per modellarli ulteriormente.
La vostra organizzazione può aggiungere altre icone alla scheda Icone.
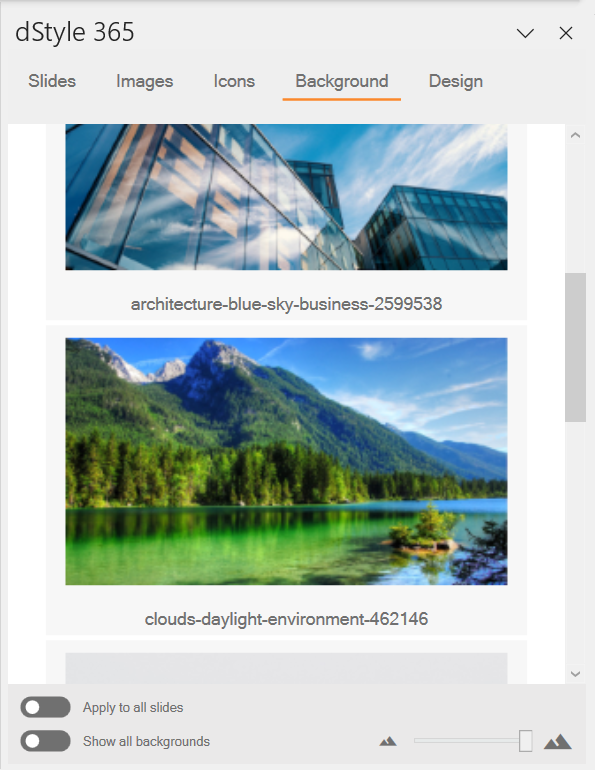
A differenza delle immagini della scheda Immagini, le immagini della scheda Sfondo sono impostate come sfondo.
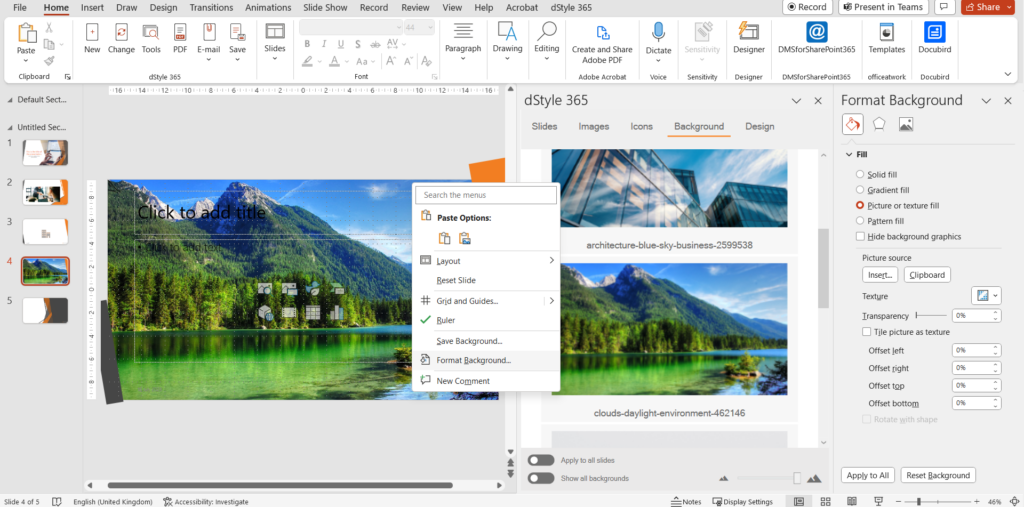
Ciò significa che è posizionato in fondo alla diapositiva e può essere modificato come tale nel pannello "Formato sfondo" di PowerPoint (tramite il tasto destro del mouse -> Formato sfondo) e che gli altri elementi della diapositiva sono ancora ben visibili.
Anche per quanto riguarda gli sfondi, la vostra organizzazione può ampliarli autonomamente con nuove immagini di sfondo.
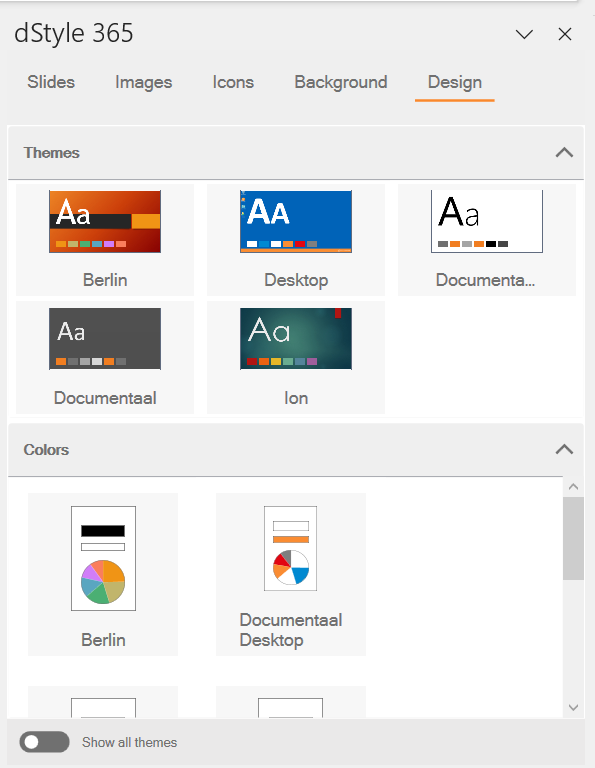
La scheda Progettazione consente di cambiare il tema (design) della presentazione con una sola pressione. È possibile farlo per l'intera presentazione o solo per la diapositiva attualmente selezionata.
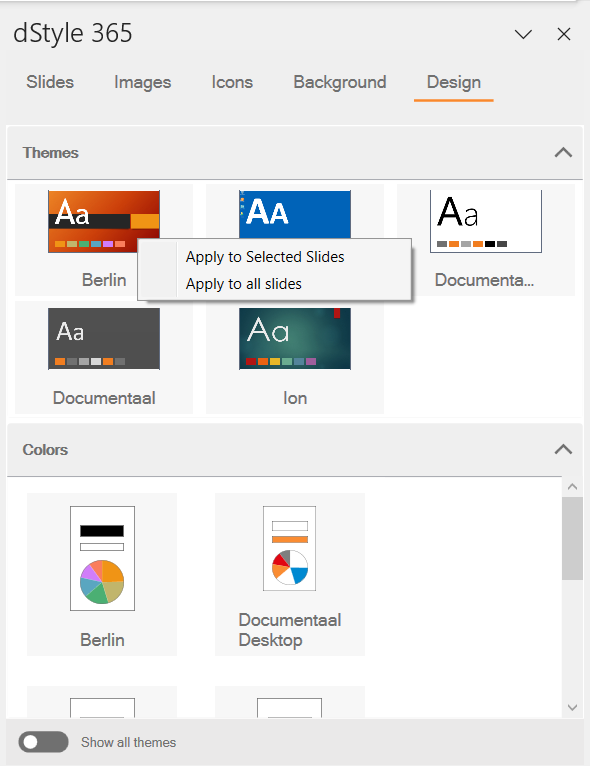
Per farlo, fate clic con il tasto destro del mouse sul tema o sui colori desiderati e poi scegliete "Applica alle diapositive selezionate" o "Applica a tutte le diapositive". In questo modo, è possibile modificare l'aspetto della presentazione con un semplice clic.
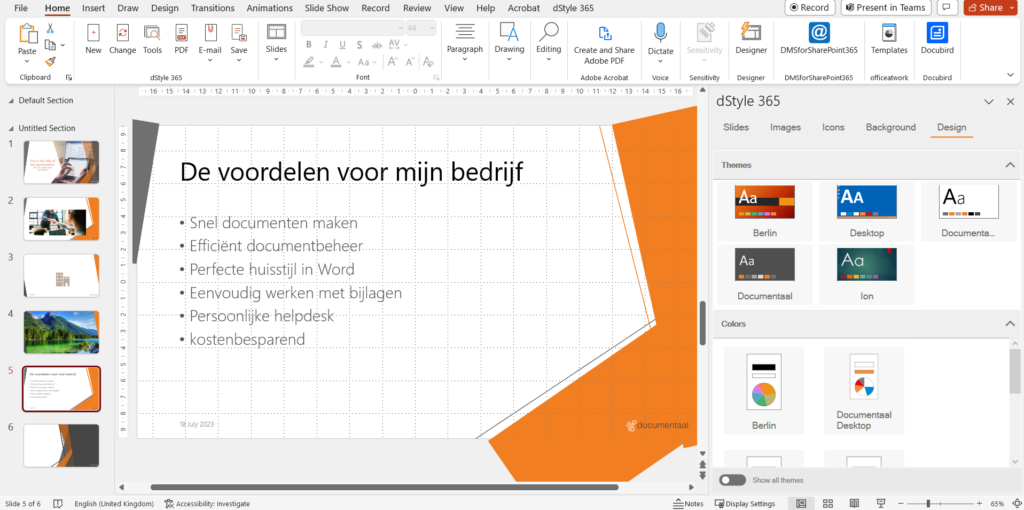
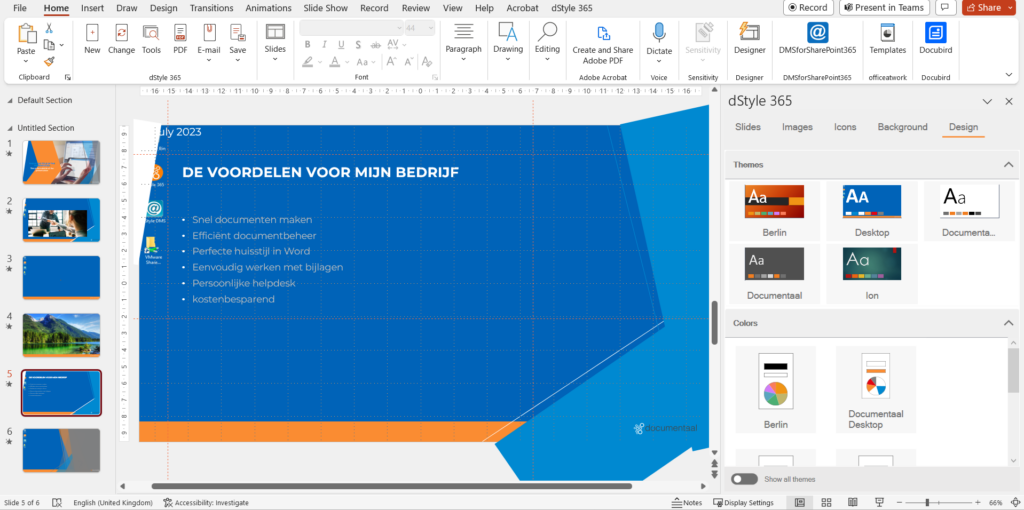
Con questa funzione è anche possibile convertire una presentazione di terzi in una presentazione nel proprio stile con la semplice pressione di un pulsante.
Come suggerisce il nome del pulsante "PDF", questo pulsante salva la presentazione come file PDF. Facendo clic su questo pulsante è possibile salvare la presentazione nella posizione specificata. Ogni diapositiva viene salvata come pagina all'interno del file PDF. Questo è un modo comodo per inviare la presentazione.
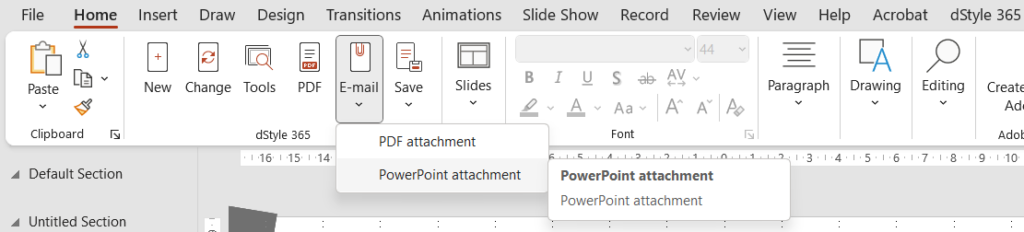
Facendo clic sul pulsante "E-mail", si ha la possibilità di inviare la presentazione come allegato e-mail. Si può scegliere se convertire automaticamente la presentazione in un file PDF o se inviarla come presentazione di PowerPoint Quando si fa clic sul pulsante "E-mail", viene aperto automaticamente un nuovo messaggio di posta elettronica in Outlook con la presentazione come allegato.
Risparmiare
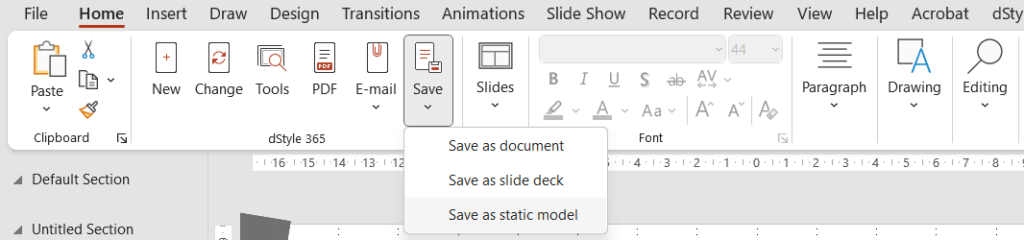
Il pulsante "Salva" consente di salvare la presentazione. Sono disponibili tre opzioni:
Salva come documento. Al primo clic, il DMS si apre per salvare la presentazione. Se la presentazione è stata collegata a un file, si aprirà automaticamente il percorso di salvataggio appropriato. Qui è possibile assegnare un nome alla presentazione e salvarla. La volta successiva che si sceglie Salva come documento, la presentazione verrà salvata di nuovo con lo stesso nome.
Salva come diapositiva. Questo pulsante consente di aggiungere un contenuto di diapositive alla scheda Diapositive del menu Strumenti. Facendo clic su questo pulsante si apre automaticamente il percorso di configurazione di dStyle 365/LegalWord in cui vengono salvate le diapositive. Se si salva una presentazione tramite il pulsante Salva come diapositiva, è possibile inserire successivamente le diapositive in altre presentazioni tramite la scheda Diapositive del pannello Strumenti.
Salva come modello statico. Come in Word, è possibile salvare le presentazioni come modelli. Questi appaiono come scelta quando si fa clic su nuovo nel menu dStyle 365/LegalWord per aprire un nuovo documento o, in questo caso, una presentazione.
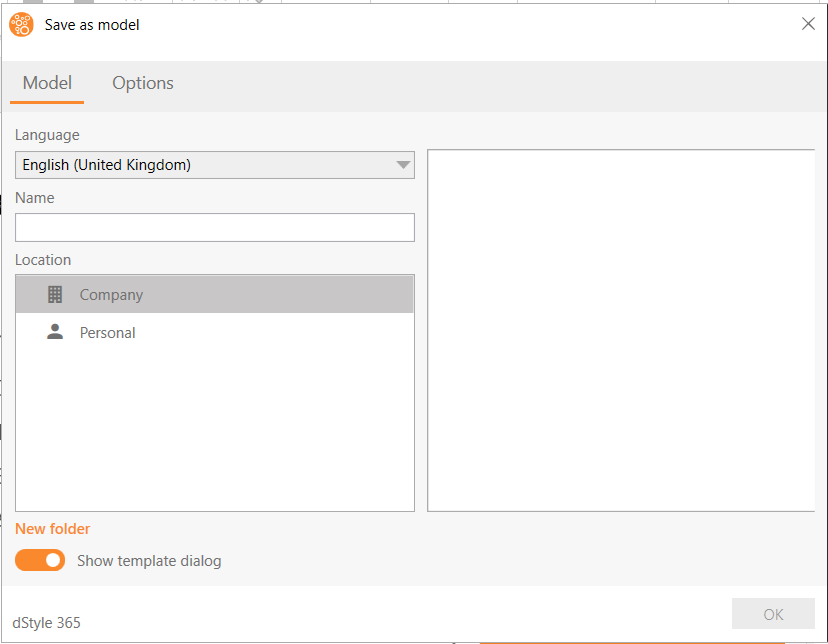
Quando si fa clic sul pulsante "Salva come modello statico", viene visualizzata una finestra di dialogo in cui è possibile specificare il nome e la posizione (Azienda o Personale).

In Opzioni è possibile definire quali dati di base includere quando si salva il modello. Questi dati vengono già inseriti automaticamente quando si apre una nuova presentazione basata su questo modello. Tuttavia, questi dati possono essere sovrascritti ed eliminati dall'utente prima della creazione della nuova presentazione.
Vedi anche: