Le ruban dStyle 365 /LegalWord

La solution dStyle 365/LegalWord pour PowerPoint permet de créer rapidement des présentations à l'aide des boutons dStyle 365/LegalWord présents dans le ruban Démarrer de PowerPoint.
En cliquant sur le bouton "Nouveau", vous créez une nouvelle présentation dStyle 365/LegalWord dans le style maison de votre organisation.

Sélectionnez un modèle dans la liste et cliquez sur OK.
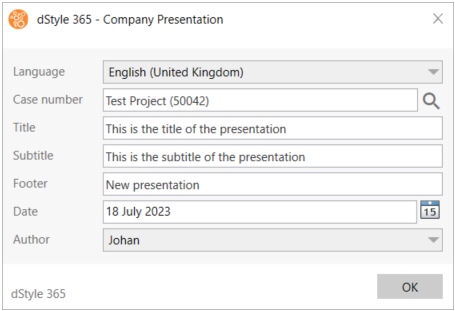
Ce qui suit est une boîte de dialogue dans laquelle des informations de base peuvent être saisies. Appuyez sur la loupe pour lier la présentation à un fichier. Vous pouvez ensuite spécifier le titre, le sous-titre et le pied de page de la présentation, le cas échéant. Sur la base de ces données, la présentation est construite lorsque vous cliquez sur OK.
Après avoir créé une présentation, vous pouvez modifier les données de base introduites en cliquant sur le bouton "Editer". La boîte de dialogue permettant de modifier les données s'ouvre alors à nouveau. Lorsque vous cliquez à nouveau sur "OK", la présentation est mise à jour.
Une fonction puissante de la solution dStyle 365/LegalWord pour PowerPoint est le bouton "Outils". Lorsque vous cliquez sur le bouton "Outils", un panneau latéral s'ouvre.
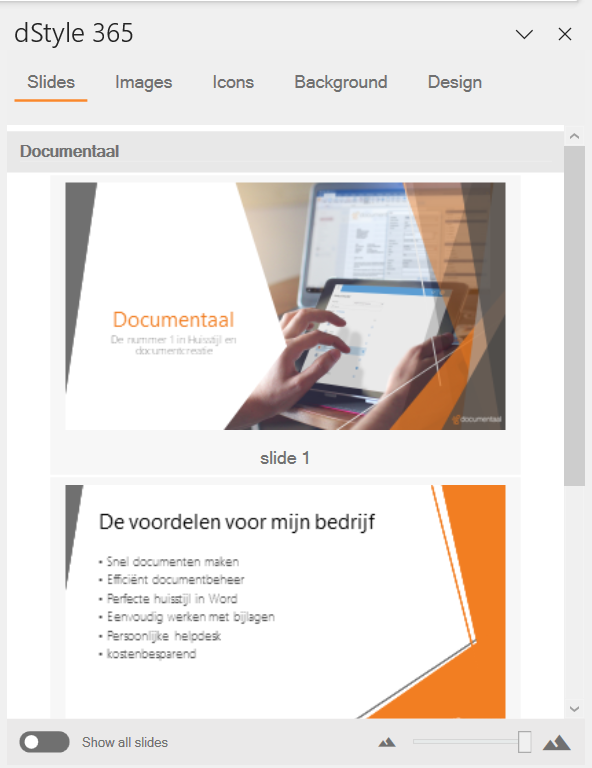
Dans ce panneau, vous verrez une subdivision en haut en Diapositives, Images, Icônes, Arrière-plan et Conception.
Sous Diapositives, vous trouverez une bibliothèque de diapositives de contenu préparées qui peuvent être insérées dans votre présentation par simple pression d'un bouton. Il s'agit généralement de diapositives qui peuvent être utilisées dans leur intégralité et qui sont généralement incluses par défaut dans chaque présentation. Pensez aux diapositives contenant des informations sur l'entreprise, aux diapositives contenant des clauses de non-responsabilité, à une diapositive présentant le présentateur et à une diapositive clôturant la présentation.
Le contenu des diapositives est bien sûr spécifique à l'entreprise et votre organisation peut ajouter ses propres diapositives. Il est également possible de subdiviser les diapositives pour faciliter la recherche de la diapositive souhaitée.
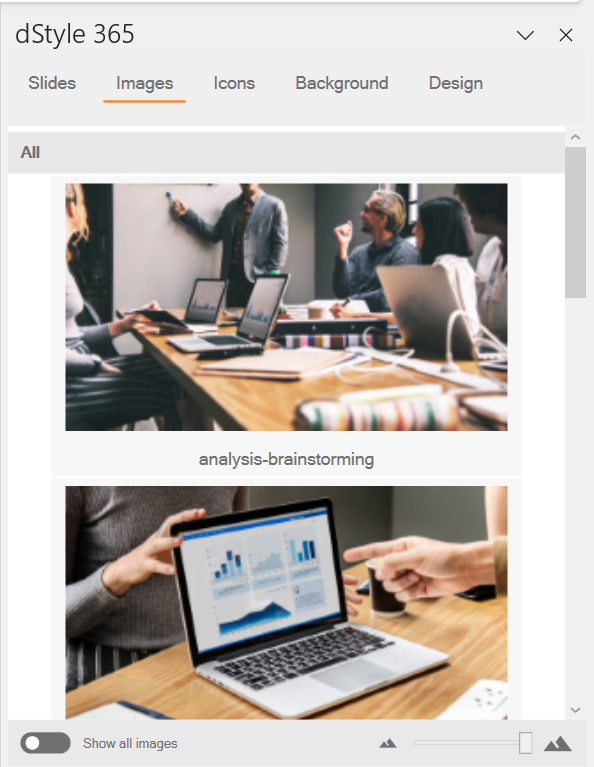
Sous l'onglet Images, vous trouverez des images qui peuvent être insérées dans la présentation.
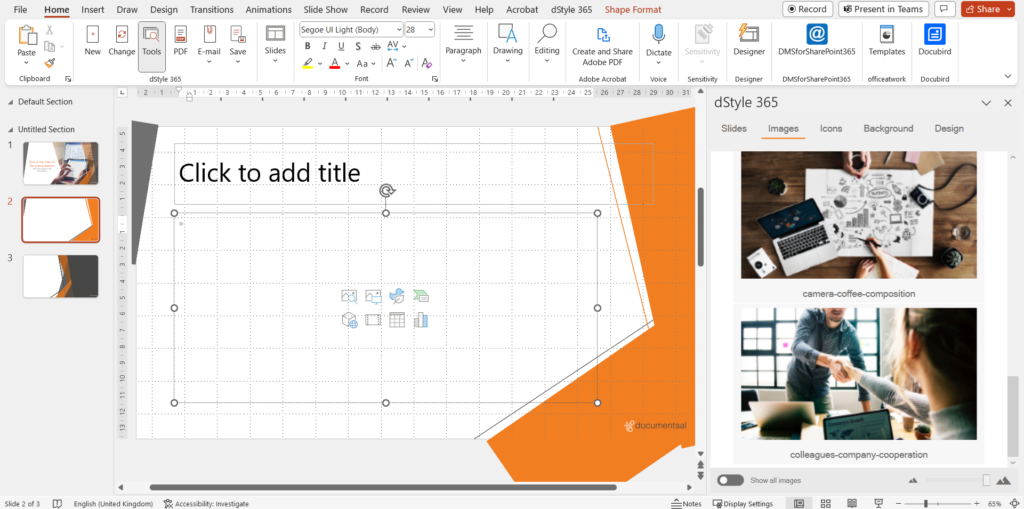
Pour ce faire, cliquez sur la case d'indication temporaire où une image peut être insérée, puis cliquez sur l'image dans le panneau que vous souhaitez insérer.
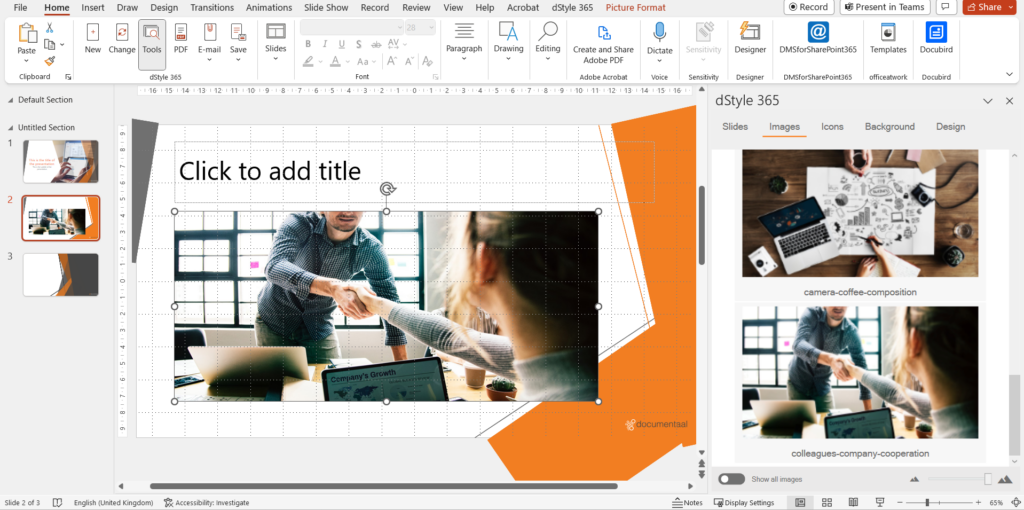
Veillez à ne pas confondre une image de l'onglet Images avec un arrière-plan de l'onglet Arrière-plan. L'insertion d'une image de l'onglet Images sur une diapositive entière peut prêter à confusion. En effet, elle n'est pas, comme une véritable image d'arrière-plan, placée tout en bas de la diapositive. Lorsque vous appliquez une image à une diapositive entière, les autres éléments de la diapositive sont déplacés vers l'arrière-plan. Ceux-ci ne sont donc plus visibles.
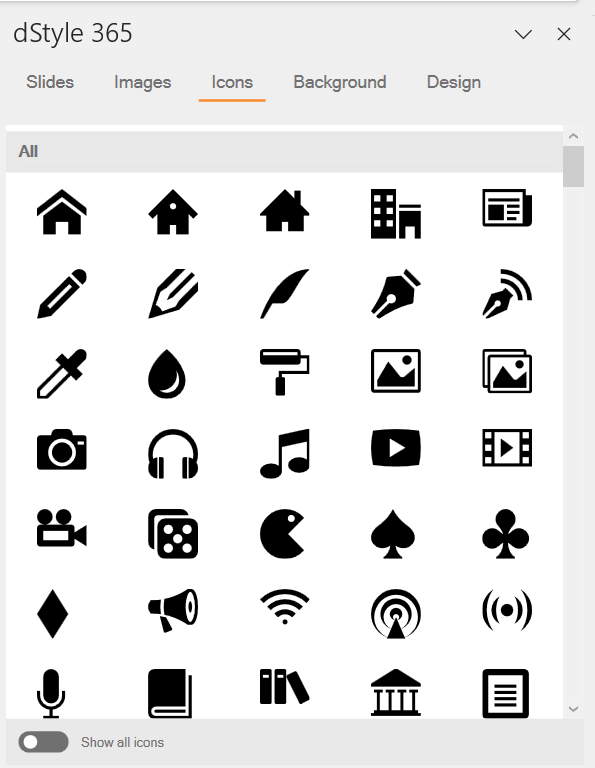
Les icônes sont des icônes qui, contrairement aux images, peuvent être formatées dans les couleurs du style maison. Elles peuvent donc encore être modifiées.
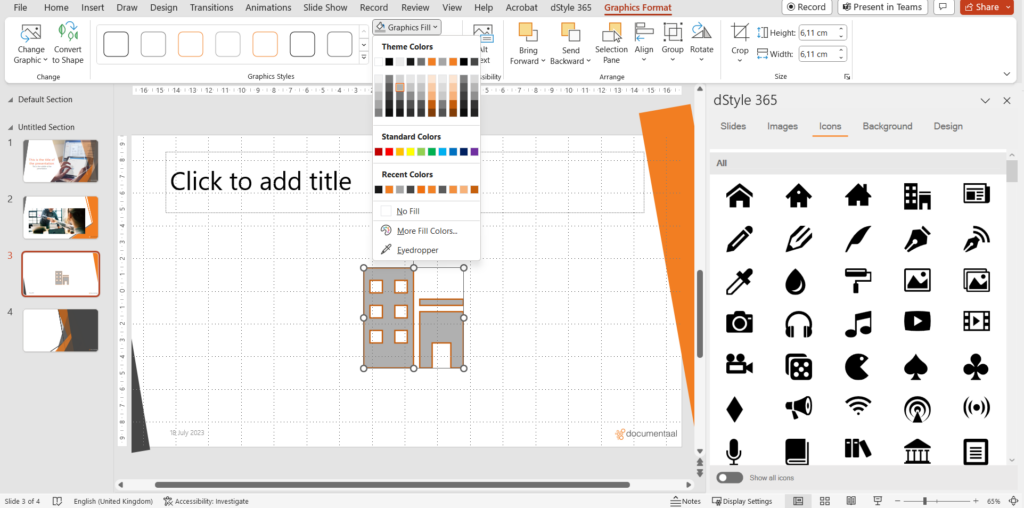
Comme une image, vous pouvez les insérer dans votre présentation en appuyant sur un bouton, puis utiliser le ruban "Mise en page graphique" pour les façonner davantage.
Des icônes supplémentaires peuvent être ajoutées à l'onglet Icônes par votre organisation.
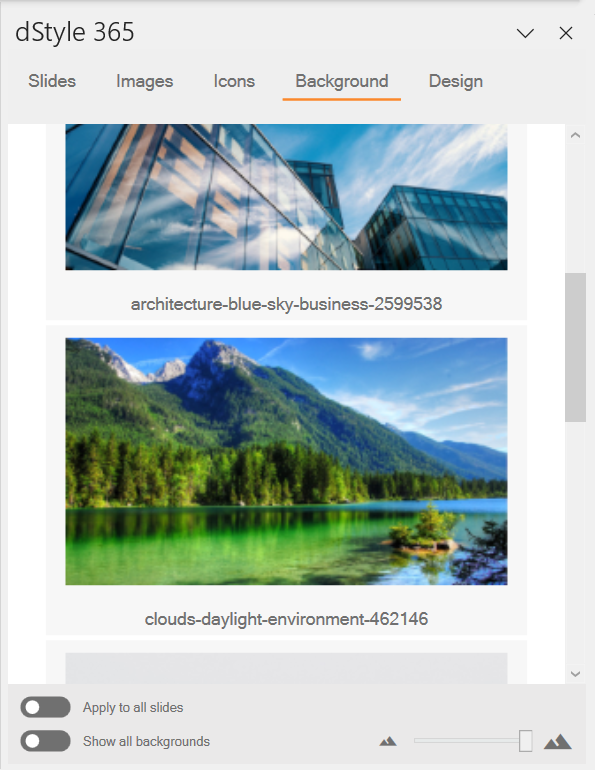
Contrairement aux images de l'onglet Images, les images de l'onglet Arrière-plan sont définies comme arrière-plan.
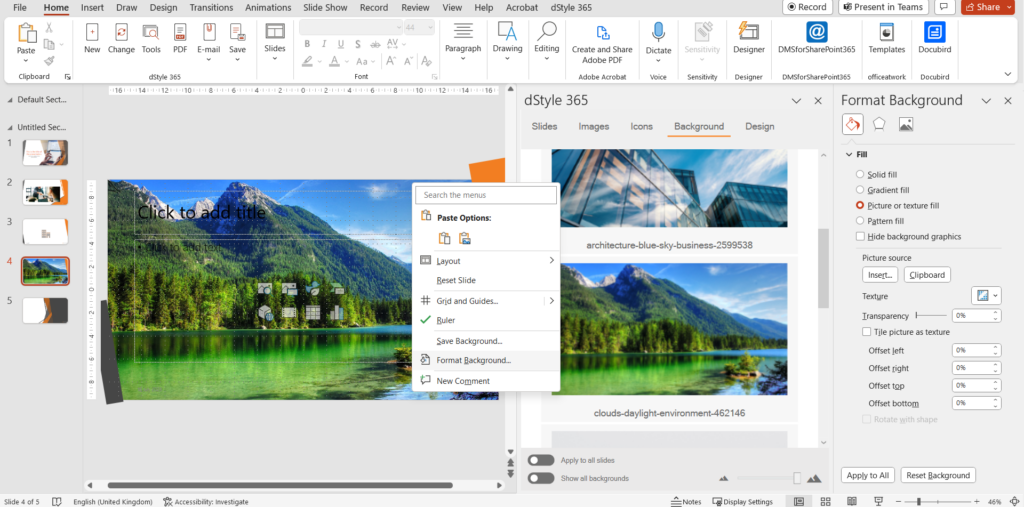
Cela signifie qu'il est placé tout en bas de la diapositive et qu'il peut être modifié en tant que tel dans le panneau "Format Background" de PowerPoint (via le bouton droit de la souris -> Format Background) et que les autres éléments de la diapositive restent parfaitement visibles.
En ce qui concerne les arrière-plans, votre organisation peut les compléter elle-même avec de nouvelles images d'arrière-plan.
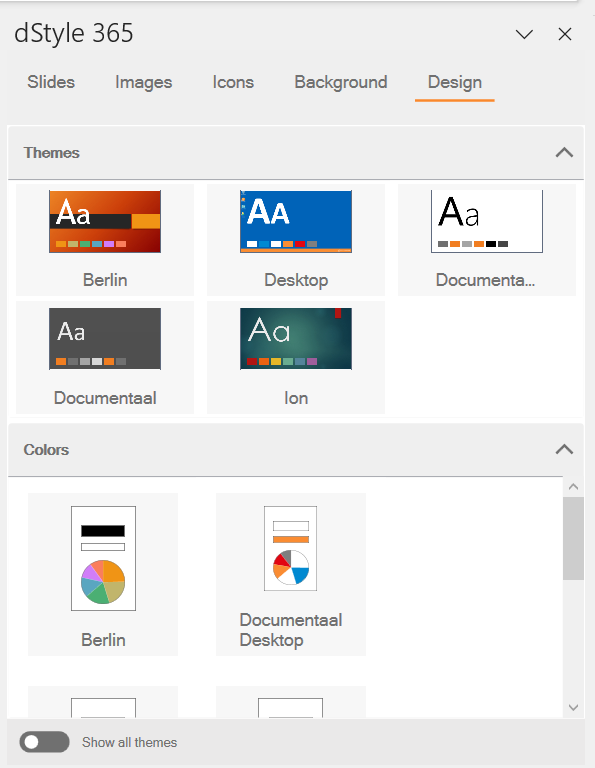
L'onglet Design vous permet de modifier le thème (design) de la présentation d'une simple pression. Vous pouvez le faire pour l'ensemble de la présentation ou uniquement pour la diapositive sélectionnée.
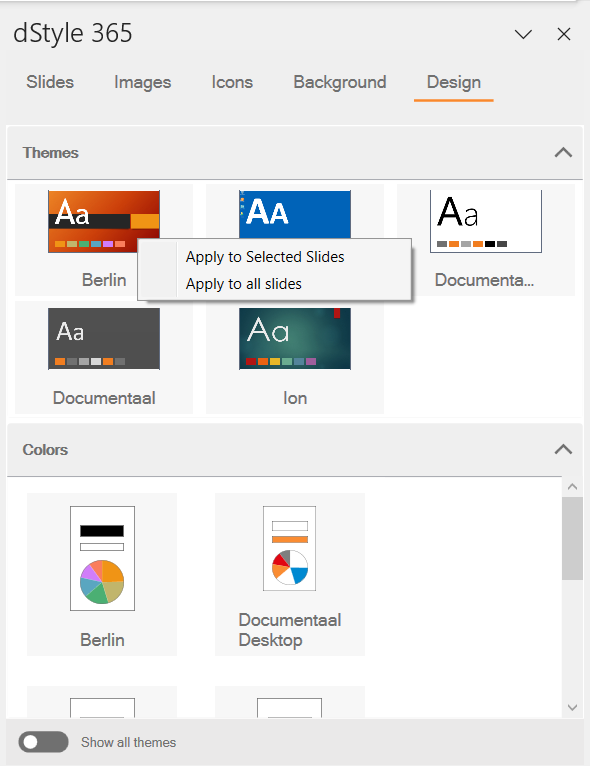
Pour ce faire, cliquez avec le bouton droit de la souris sur le thème ou les couleurs souhaités, puis choisissez "Appliquer aux diapositives sélectionnées" ou "Appliquer à toutes les diapositives". De cette manière, vous modifiez l'apparence de la présentation d'un simple clic.
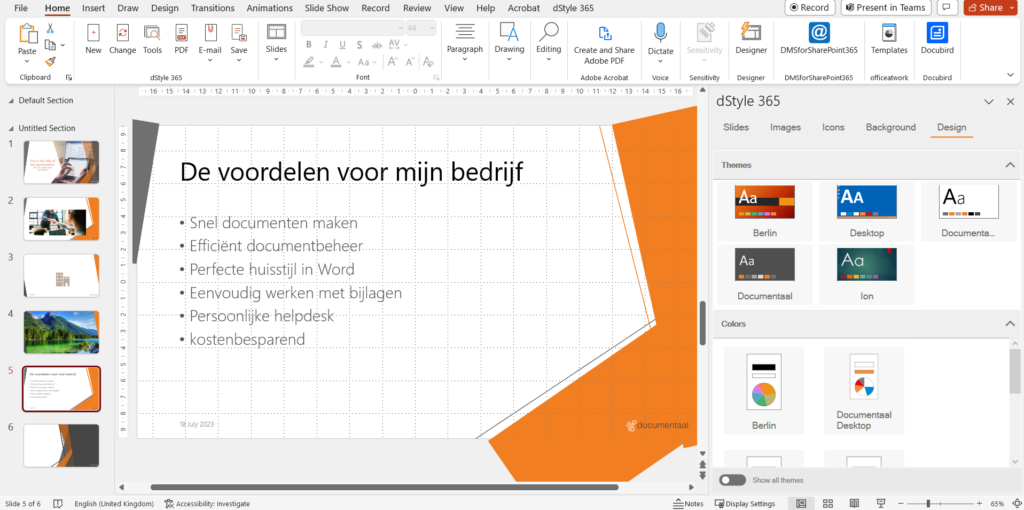
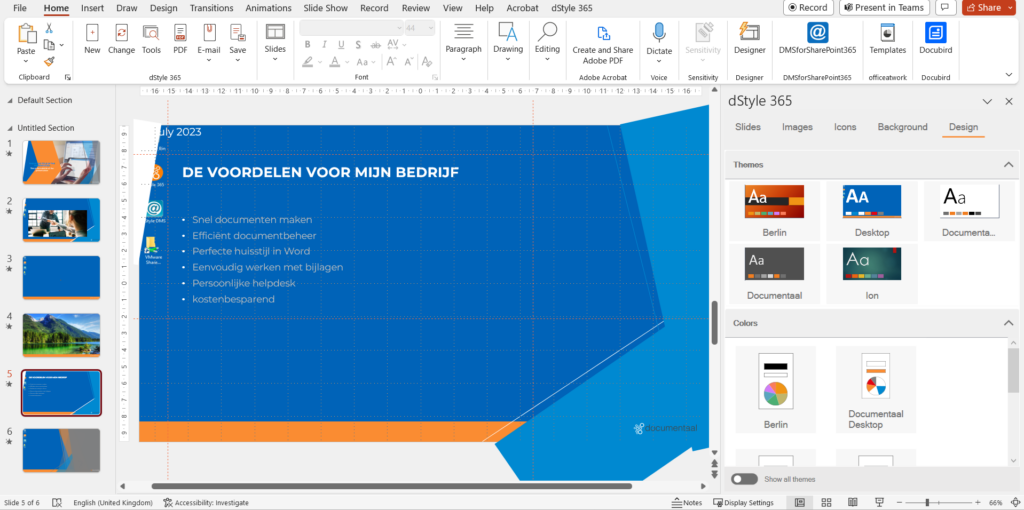
Cette fonction permet également de convertir une présentation d'un tiers en une présentation dans votre propre style, en appuyant sur un bouton.
Comme le nom du bouton "PDF" l'indique, ce bouton permet d'enregistrer la présentation en tant que fichier PDF. En cliquant sur ce bouton, vous pourrez enregistrer la présentation à l'emplacement que vous aurez spécifié. Chaque diapositive est enregistrée comme une page dans le fichier PDF. Il s'agit d'un moyen pratique d'envoyer la présentation.
Courriel :
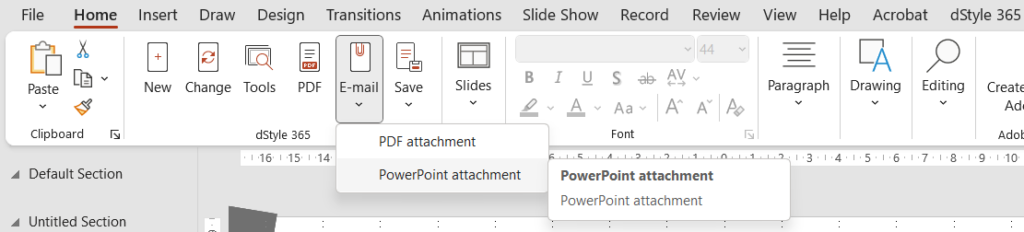
Lorsque vous cliquez sur le bouton "E-mail", vous avez la possibilité d'envoyer la présentation en tant que pièce jointe à un e-mail. Vous avez le choix entre convertir automatiquement la présentation en fichier PDF ou l'envoyer en tant que présentation PowerPoint. Lorsque vous cliquez sur le bouton "E-mail", un nouvel e-mail est automatiquement ouvert dans Outlook avec la présentation en pièce jointe.
Économiser
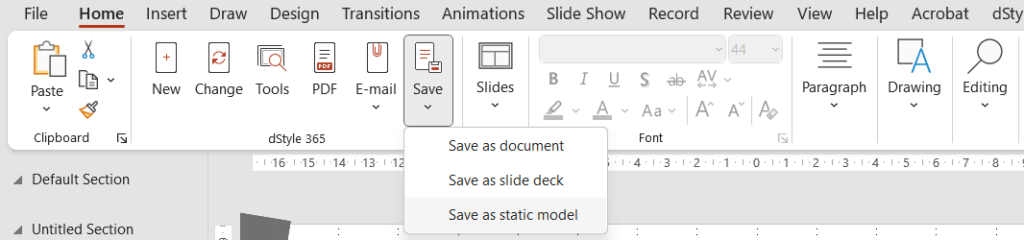
Le bouton "Enregistrer" vous permet de sauvegarder la présentation. Trois options s'offrent à vous :
Enregistrer comme document. La première fois que vous cliquez sur ce bouton, le DMS s'ouvre pour enregistrer la présentation. Si vous avez lié la présentation à un fichier, l'emplacement d'enregistrement approprié s'ouvre automatiquement. Vous pouvez alors nommer et enregistrer la présentation. La prochaine fois que vous choisirez Enregistrer comme document, la présentation sera à nouveau enregistrée sous le même nom.
Enregistrer en tant que jeu de diapositives. Ce bouton vous permet d'ajouter un contenu de diapositives à l'onglet Diapositives du menu Outils. En cliquant sur ce bouton, vous ouvrez automatiquement l'emplacement de configuration de dStyle 365/LegalWord où les jeux de diapositives sont sauvegardés. Si vous enregistrez une présentation à l'aide du bouton Enregistrer comme jeu de diapositives, vous pouvez ultérieurement insérer ces diapositives dans d'autres présentations via l'onglet Diapositives du panneau Outils.
Enregistrer comme modèle statique. Comme dans Word, vous pouvez enregistrer des présentations en tant que modèles. Ceux-ci apparaissent comme un choix lorsque vous cliquez sur nouveau dans le menu dStyle 365/LegalWord pour ouvrir un nouveau document ou, dans ce cas, une nouvelle présentation.
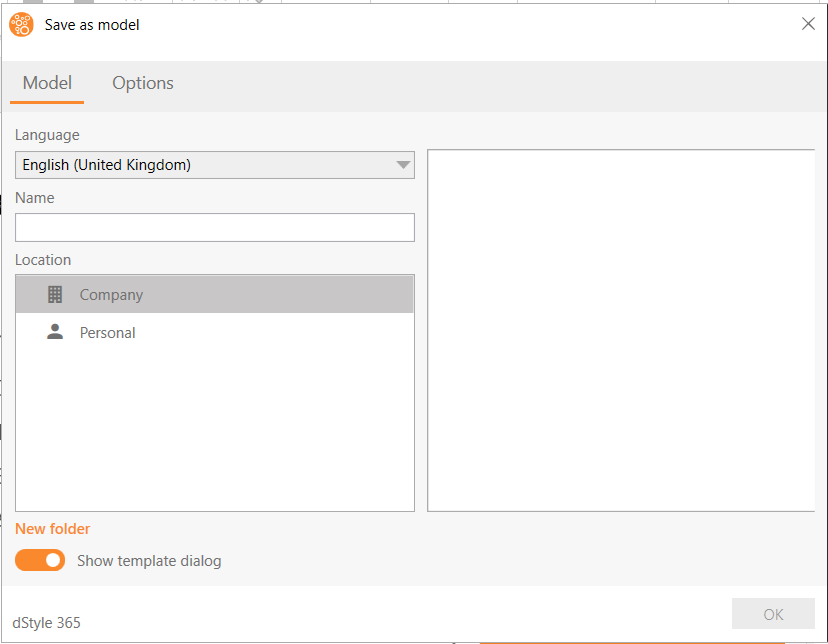
Lorsque vous cliquez sur le bouton "Enregistrer comme modèle statique", une boîte de dialogue apparaît pour vous permettre de définir le nom et l'emplacement (Entreprise ou Personnel).

Sous Options, vous pouvez définir les données de base que vous souhaitez inclure lors de l'enregistrement du modèle. Ces données sont alors déjà remplies automatiquement lorsque quelqu'un ouvre une nouvelle présentation basée sur ce modèle. Toutefois, ces données peuvent encore être écrasées et supprimées par l'utilisateur avant la création de la nouvelle présentation.
Voir aussi