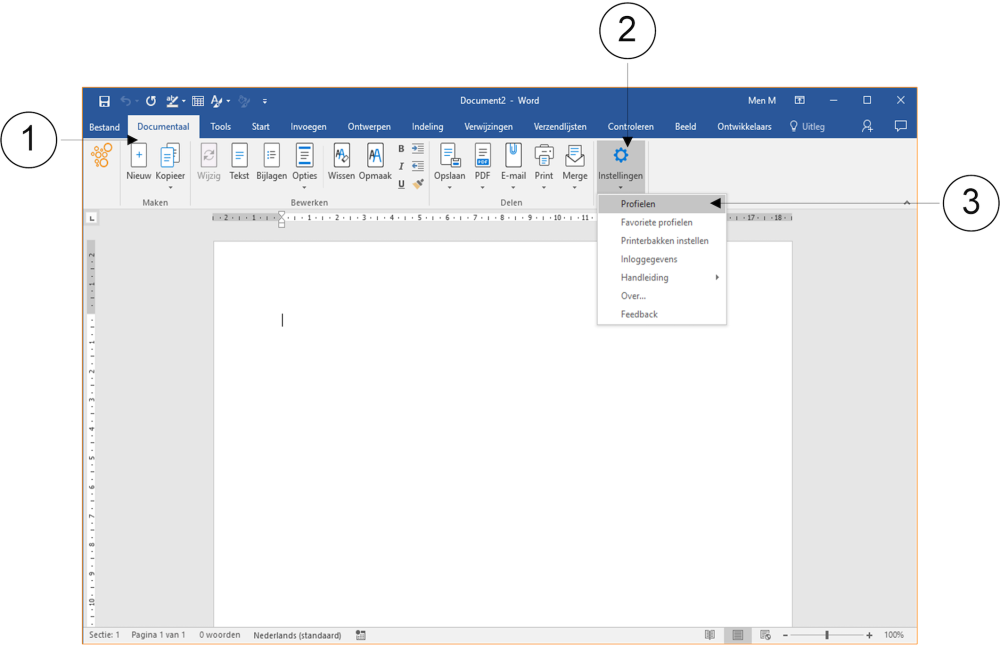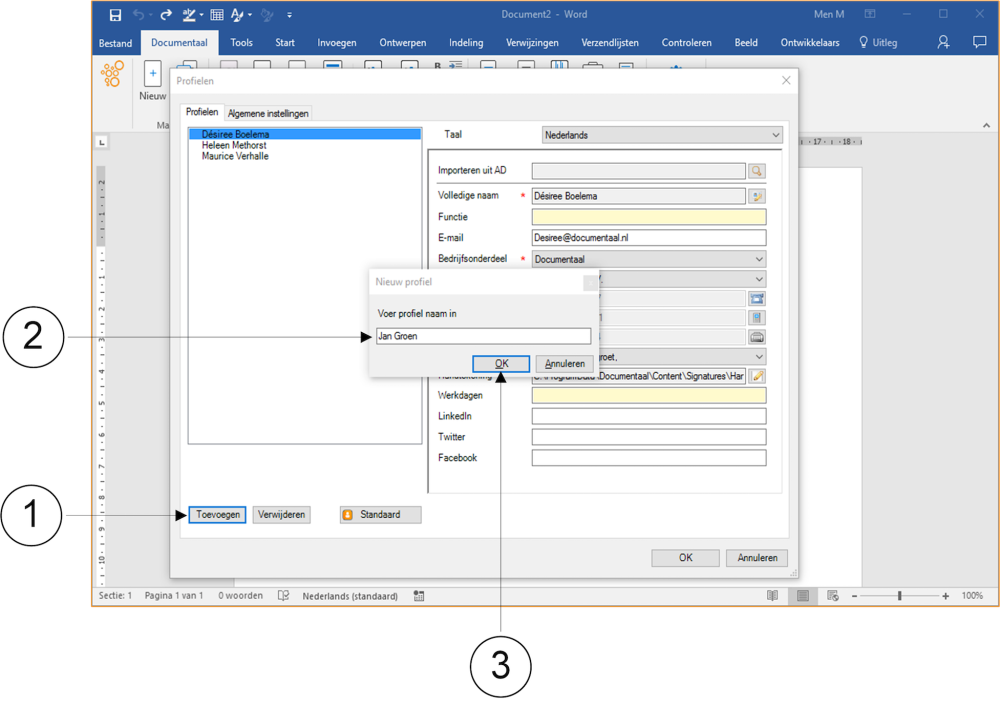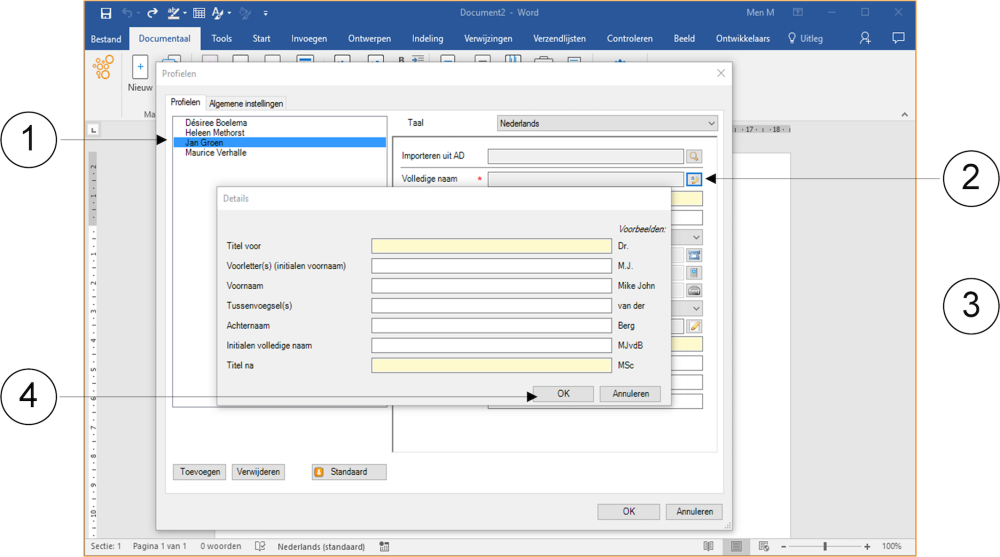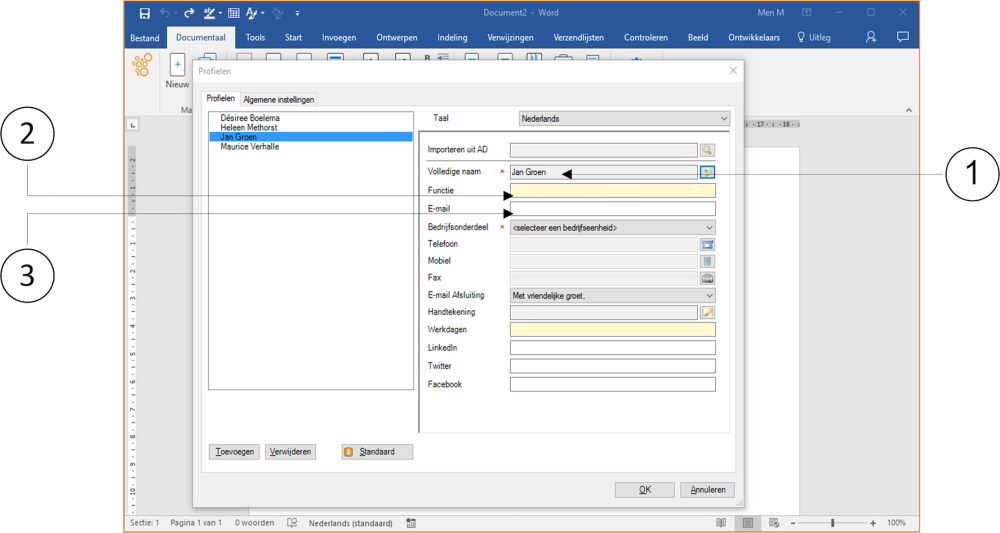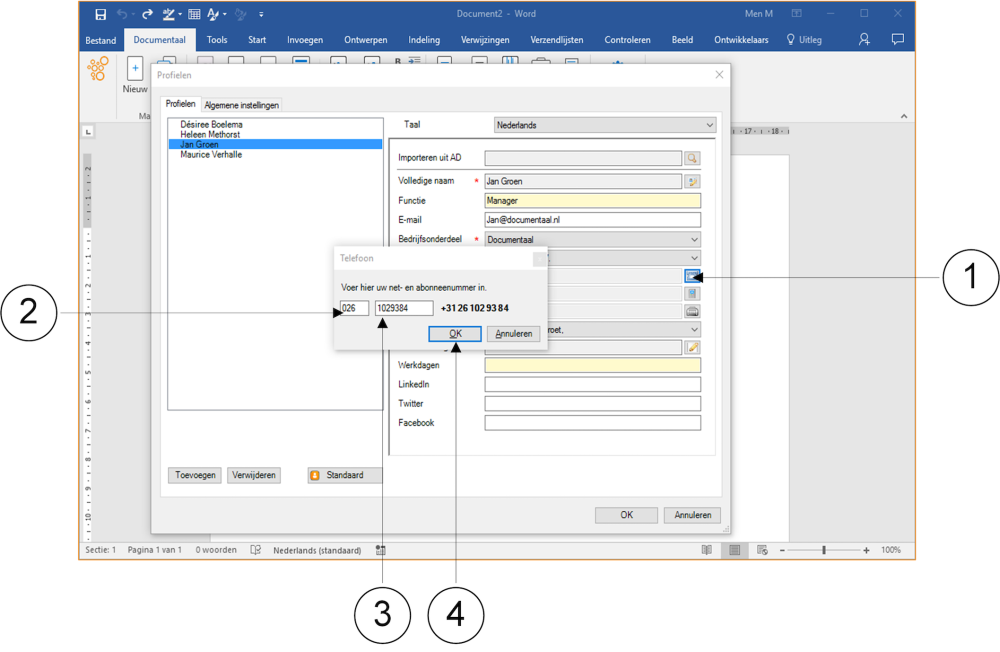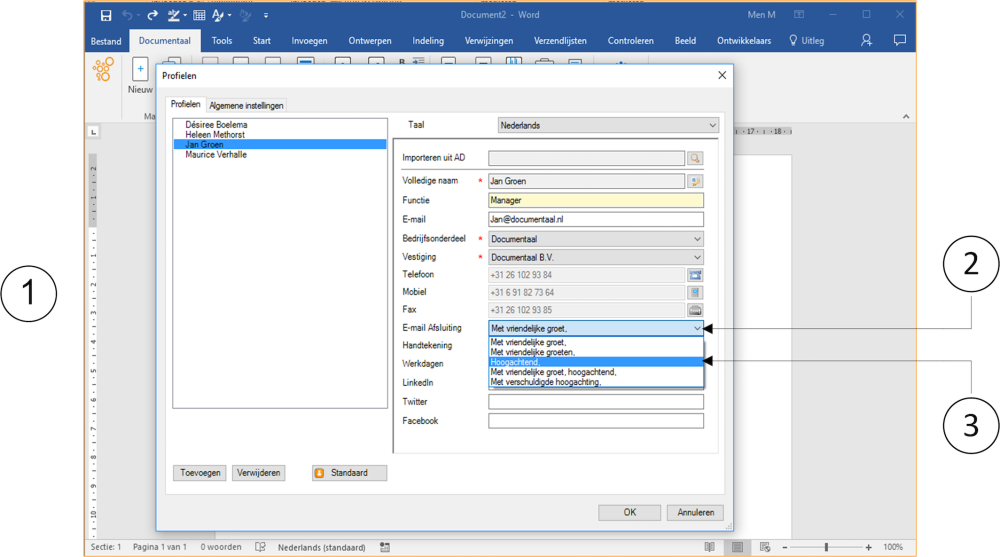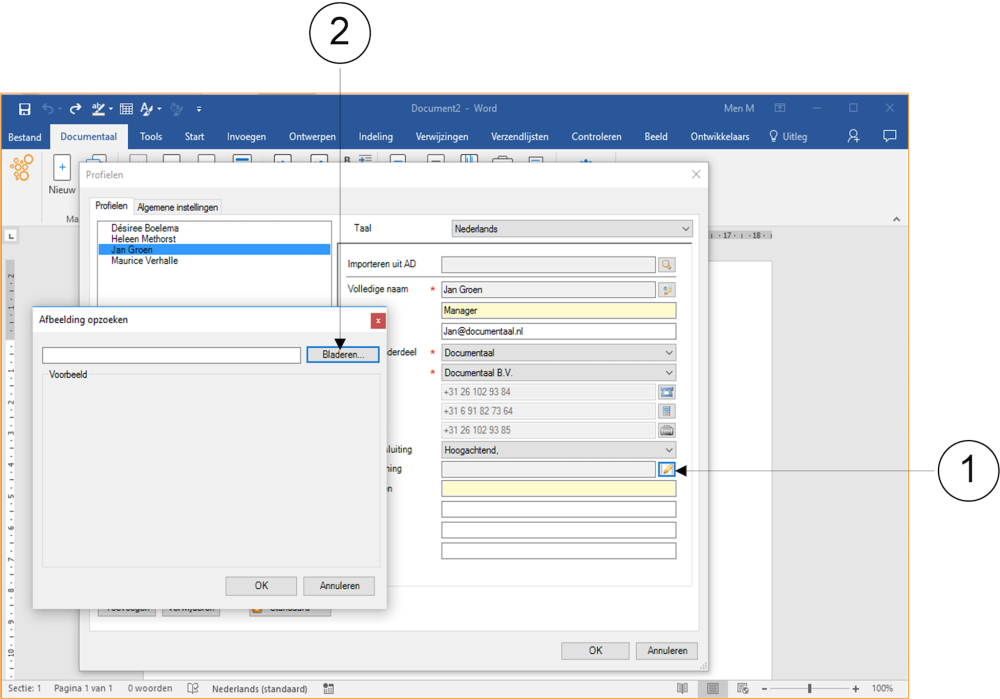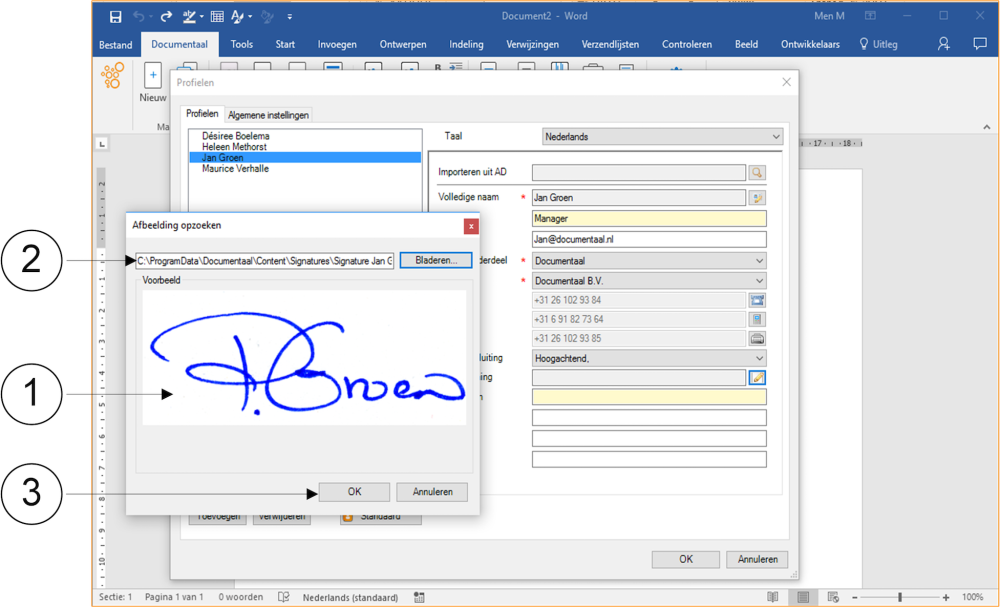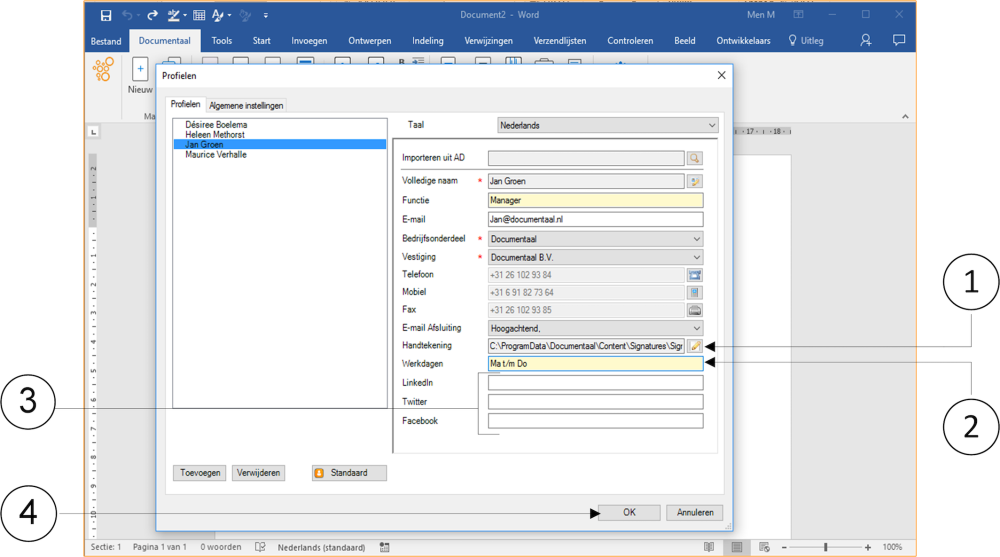Jokaisen luodun asiakirjan osalta on tärkeää, että tallennetaan, kuka tekijä on. Useimmissa tapauksissa se olet sinä. On kuitenkin myös yleistä, että asiakirjan laatijat tekevät tämän (oletusarvoisesti) jonkun toisen, kuten esimiehensä, puolesta. Toinen yleinen tilanne on, että asiakirjoja luova henkilö tekee sen organisaation virkamiesten tuki- tai sihteerin roolista.
Tässä osassa opit vuorotellen:
- luo profiileja itsenäisesti
- oletusprofiilien määrittäminen
- profiilien noutaminen ja määrittäminen CRM- tai Outlook-yhteysjärjestelmästä
Henkilökohtaisten profiilien luominen
Oletusarvoisesti dStylessä on luettelo kaikkien työntekijöiden profiileista. On kuitenkin mahdollista, että keskusprofiileja ei tallenneta täysin täydellisinä tai ajan tasalla tai että tarvitset useita profiileja. Työskentelet esimerkiksi eri liiketoimintayksiköissä tai tuet oletusarvoisesti muita toimihenkilöitä.
Joka tapauksessa: jos profiileja ei luoda keskitetysti, voit määrittää itsellesi oman profiilin. Teet saman muille virkamiehille, joille työskentelet ja jotka paperilla ovat heille luomiesi tai ylläpitämiesi asiakirjojen laatija.
(1) Napsauta painiketta Documentaal välilehti. Vastaava valintanauha avautuu.
(2) Napsauta Painiketta Asetukset painiketta. Näkyviin tulee avattava valikko.
(3) Valitse Profiilit vaihtoehto. Profiilit-ikkuna tulee sitten näkyviin.
(1) Vuonna Profiilit ikkuna, napsauta Lisätä painiketta. Uusi profiili -ikkuna tulee näkyviin.
(2) Kirjoita nimesi.
(3) Napsauta painiketta OK painiketta. Uusi profiili -ikkuna sulkeutuu.
Nimesi sijasta voit myös kirjoittaa sen kollegan nimen, jolle työskentelet paljon ja joka paperilla lasketaan asiakirjojen tekijäksi, jonka todella luot tälle henkilölle.
Profiilit-ikkunan vasempaan osaan uusi nimi on nyt lisätty. Linkität nyt muut henkilötiedot tähän nimeen.
(1) Napsauta juuri lisäämääsi nimeä. Sininen palkki tämän nimen jälkeen merkitsee, että olet valinnut tämän nimen.
(2) Napsauta ikkunan oikeassa osassa koko nimi -kentän takana olevaa painiketta. Tiedot-ikkuna tulee näkyviin.
(3) Kirjoita Tiedot-ikkunaan tämän henkilön lisätiedot ylhäältä alas, kuten etuliite, nimikirjaimet, etunimi, mikä tahansa prepositio(t), sukunimi ja mahdollisesti jälkiliite.
(4) Kun olet syöttänyt kaikki tarvittavat tiedot, napsauta OK painiketta. Tiedot-ikkuna sulkeutuu sitten. Palaat Profiilit-ikkunaan.
Nimikirjaimet koko nimi -kentässä etu- ja sukunimen lisätyt nimikirjaimet sekä alkukirjaimet yhdistetään automaattisesti. Voit muuttaa näitä tietoja.
(1) Sen henkilön nimi, jonka lisätiedot olet syöttänyt Tiedot-ikkunaan, näkyy nyt Profiilit-ikkunassa Koko nimen syöttökenttä.
(2) Kirjoita nyt funktion nimi Työnimikkeen syöttökenttään.
(3) Kirjoita tämän henkilön sähköpostiosoite Sähköpostin syöttö -kenttään.
(4) Vaihtoehtoisesti voit napsauttaa kielikentän painiketta säätääksesi vakiotekstien kieliasetusta.
(5) Tässä tapauksessa, kun valitset englannin kielen, näet sähköpostin saluation alla, että dStyle säätää tekstin automaattisesti tavalliseksi englanninkieliseksi sulkemiseksi.
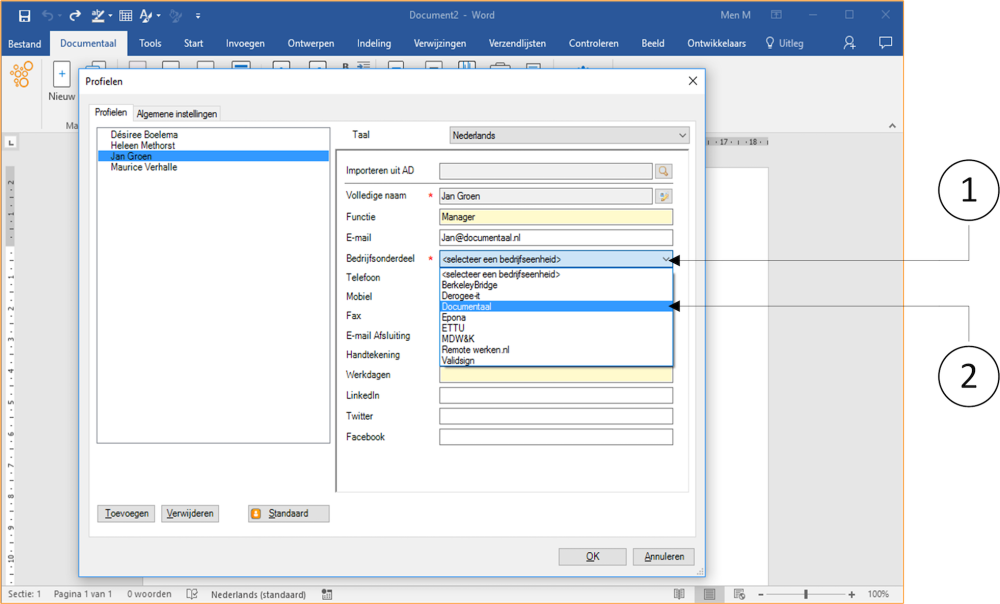
(1) Napsauta painiketta Sijainti-kenttä.
(2) Valitse soveltuva liiketoimintayksikkö. dStyle täyttää valintasi.
(1) Napsauta painiketta Puhelintulo kenttä. Puhelin-ikkuna tulee näkyviin.
(2) Kirjoita suuntanumero vasempaan syöttökenttään.
(3) Kirjoita oikeaan syöttökenttään tilaajan numero.
(4) Jos puhelinnumero on valmis, napsauta OK painiketta. Puhelin-ikkuna sulkeutuu sitten. Palaat Profiilit-ikkunaan. Puhelinnumero syötetään nyt Puhelinsyöte-kenttään.
Kaikkien matkapuhelin- ja faksinumeroiden syöttäminen tapahtuu samalla tavalla kuin lankapuhelimen puhelinnumeron syöttäminen ohjeessa kuvatulla tavalla.
(1) Puhelinnumerot syötetään Puhelin-, Matkapuhelin- ja Faksi-kenttiin.
(2) Napsauta sähköpostin saluointipalkkia. Näkyviin tulee avattava valikko.
(3) Valitse sähköpostiviestien oletussulkeminen täältä. Tässä ohjeessa valitaan Kind regards -vaihtoehto.
Siirryt nyt digitaalisen allekirjoituksen syöttämiseen, jos tämä koskee organisaatiotasi.
(1) Napsauta painiketta Allekirjoituksen syöttökenttä.
Selaa kuvaa -ikkuna tulee näkyviin.
(2) Klikkaa selailla painiketta. Avaa-ikkuna tulee näkyviin.
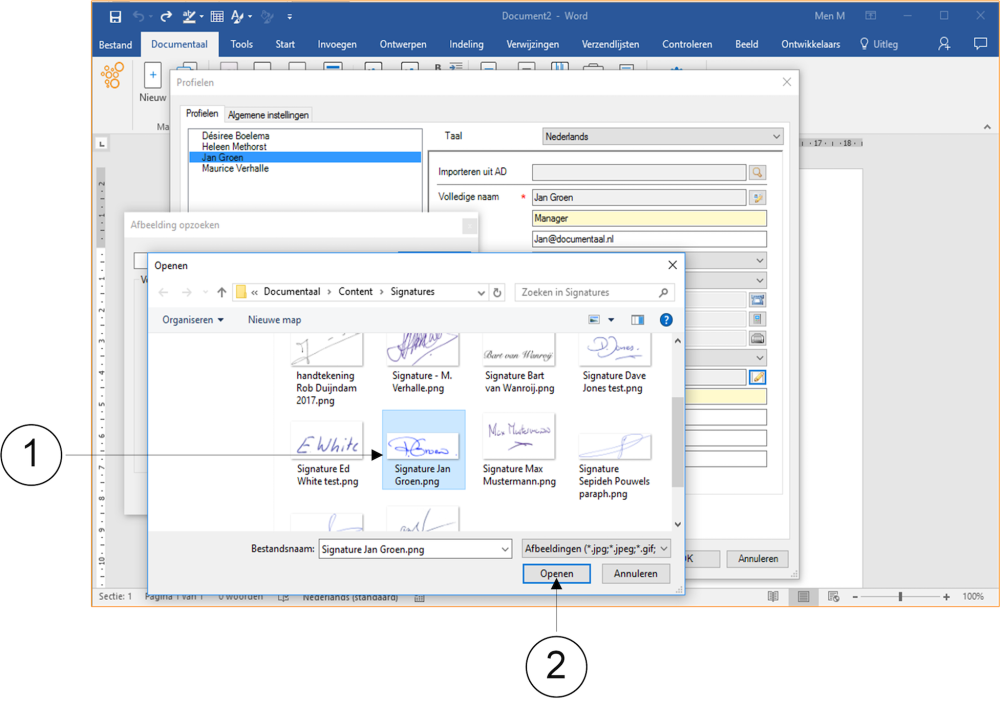
(1) Avaa-ikkunassa kaikki allekirjoitukset sisältyvät digitaalisesti. Valitse sen henkilön allekirjoitus, jonka profiilitietoja olet tallentamassa. Jokaiseen dokumenttiin, joka pyytää allekirjoitusta, tämä allekirjoitus sijoitetaan automaattisesti, jos tämä henkilö valitaan lähettäjäksi.
(2) Jos olet valinnut oikean allekirjoituksen, napsauta ok painiketta. Avaa-ikkuna sulkeutuu sitten. Palaat Selaa kuvaa -ikkunaan.
(1) Valittu allekirjoitus näkyy suuressa koossa Selaa kuvaa -ikkunassa.
(2) Näytetään tiedoston sijainti, johon kaikki allekirjoitukset tallennetaan digitaalisesti.
(3) Jos tämä on tarkoitettu allekirjoitus, joka sijoitetaan oletusarvoisesti asiakirjojen alle, napsauta tarvittaessa OK painiketta. Selaa kuvaa -ikkuna sulkeutuu sitten. Palaat Profiilit-ikkunaan.
Jos et näe allekirjoituksia Selaa kuvaa -ikkunassa ja Avaa seuranta -ikkunassa, organisaatiosi on ehkä päättänyt olla täyttämättä tätä vaihtoehtoa.
(1) Allekirjoituksen syöttökenttä näyttää tiedoston sijainnin, josta valittu allekirjoitus noudetaan.
(2) Vaihtoehtoisesti voit syöttää asianomaisen henkilön työpäivät Työpäivät (Työpäivät) -syöttökenttään.
(3) Jos organisaatiosi toimii yhdessä tai useammassa seuraavista sosiaalisen median LinkedIn-, Twitter- tai Facebook-ohjelmista, voit syöttää näiden medioiden yritysverkkotiedot valitun henkilön kolmeen viimeiseen syöttökenttään.
(4) Periaatteessa olet nyt syöttänyt tämän henkilön profiilitiedot.
Voit muuttaa sitä milloin tahansa tarvittaessa. Klikkaa OK -painiketta sulkeaksesi Profiilit-ikkunan. Palaat aktiiviseen asiakirjaan.