La cinta dStyle 365 /LegalWord

La solución dStyle 365/LegalWord para PowerPoint facilita la creación rápida de presentaciones mediante los botones dStyle 365/LegalWord presentes en la cinta Inicio de PowerPoint.
Al hacer clic en el botón "Nuevo" se crea una nueva presentación de dStyle 365/LegalWord con el estilo propio de su organización.

Seleccione una plantilla o modelo de la lista y haga clic en Aceptar.
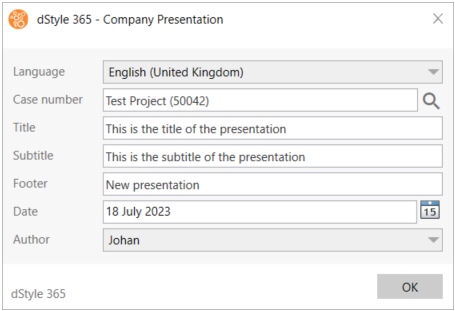
A continuación aparece un cuadro de diálogo en el que puede introducirse información básica. Pulse la lupa para vincular la presentación a un archivo. A continuación, puede especificar el título, el subtítulo y el pie de página de la presentación, si los hubiera. A partir de estos datos, la presentación se construye al pulsar OK.
Después de crear una presentación, puede modificar los datos básicos introducidos pulsando el botón "Editar". Se abrirá de nuevo el cuadro de diálogo en el que se pueden modificar los datos. Cuando vuelva a hacer clic en "Aceptar", se actualizará la presentación.
Una potente función de la solución dStyle 365/LegalWord para PowerPoint es el botón "Herramientas". Al hacer clic en el botón "Herramientas", se abre un panel lateral.
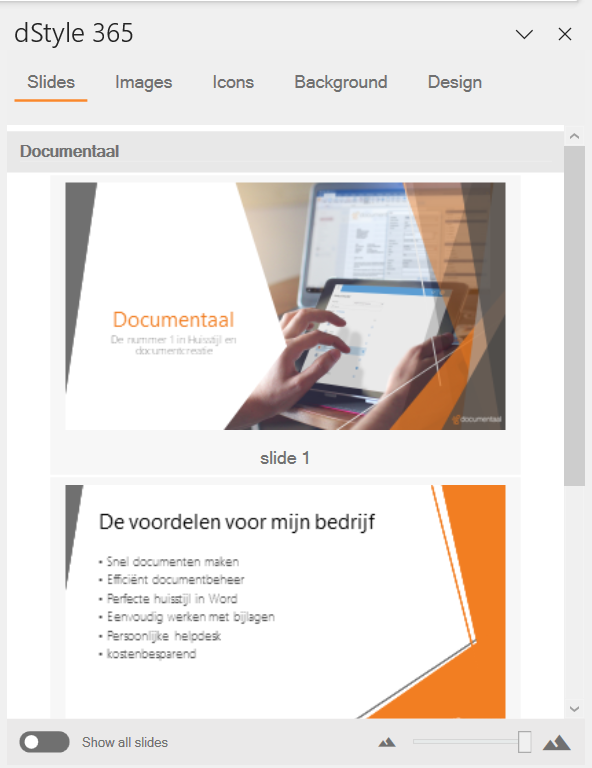
En este panel, verá una subdivisión en la parte superior en Diapositivas, Imágenes, Iconos, Fondo y Diseño.
En diapositivas, verás una biblioteca de diapositivas de contenido preparado que puedes insertar en tu presentación con sólo pulsar un botón. Suelen ser diapositivas que pueden utilizarse en su totalidad y que suelen incluirse por defecto en todas las presentaciones. Piensa en diapositivas con información de la empresa, diapositivas con descargos de responsabilidad, una diapositiva de presentación del presentador y una diapositiva de cierre de la presentación.
El contenido de las diapositivas es, por supuesto, específico de cada empresa y su organización puede añadir sus propias diapositivas. También es posible subdividir las diapositivas para que le resulte más fácil encontrar la que busca.
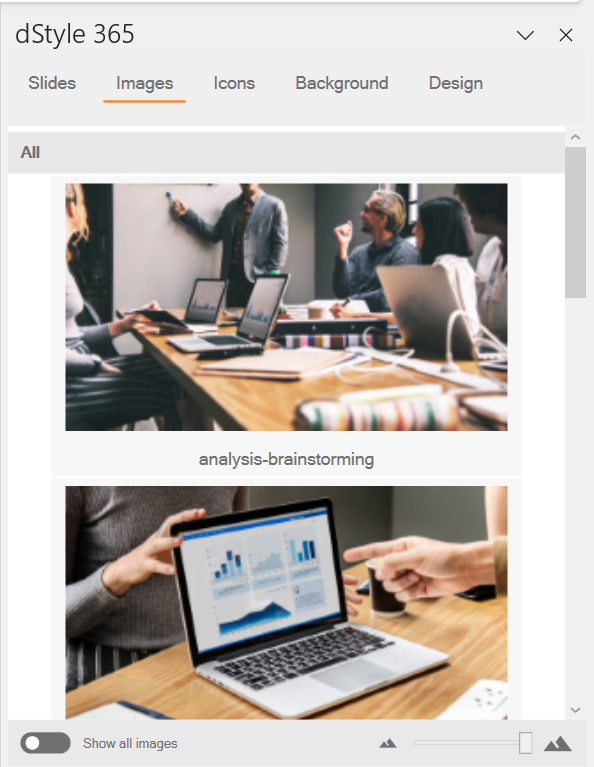
En la pestaña Imágenes, encontrará imágenes que pueden insertarse en la presentación.
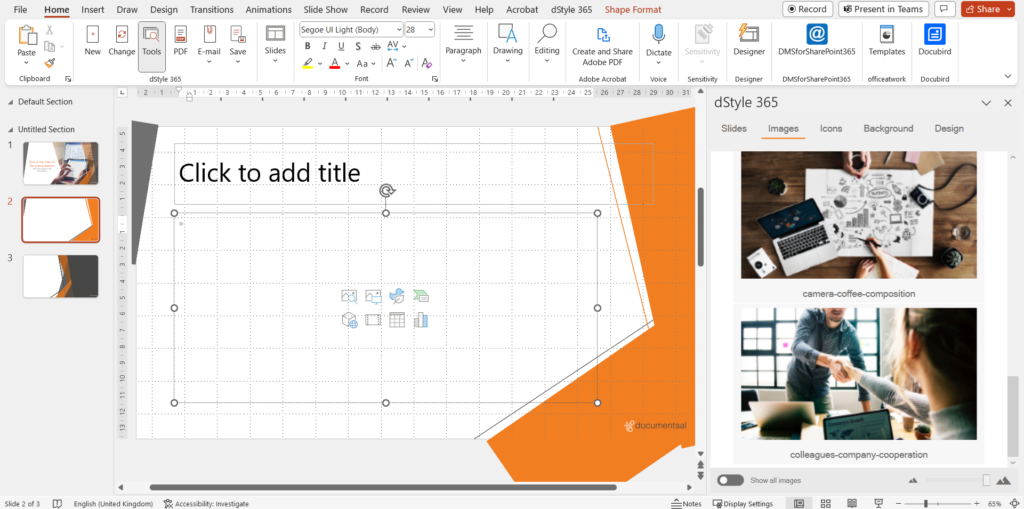
Para ello, haga clic en el cuadro de indicación temporal donde se puede insertar una imagen y, a continuación, haga clic en la imagen del panel que desea insertar.
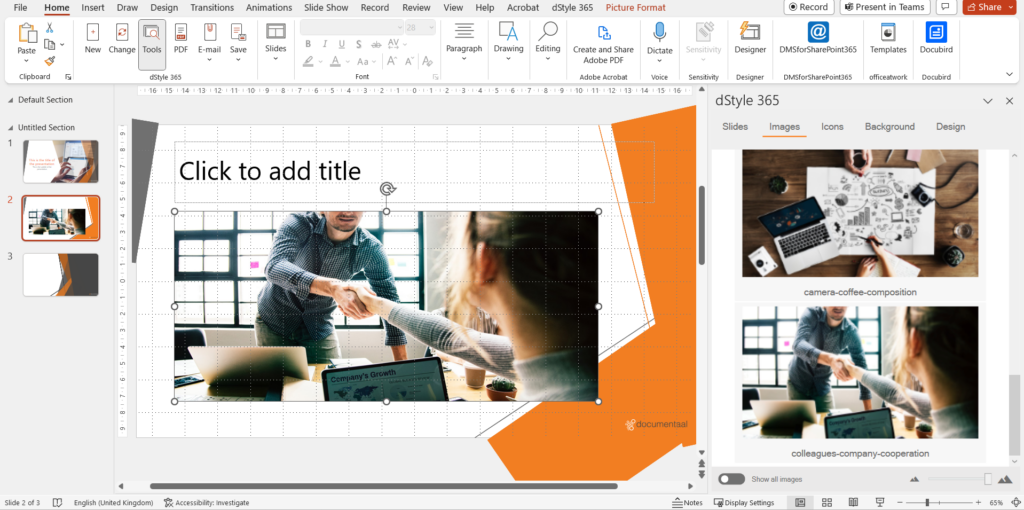
Tenga cuidado de no confundir una imagen de la pestaña Imágenes con un fondo de la pestaña Fondo. Puede resultar confuso insertar una imagen de la pestaña Imágenes en una diapositiva entera. Esto se debe a que no está, como una imagen de fondo real, colocada en la parte inferior de la diapositiva. Cuando aplicas una imagen a una diapositiva entera, otros elementos de la diapositiva se mueven al fondo. Como resultado, éstos ya no pueden verse.
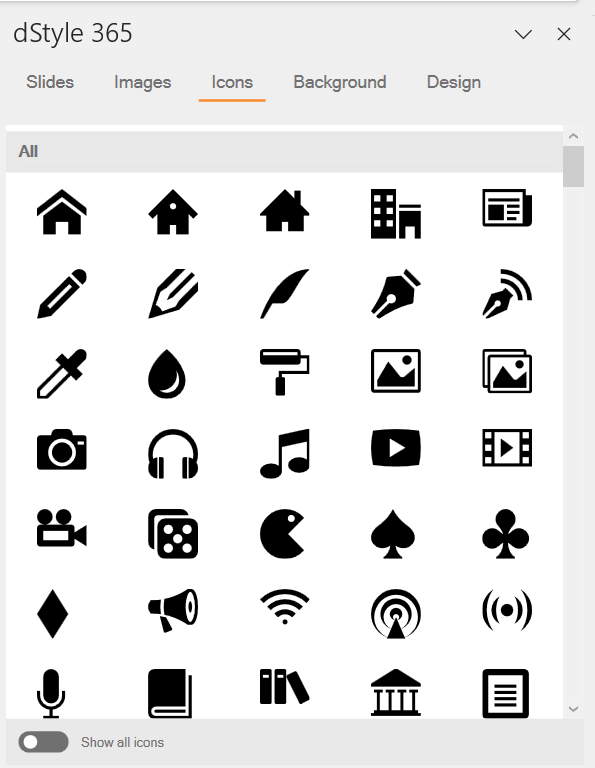
Son iconos que, a diferencia de las imágenes, pueden formatearse en los colores del estilo de la casa. Por tanto, pueden editarse.
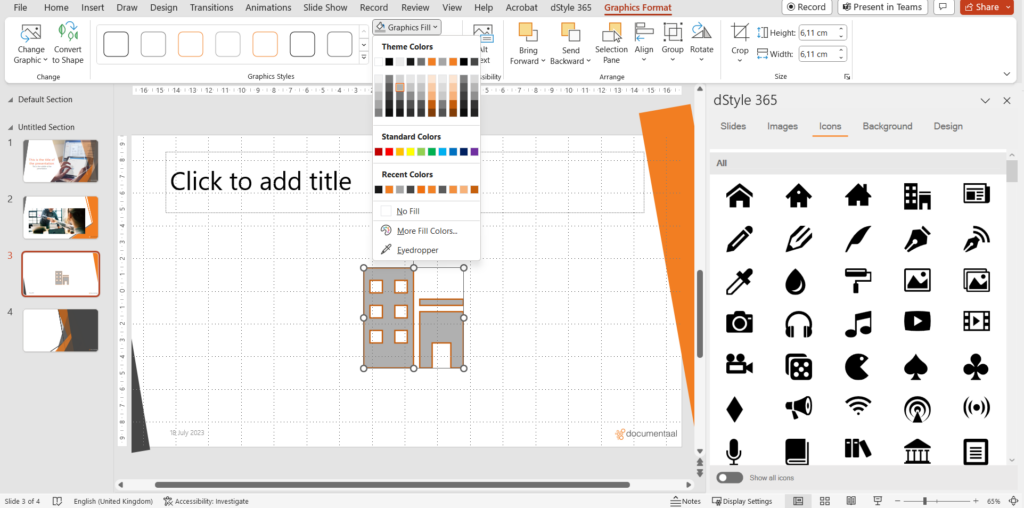
Al igual que una imagen, puedes insertarlos en tu presentación con sólo pulsar un botón y luego utilizar la cinta "Diseño gráfico" para darles más forma.
Su organización puede añadir iconos adicionales a la pestaña Iconos.
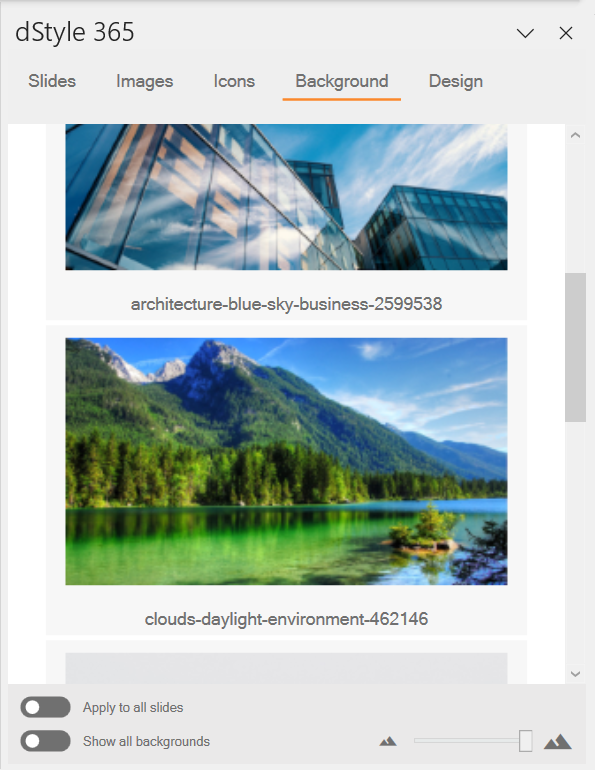
A diferencia de las imágenes de la pestaña Imágenes, las imágenes de la pestaña Fondo se establecen como fondo.
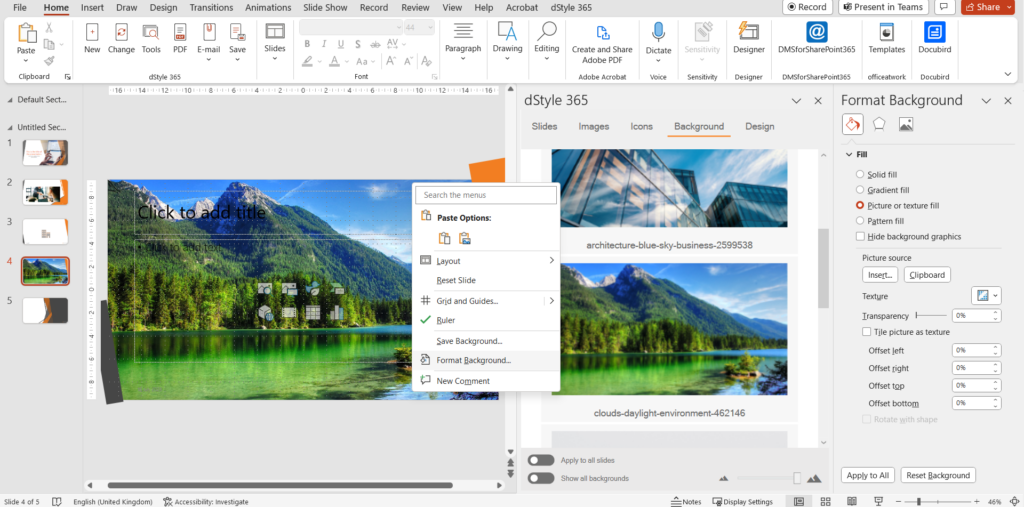
Esto significa que se coloca en la parte inferior de la diapositiva y que también se puede editar como tal en el panel "Formato de fondo" de PowerPoint (mediante el botón derecho del ratón -> Formato de fondo) y que los demás elementos de la diapositiva siguen siendo perfectamente visibles.
También para los fondos, su organización puede ampliarlos ella misma con nuevas imágenes de fondo.
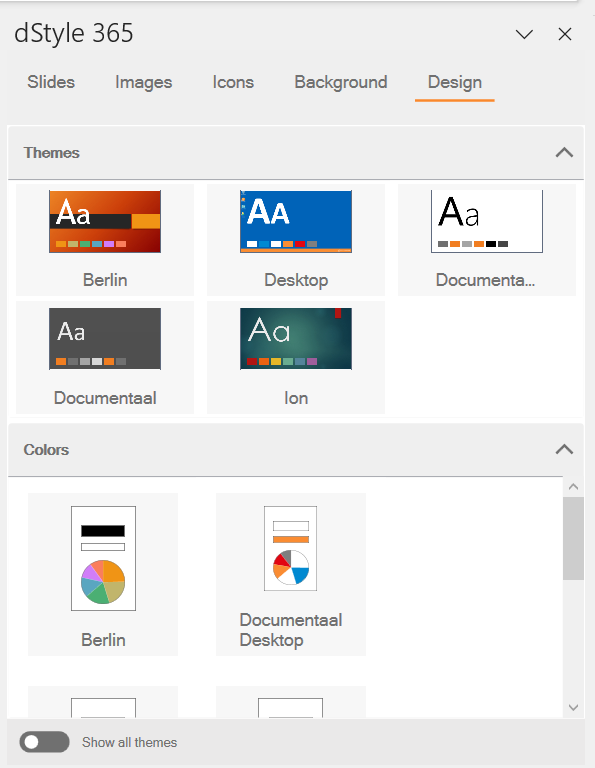
La pestaña Diseño le permite cambiar el tema (diseño) de la presentación con una sola pulsación. Puede hacerlo para toda la presentación o sólo para la diapositiva que tenga seleccionada en ese momento.
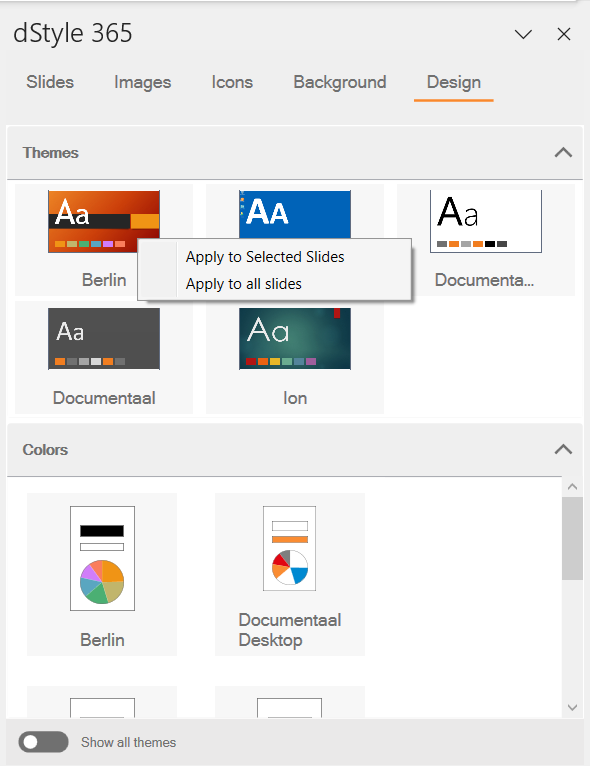
Para ello, haz clic con el botón derecho del ratón en el tema o los colores deseados y elige "Aplicar a las diapositivas seleccionadas" o "Aplicar a todas las diapositivas". De este modo, cambiarás el aspecto de la presentación con sólo pulsar un botón.
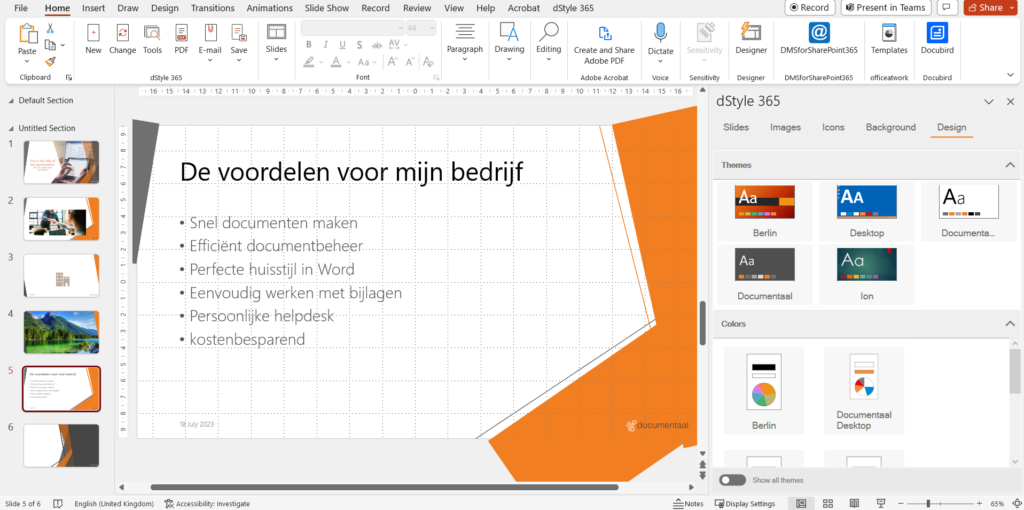
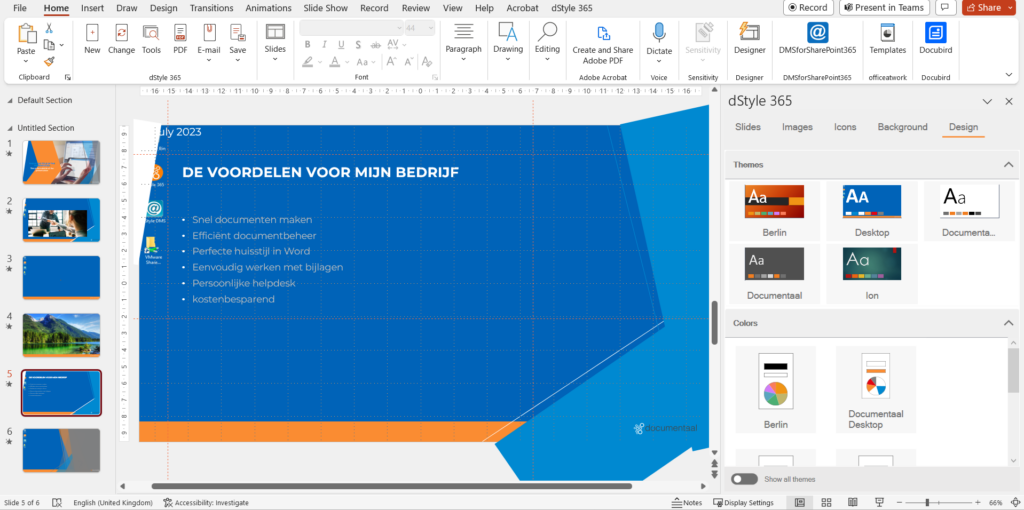
Con esta función también es posible convertir una presentación de terceros en una presentación al estilo de tu casa con sólo pulsar un botón.
Como sugiere el nombre del botón "PDF", este botón guarda la presentación como un archivo PDF. Al pulsarlo, podrá guardar la presentación en la ubicación que especifique. Cada diapositiva se guarda como una página dentro del archivo PDF. Esta es una forma cómoda de enviar la presentación.
Correo electrónico
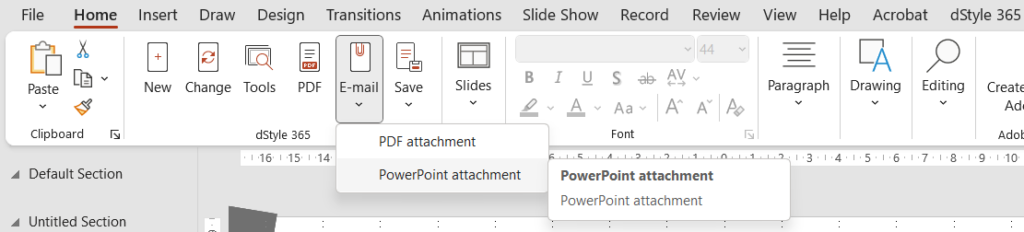
Al hacer clic en el botón "Correo electrónico", se le ofrece la opción de enviar la presentación como archivo adjunto a un correo electrónico. Aquí tiene la opción de convertir automáticamente la presentación en un archivo PDF o enviarla como una presentación de PowerPoint Cuando haga clic en el botón "Enviar por correo electrónico", se abrirá automáticamente un nuevo correo electrónico en Outlook con la presentación como archivo adjunto.
Guardar
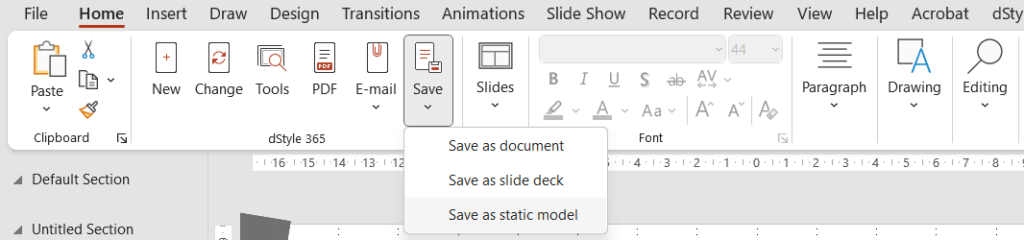
El botón "Guardar" le permite guardar la presentación. Aquí hay tres opciones:
Guardar como documento. La primera vez que haga clic en esta opción, se abrirá el DMS para guardar la presentación. Si ha vinculado la presentación a un archivo, se abrirá automáticamente la ubicación de guardado correspondiente. Aquí puede asignar un nombre a la presentación y guardarla. La próxima vez que elija Guardar como documento, la presentación se guardará de nuevo con el mismo nombre.
Guardar como diapositiva. Este botón le permite añadir un contenido de diapositivas a la pestaña de diapositivas del menú Herramientas. Al pulsarlo, se abre automáticamente la ubicación de configuración de dStyle 365/LegalWord donde se guardan los mazos de diapositivas. Si guarda una presentación mediante el botón Guardar como mazo de diapositivas, podrá insertar posteriormente estas diapositivas en otras presentaciones mediante la pestaña Diapositivas del panel Herramientas.
Guardar como modelo estático. Como en Word, puedes guardar presentaciones como modelos. Éstas aparecen como una opción cuando haces clic en nuevo en el menú dStyle 365/LegalWord para abrir un nuevo documento, o en este caso, presentación.
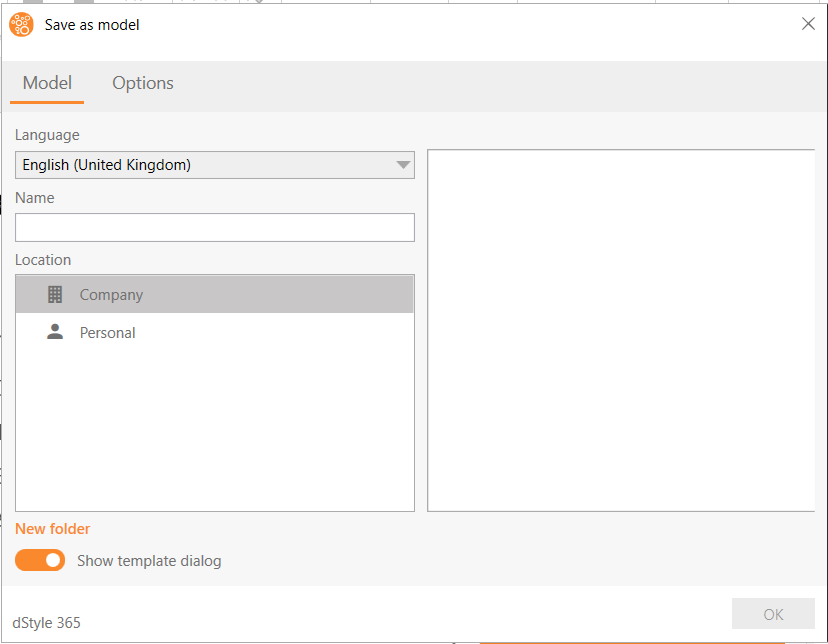
Al hacer clic en el botón "Guardar como modelo estático", aparece un cuadro de diálogo en el que puede especificar el nombre y la ubicación (Empresa o Personal).

En Opciones, puede definir qué datos básicos desea incluir al guardar el modelo. Estos datos se rellenarán automáticamente cuando alguien abra una nueva presentación basada en este modelo. Sin embargo, estos datos pueden ser sobrescritos y borrados por el usuario antes de que se cree la nueva presentación.
Véase también: