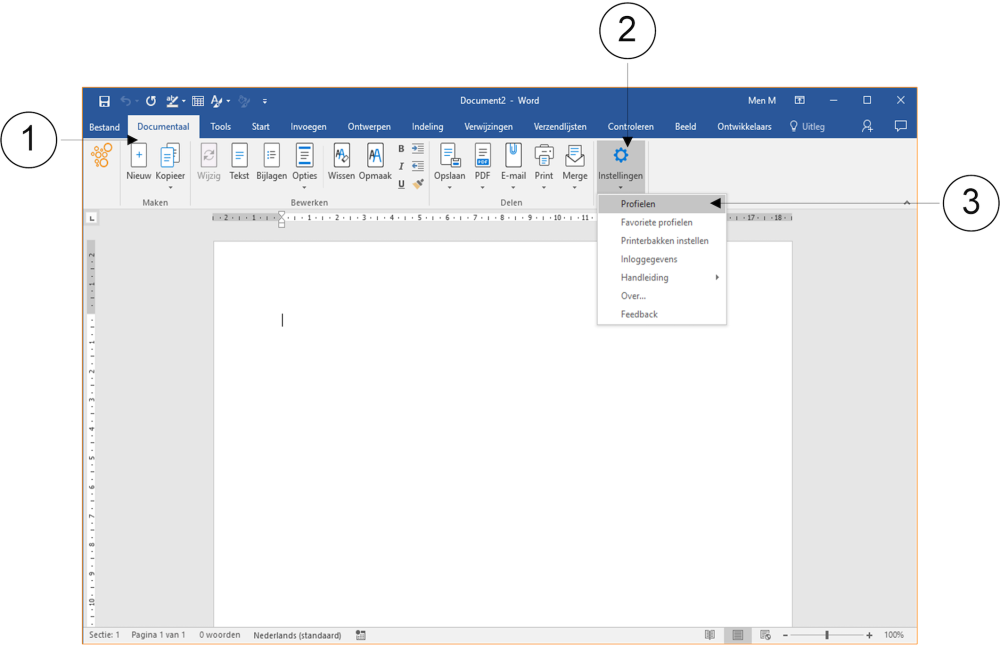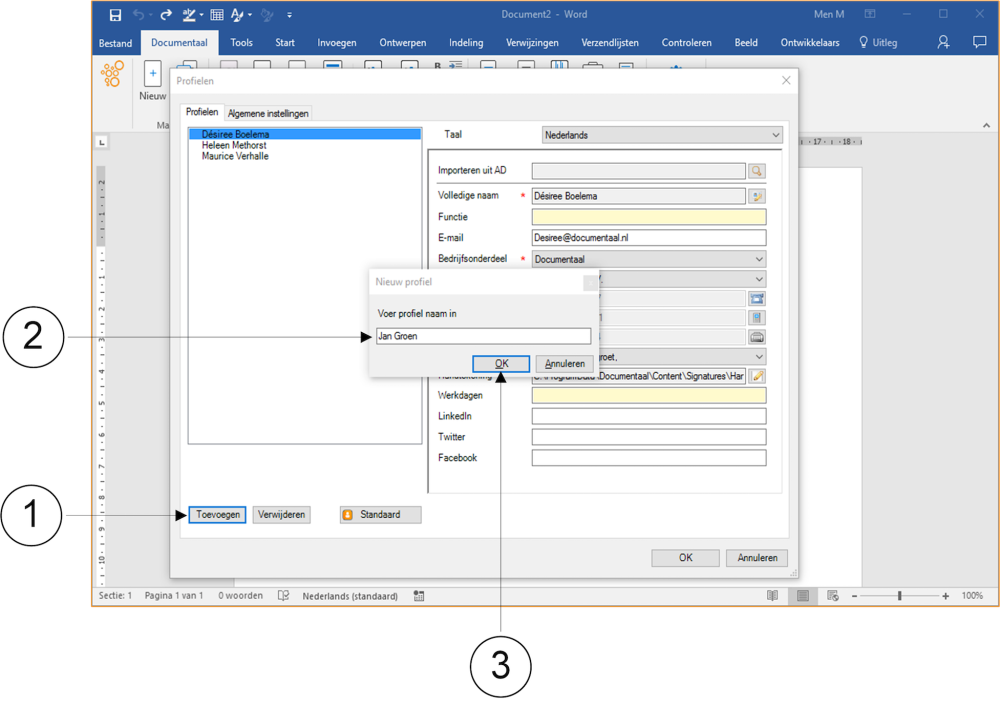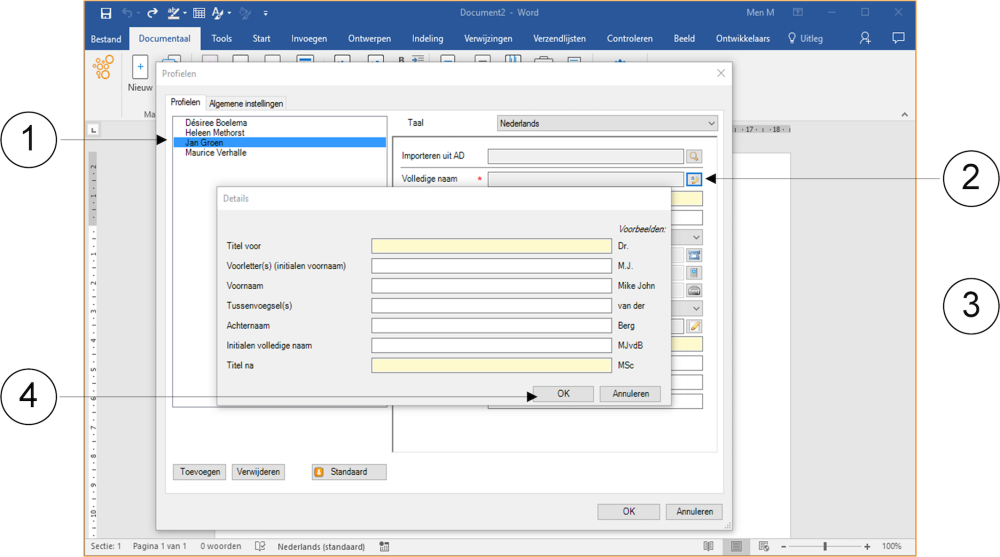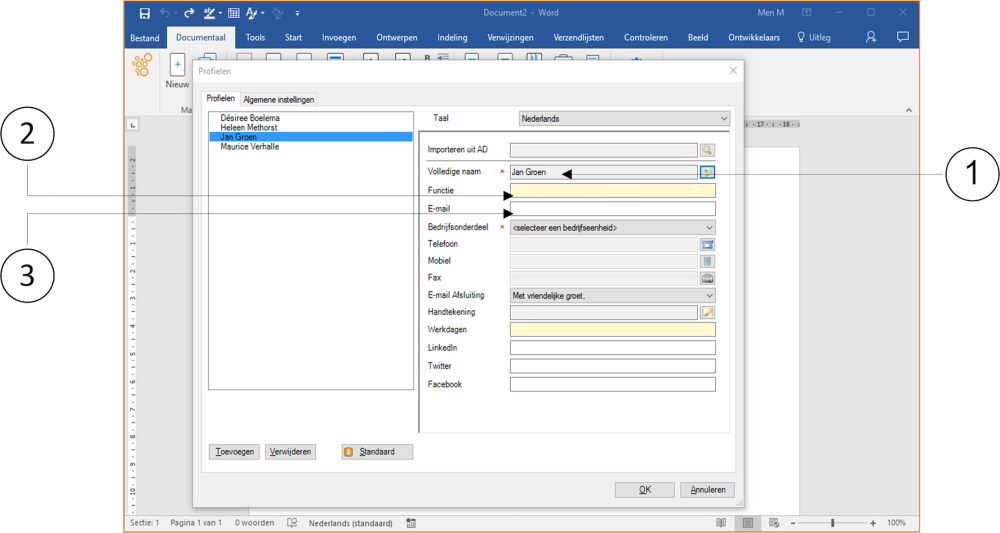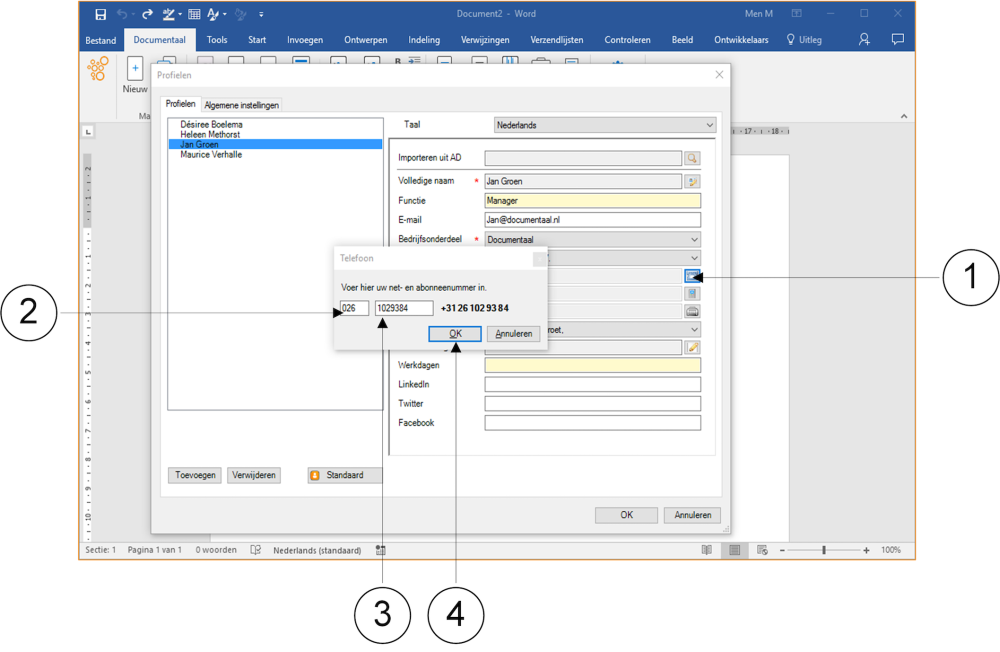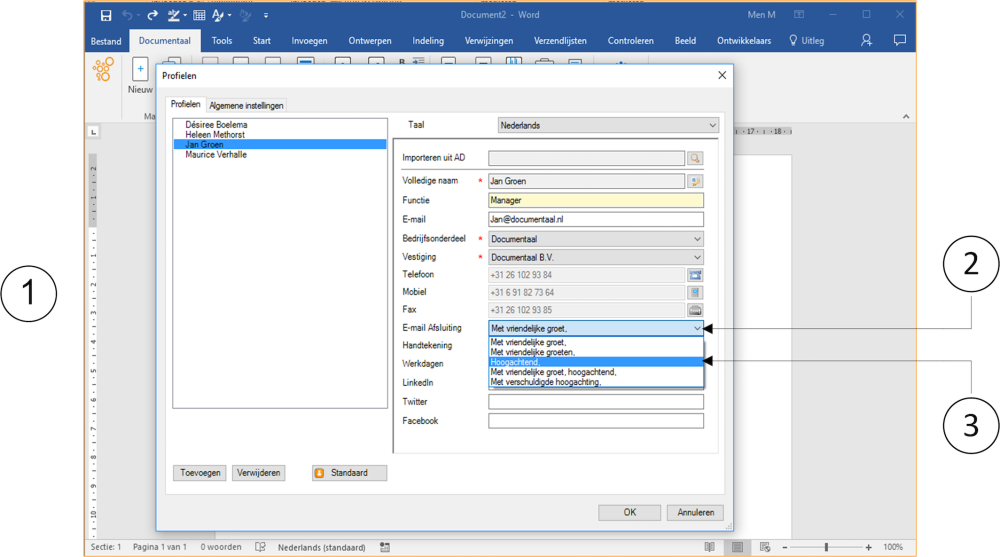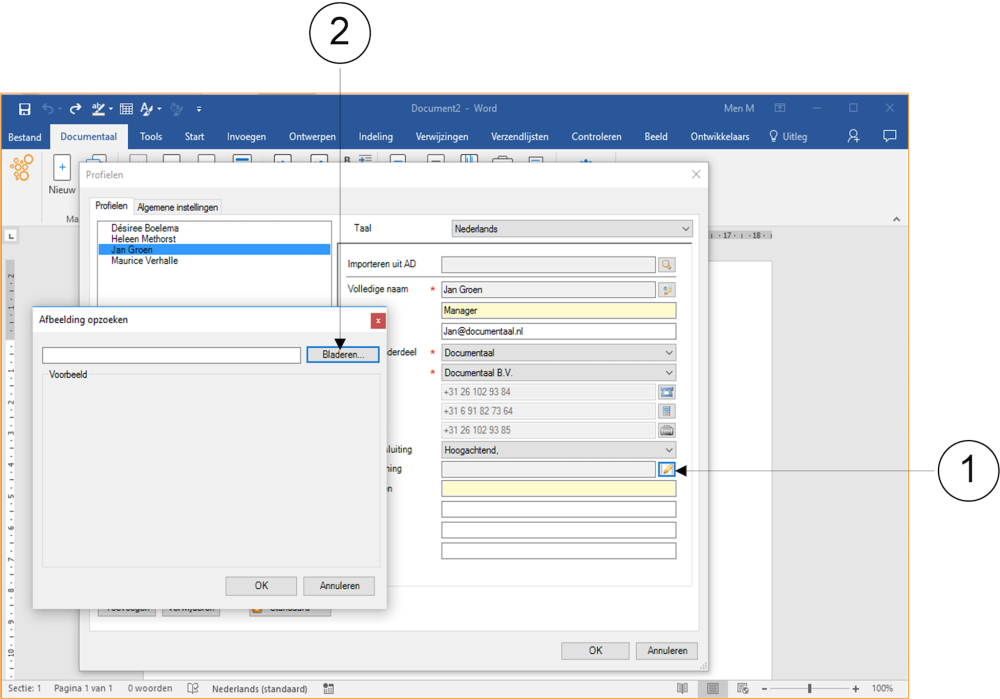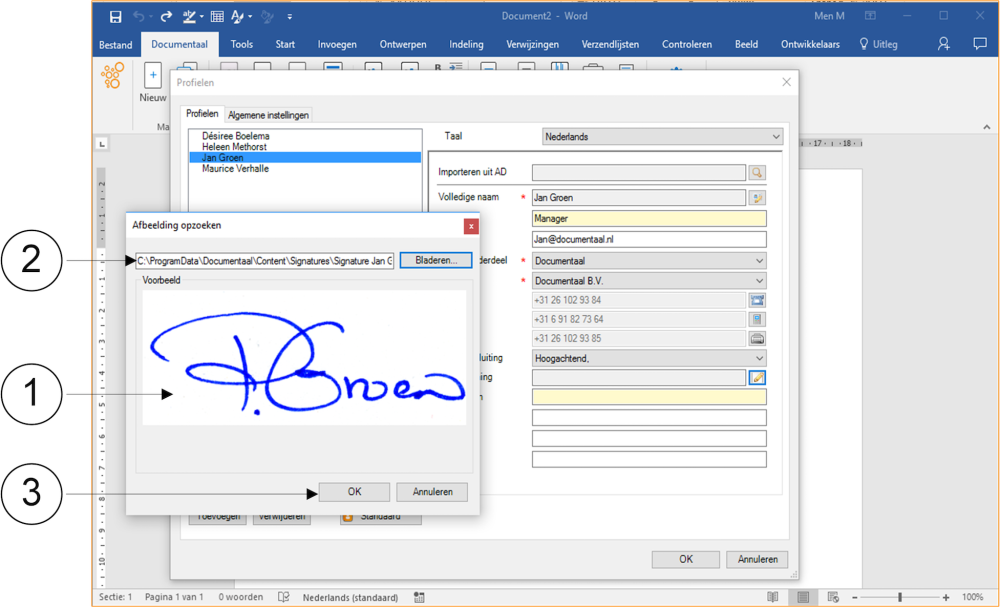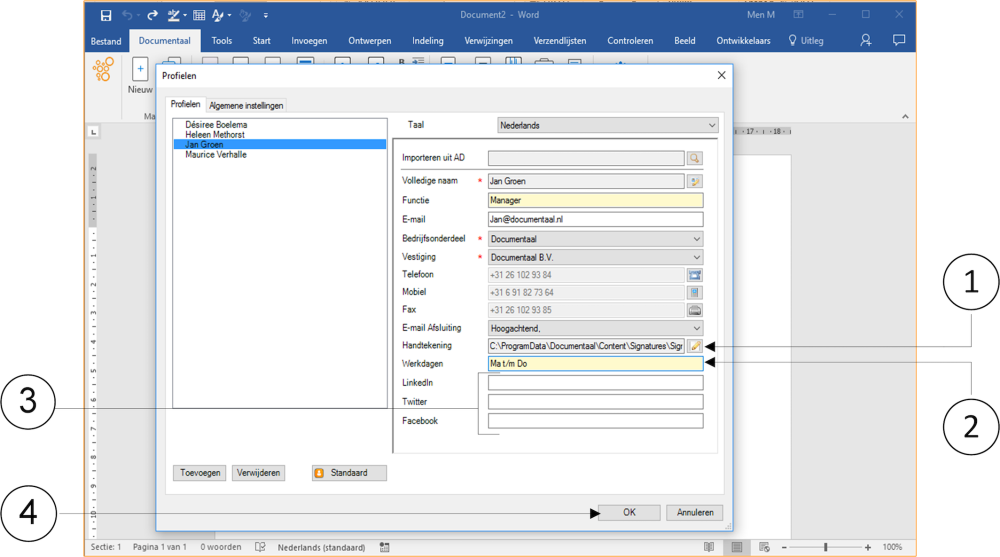For every document created, it is important that the author is identified. In most cases, this is you. However, document authors often do this (by default) on behalf of someone else, such as their manager. Another common situation is when the person creating the documents has a supporting or secretarial role for officials within the organization.
In this section, you will learn successively:
- create profiles independently
- Set standard profiles
- Retrieve and set profiles from the CRMor Outlook contact system
Create personal profiles
By default, dStyle comes with a list of profiles of all employees. However, it may happen that central profiles are not stored completely or up to date, or that you need several profiles. For example, you may work for several business units or support other officials as standard.
In any case: if profiles have not been created centrally, you set up your own profile. You can also do this for other staff members you work for, who are the authors of the documents you create or maintain for them.
① Click on the tab Documentaal. The corresponding ribbon opens.
② Click on the Settings button. A drop-down menu appears.
Select the Profiles option. The Profiles window then appears.
In the Profiles window, click the Add button. The New Profile window appears.
Enter your name.
Click on the OK button. The New Profile window closes.
Instead of your name, you can also enter the name of a colleague for whom you work a lot and who is considered a document author on paper, which you actually create for this person.
The new name has now been added to the left-hand side of the Profiles window. You can now link further personal data to this name.
① Click on the name you just added. A blue bar behind this name marks that you have selected it.
② In the right-hand part of the window, click the button behind the Full Name field. The Details window appears.
In the Details window, enter the other data for this person from top to bottom, such as the Prefix, the Initial(s) first name(s), the First Name, any Prepositions, the Family name and optionally the Suffix.
④ If you have finished entering all the required data, then click on the OK button. The Details window then closes. You return to the Profiles window.
In the Initials full name field, the inserted initials and the initials of the first name and last name are automatically combined. You can change this entry.
The name of the person whose additional personal data you entered in the Details window is now displayed in the Profiles window, in the Full name input field.
Now enter the job name in the Job title input field.
The e-mail address of this person is entered in the E-mail field.
④ If necessary, click on the button next to the Language field to change the language setting for standard texts.
By selecting the language English in this case, you can see under E-mail Saluation that dStyle automatically adjusts the text to a standard English ending.
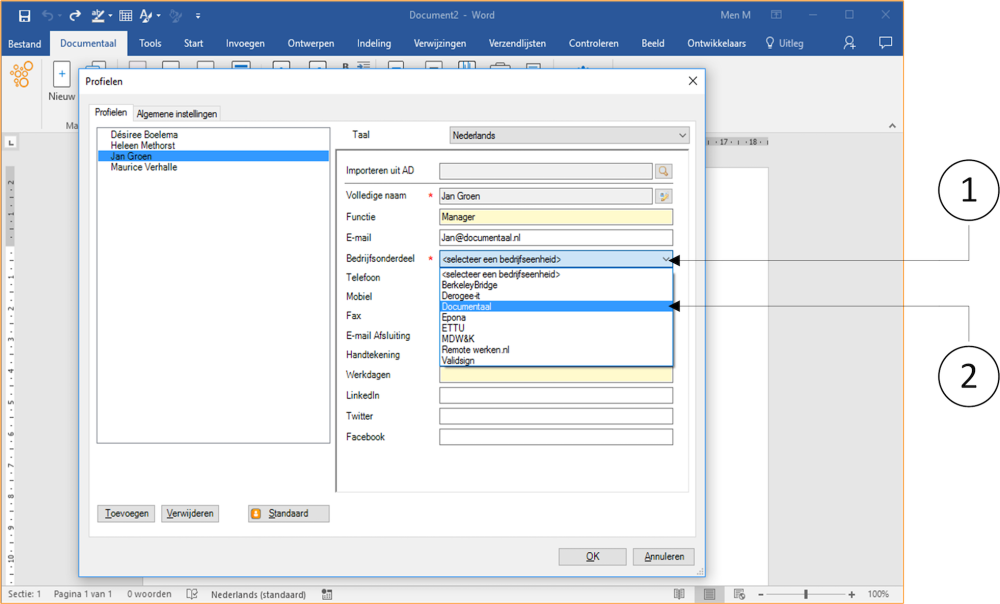
① Click on the Location field.
② Select the business unit that applies. dStyle completes your selection.
① Click the button behind the Telephone entry field. The Telephone window appears.
Enter the area code in the left-hand input field.
③ Enter the subscriber number in the right-hand field.
④ If the telephone number is complete, you click on the OK button. The Phone window then closes. You return to the Profiles window. The telephone number has now been entered in the Telephone input field.
The entry of any mobile and fax numbers is carried out in the same way as the entry of a fixed telephone number, as described in the instructions.
The telephone numbers are entered in the Telephone, Mobile and Fax fields.
Click the E-mail saluation bar. A drop-down menu appears.
③ Select the default lock for email messages here. In these instructions, the Kind regards option is selected.
You will now proceed to enter the digital signature, as far as this is applicable within your organization.
① Click the button behind the Signature input field.
The window Browse image appears.
② Click the Browse button. The window Open appears.
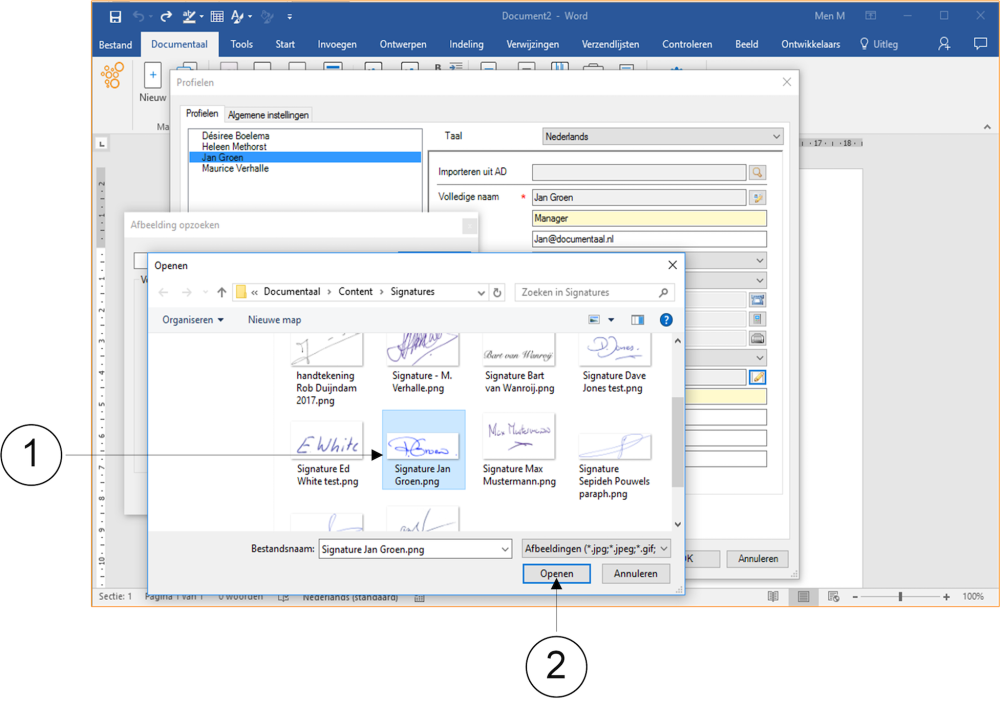
① In the window Open all signatures are digitally recorded. Select the signature of the person whose profile data you are capturing. In every document that requests a signature, this signature is automatically placed if this person is selected as the author.
② Once you have selected the correct signature, click on the OK button. The window Open then closes. You return to the Browse image window.
① The selected signature is shown in large format in the Browse image window.
② The file location where all signatures are digitally stored is displayed.
③ If this is the intended signature that will be placed on documents by default, where necessary, click the OK button. The Browse image window then closes. You return to the Profiles window.
If you do not see any signatures in the Browse image window or in the Open follow-up window, your organization may have chosen not to fill out this option.
① The Signature input field displays the file location where the selected signature will be retrieved.
If necessary, you can enter the working days of the relevant person in the Workdays field.
If your organization is active on one or more of the following social media: LinkedIn, Twitter or Facebook then you can enter the company web details for these media in the last three input fields for the selected person.
④ You are now basically finished entering the profile details for this person.
You can modify them at any time if necessary. Click on the OK button to close the Profiles window. You return to the active document.