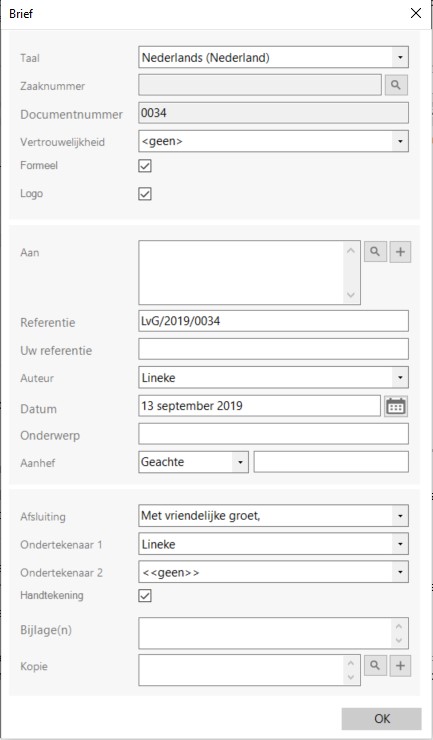In the dStyle / LegalWord ribbon, click the New button. In the screen that opens, a document can be created based on a Standard Business Template or based on a model. A model is a template linked to one or more text fragments.
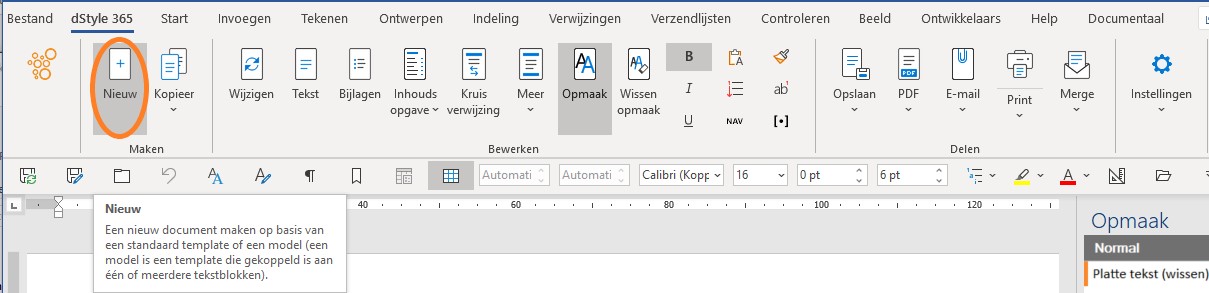
If there are many models, you can search by name using the search field in the top right corner. The Language field determines for which language models are displayed.
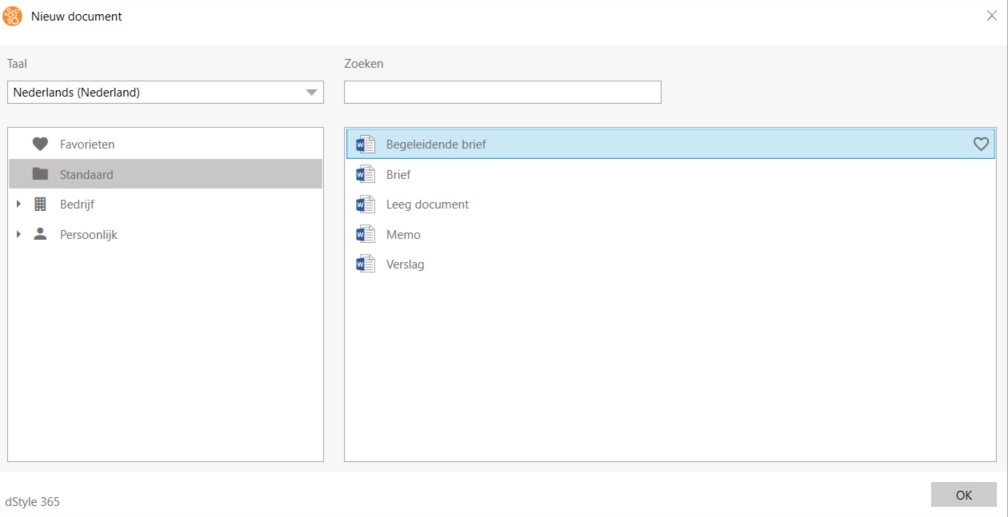
Both standard templates and models can be set as favourites. The New Window always opens in the Favourites folder and the favourite documents are immediately visible.
Select a standard template or model and click on the heart. Documents can also be deleted from the Favourites folder in this way.
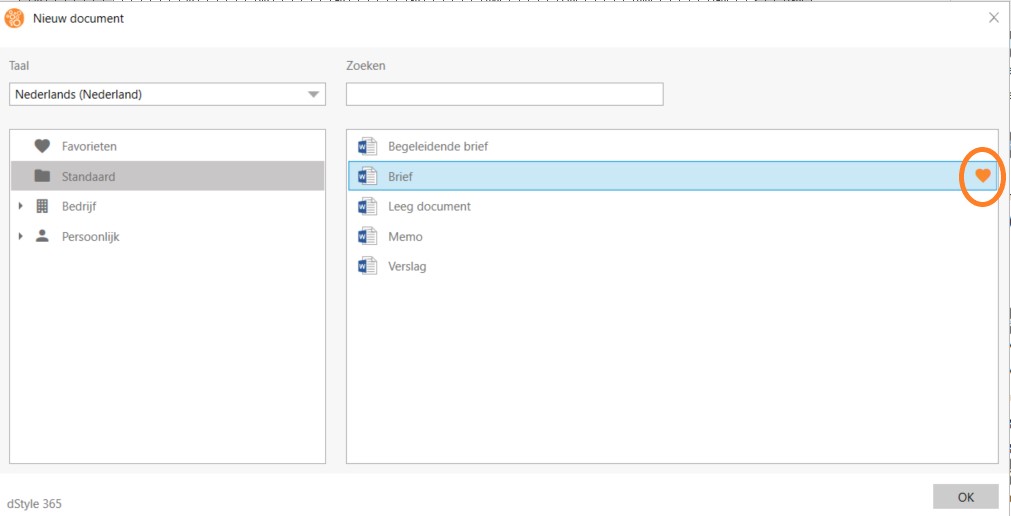
After opening the New screen, the favourite documents are immediately visible in the Favourites folder.
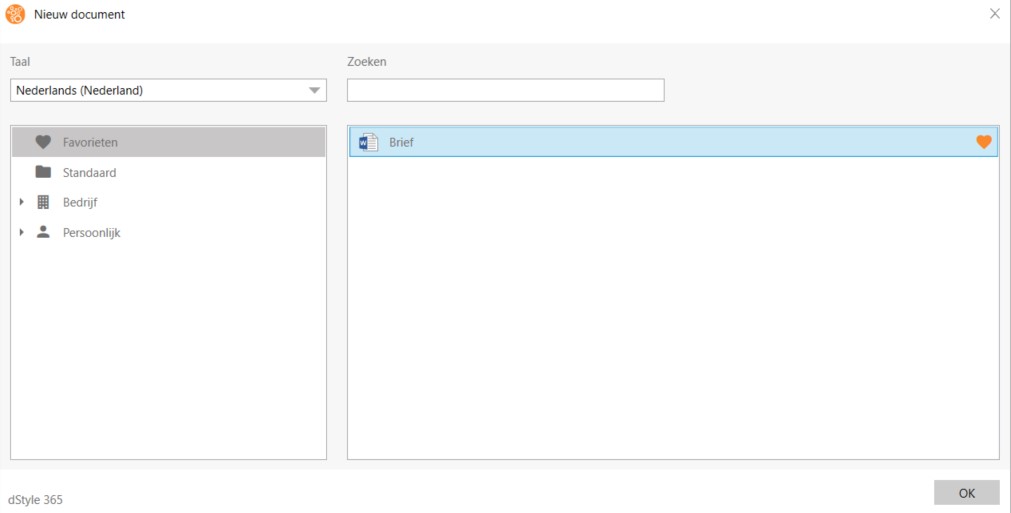
Double-click on a template or model or select it and click on the OK button to go to the dialogue box.
The dialog boxes contain input fields, drop-down lists, checkboxes, look-up fields, automatic fields and profile fields. Click the OK button to close the dialogue and create the document.
The Modify button shows the dialog window associated with a document. All fields in the dialogue field can be changed again. After clicking on the OK button, this is processed in the document.
Input fields
Type your own text.
Selection lists
Choose from the options offered. Some input fields can also be typed. The contents of the selection lists depends on the selected document language.
Tick boxes
Tick or untick the field for e.g. whether to place the logo in a document or not.
Look-up fields
These fields can be recognised by the button with the magnifying glass to the right of the field. Clicking on the magnifying glass opens a sub-screen in which you can search for e.g. a file or a contact person.
Automatic fields
Are filled on the basis of e.g. the selected file or profile.
Profile fields
Choose a profile for placing employee data in the document.
Dialog box Letter