Installation on Sharepoint: When updating the software, it is recommended to uninstall the previous version. To do so, follow the following instruction.
Within your Sharepoint environment, a dStyle (or LegalWord) site is created. On this site, a folder with the version number of dStyle (or LegalWord) can be added in the Documents folder. In it, the Content, Shared (or Config) and Installer folders are then created by Documentaal created. The folders contain:
- Content - text fragments, models and other company data
- Shared' or 'Config' - configuration of dStyle (or LegalWord) for your office
- Installer - *.msi and installation manual
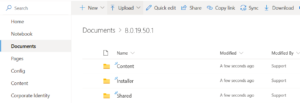
When switching to a new version of dStyle (or LegalWord), a new folder with a version number is created, under which the Content, Shared (or Config) and Installer folders are again placed.
Synchronize dStyle (or LegalWord) files
To be able to use dStyle (or LegalWord) anywhere, even if there is no internet connection, these 3 folders have to be placed locally using Sharepoint's synchronization button. The folders are then available locally, but remain linked to the central source (Sharepoint).
- Open the Content folder and click on the Synchronize button at the top of the Sharepoint bar.
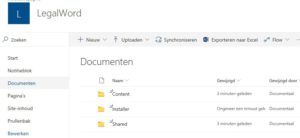
- Sharepoint starts preparing for synchronization via OneDrive and requests permission to do so. Click on the Yes button.
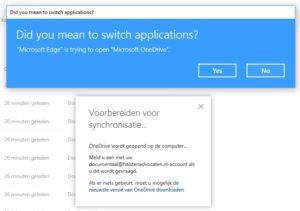
- Log in with your Sharepoint account and click the Sign in button.
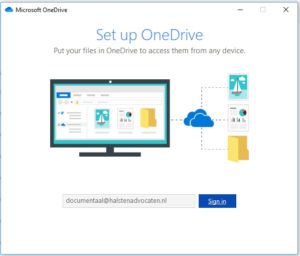
- If necessary, adjust the location for the synchronized folder and then click the Next button.
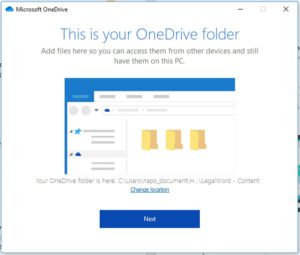
- An instruction on the use of OneDrive and synchronized folders will then appear. You can close this instruction with the cross at the top right of the screen.
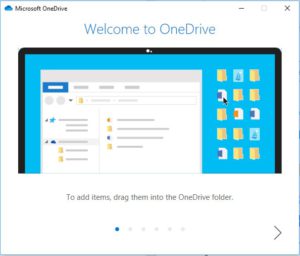
- The Windows explorer opens and at the selected location the dStyle (or LegalWord) - Content folder becomes visible. Set the folder in such a way that it is always available. In the Windows explorer, right-click on the Content folder and choose 'Always keep on this device'. The cloud behind the folder will change to a green checkmark.
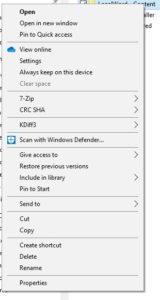

- In Sharepoint, the synchronization screen remains visible. Click on the cross in the upper right corner to close the screen.
Repeat steps 1, 2, 6 and 7 for the Shared (or Config) and Installer folders. Steps 3 to 5 are skipped because the login data is known.
Installing dStyle (or LegalWord)
- In the Windows explorer, open the dStyle (or LegalWord) - Installer folder and double-click the *.msi. The installation wizard will start. Click on the Next button.
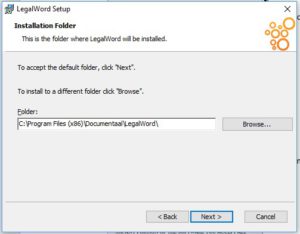
- Leave the option 'Everybody' ticked and click the Next button again.
- Check the option 'I accept the terms in the License Agreement' and click the Next button again.
- The location where dStyle (or LegalWord) is installed is displayed. Click the Next button.
- Check the third option 'Browse for your existing shared documents directory'. Go to Windows explorer and open the OneDrive-linked Shared folder, for example: C:Customer Name - Config, (The Shared folder may also be known as the Config folder). Select the path at the top of the screen, copy it and paste it into the installation wizard. Repeat this for the Content folder. Click on the Next button.
- Tick or untick the options 'Outlook', 'Powerpoint' and 'Excel' if you use those modules and click on the button Next.
- dStyle (or LegalWord) is now ready to be installed. Click on the Install button to start the installation.
- When the installation is finished, the last screen of the installation wizard appears. Click on the Finish button to close the wizard.
Control installation
- Open Microsoft Word. If the installation of dStyle (or LegalWord) went well, the dStyle (or LegalWord) ribbon is displayed. Click the New button to create a document.

- When you are asked for a profile, you can create a personal profile or choose a standard from the central profiles. If the created document (e.g. a letter) contains the logo and house style of the customer, the installation was successful.