Follow this guide to install the dStyle365/ LegalWord software.
When updating the software, it is advisable to delete the previous version. Please follow these instructions.
Installing dStyle (LegalWord)
Open the dStyle (or LegalWord) - Installer folder in Windows Explorer and double-click on the *.msi.
The installation wizard starts. Click on the Next button.
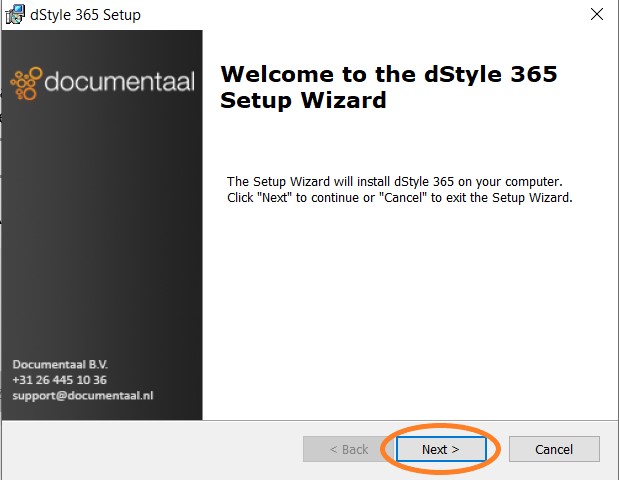
Leave the option 'Everybody' ticked and click the Next button again.
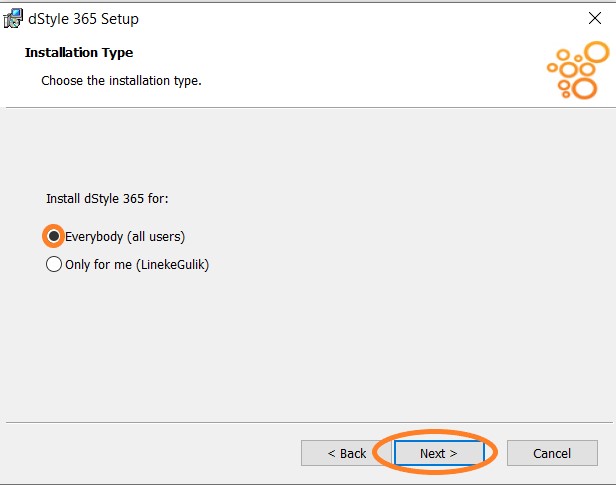
Check the option 'I accept the terms in the License Agreement' and click the Next button again.
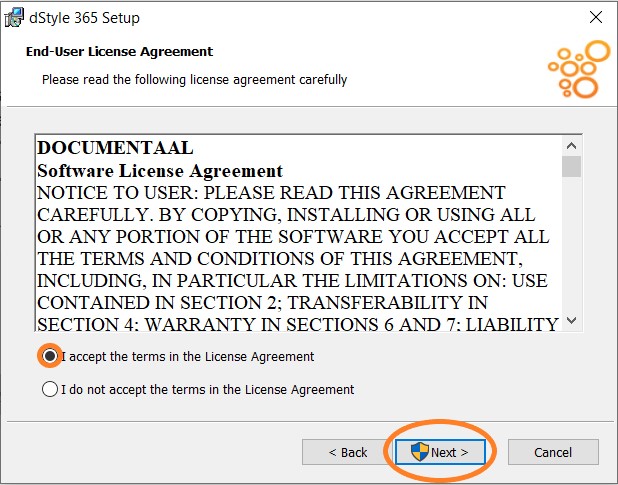
The location where dStyle (or LegalWord) is installed is displayed. Click the Next button.
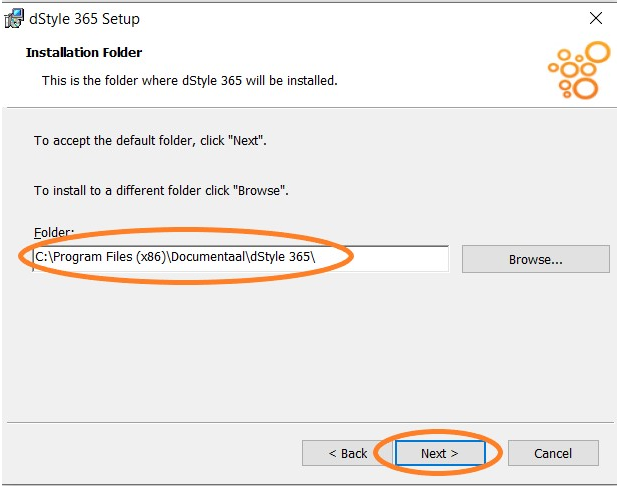
Check the third option 'Install the shared documents folder to a custom directory'. The installation wizard already shows two paths for the shared and content folder that need to be changed. (The shared folder may also be known as the Config folder). (A) Go to Windows Explorer and open the Shared or Config folder. Select the path at the top of the screen , copy it and (B) paste it into the installation wizard. Repeat this for the Content folder. Click on the Next button.
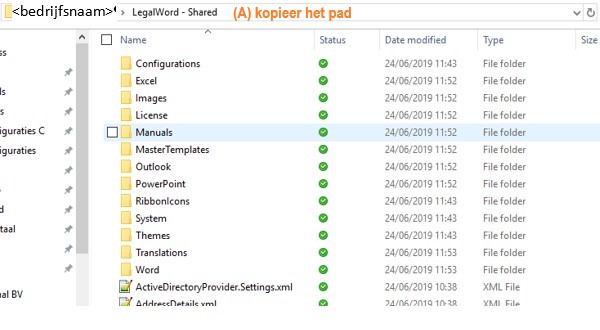
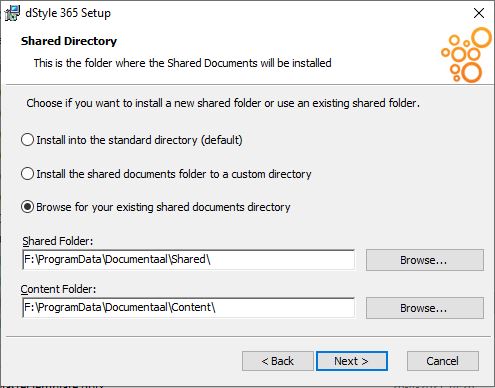
Check or uncheck the options 'Outlook', 'Powerpoint' and 'Excel' if those modules are used and click the Next button.

dStyle is now ready to be installed. Click on the Install button to start the installation.

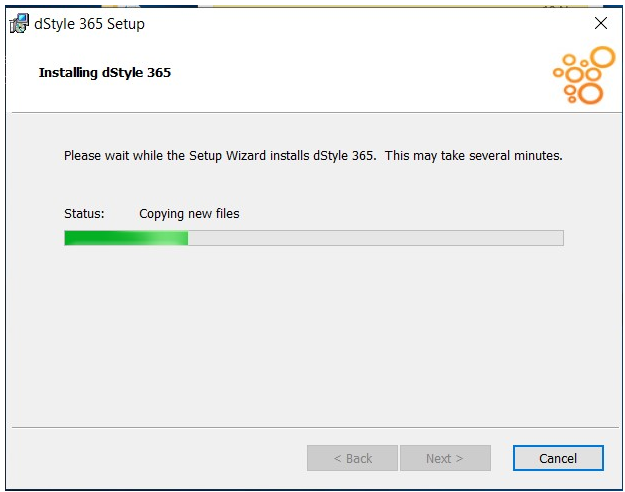
When the installation is finished, the last screen of the installation wizard appears. Click on the Finish button to close the wizard.

Control installation and set favorite profiles
Open Microsoft Word. If the installation of dStyle went well, the dStyle (LegalWord) ribbon is displayed. Click the New button to create a document.

dStyle (LegalWord) always needs a profile for the creation of a document. The profiles of all employees in your organisation are already included in dStyle (LegalWord). When creating a new document, you can choose which profile you want to use. By setting preferred profiles, you do not see all profiles, but only the ones that are important to you.
Click on the Settings > button in the ribbon. Favourite central profiles. In the favourite central profiles screen, all profiles are displayed on the left. Move the profiles of the employees for whom you create documents to the right. When creating a document, only the profiles that are on the right are now displayed. Which profiles are favorite can of course be adjusted at any time by yourself.
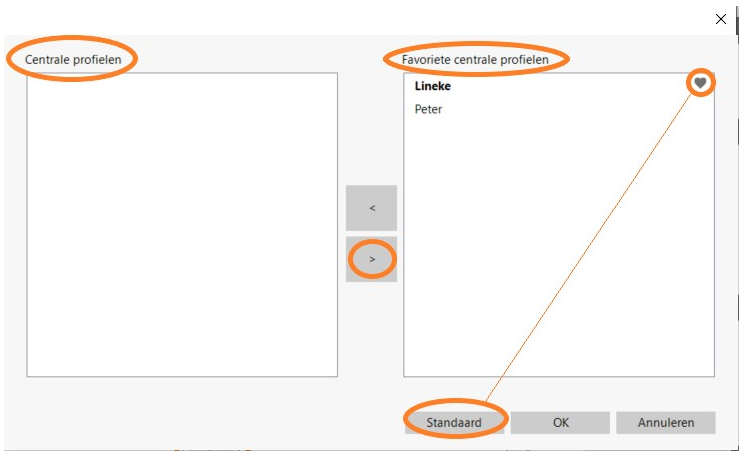
Make the profile you use the most Default by selecting the profile and clicking the Default button.[/vc_column_text][/vc_column][/vc_row].