Insert a table of contents or update an existing table of contents. We are happy to explain how.
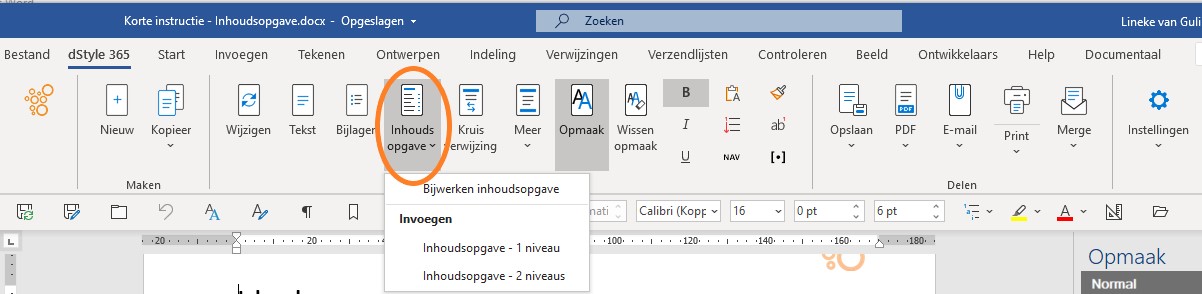
The table of contents is a functionality of MS Word. But is often perceived as complex. Therefore, dStyle has made it very easy to add a table of contents to a document.
The Table of Contents filters all texts that are formatted as Headings from the document and makes a summary of them. To use the Table of Contents, the document must contain Headings.
Insert a table of contents
Place the cursor where you want the table of contents. In the dStyle ribbon click the Table of Contents button. Then click Table of Contents - 1 level (if you only want texts with Heading 1 in the Table of Contents) or Table of Contents - 2 levels (if you want texts with Heading 1 and Heading 2 in the Table of Contents).
Updating a table of contents
A table of contents is an MS Word field. This means that the table of contents is automatically created, but not automatically updated. This works with all MS Word fields. However, if headings have been added to the document, it is obviously desirable that they are also included in the table of contents. Updating the Table of Contents ensures that it is recompiled and all Headings that have been added are also in the Table of Contents.
In the dStyle ribbon, click the Table of Contents button. Then click Update Table of Contents. A table of contents can be updated indefinitely.
Tip: Cross-references are also MS fields. Want to update all MS Word fields at once? Select the entire document (Ctrl + A) and press F9 on the keyboard. All fields will be updated at once. For the table of contents, MS Word may ask whether it should be updated completely or only the page numbers.
Tip: Cross-references in footnotes? These are not updated with the above tip. Place the cursor in a footnote and then select all footnotes (Ctrl + A). Then press F9 on the keyboard again to update the cross-references in all footnotes at once.