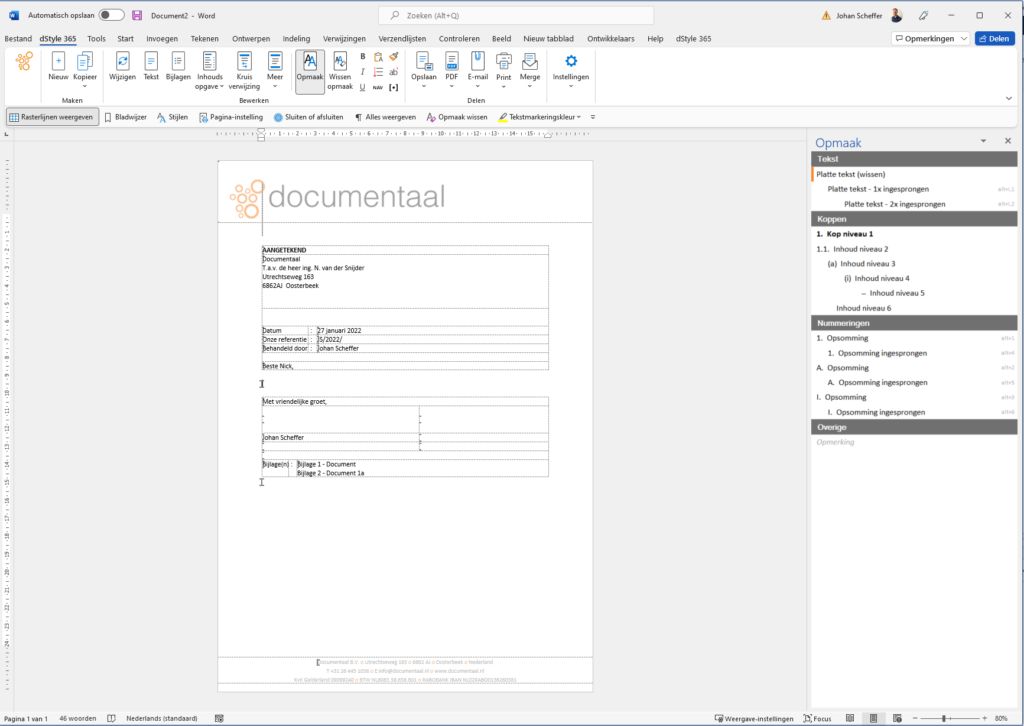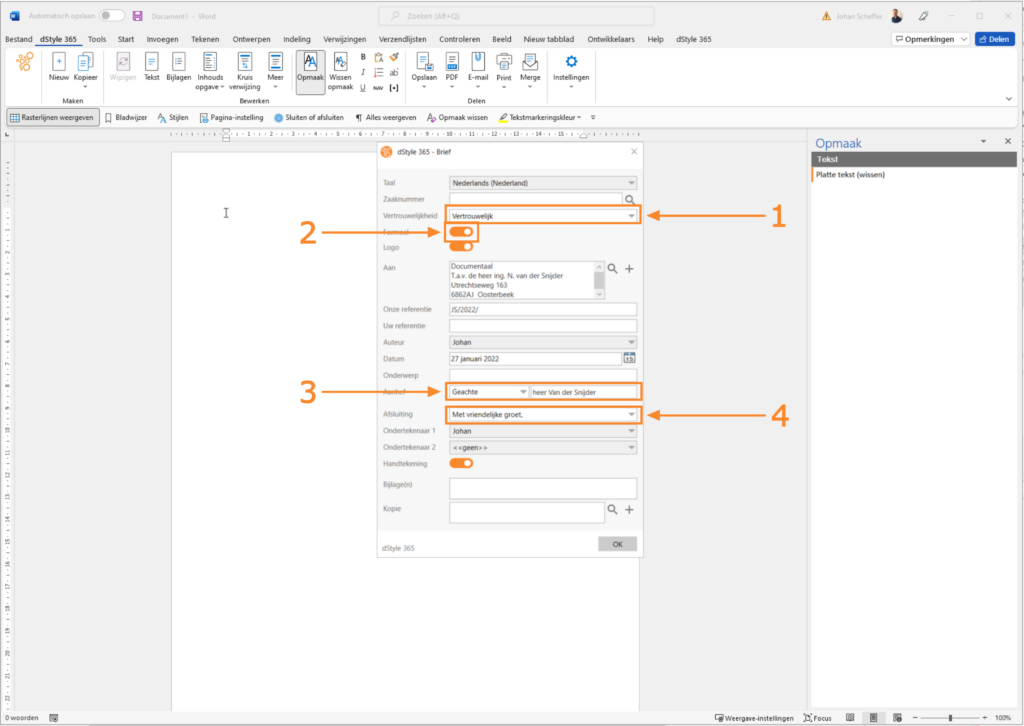A letter is one of the most frequently created documents. That's why this document type is in the Default templates folder of dStyle. Moreover, the letter template is the most complex template that comes as standard in dStyle.
Choose template
To create a new letter, choose the appropriate template. This description already assumes that this template is saved in the Favorites folder.
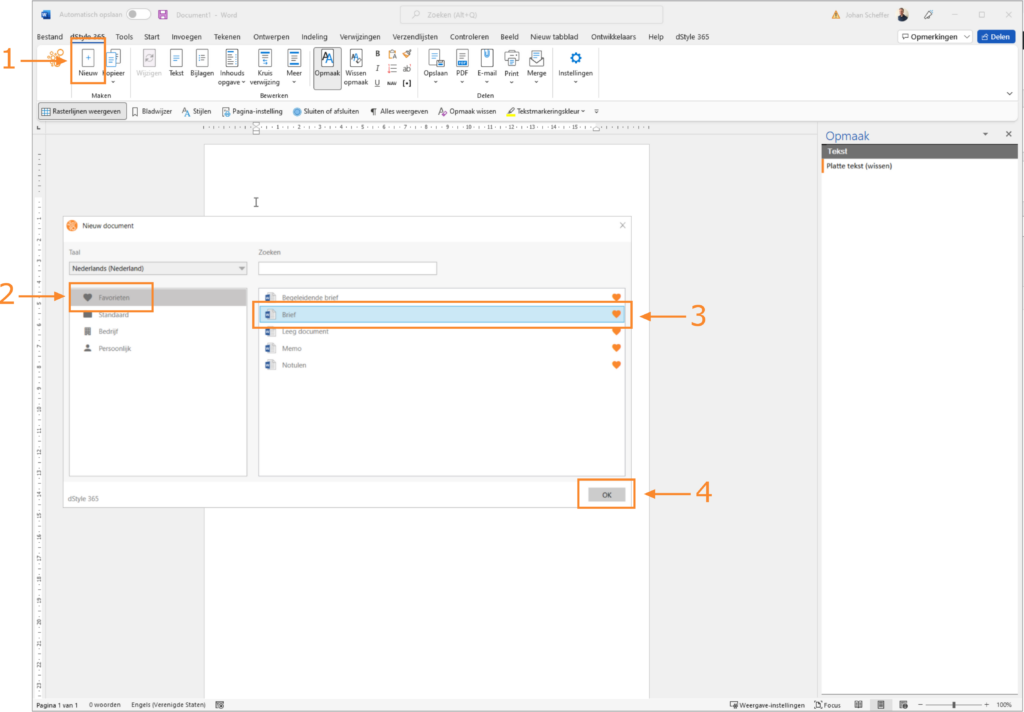
① Click on the ribbon Documentaal on the New option. The window with the models and templates appears.
Click the Favorites option. To the right of the window an overview of standard document types appears, which are stored under Favorites as frequently used document types.
③ In the right-hand part of the window, select Letter as the document type to be used.
Click on the OK button. The Letter window appears.
If you don't have the Letter template in the Favorites, open the Template folder to select and open it.
Selecting the right organisation or business
Through the Letter window you specify the details to address the letter to the correct organization.
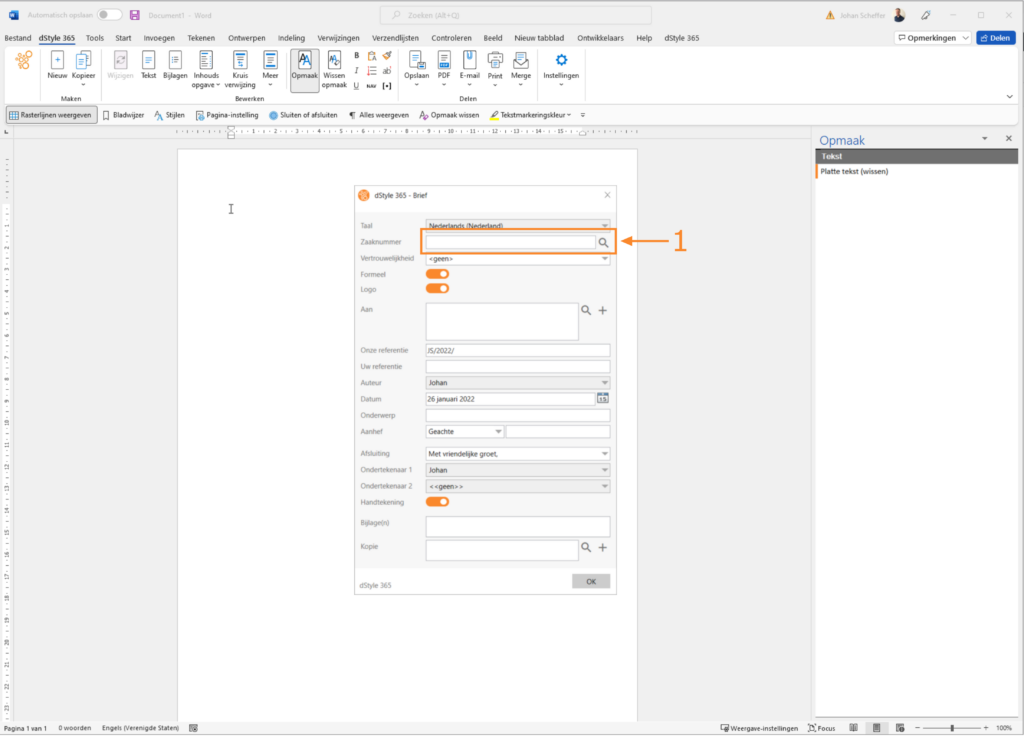
Click on the button next to the Case number field. The Matter data window (Select case) will appear. Here you select the right organization and the right case for this organization.
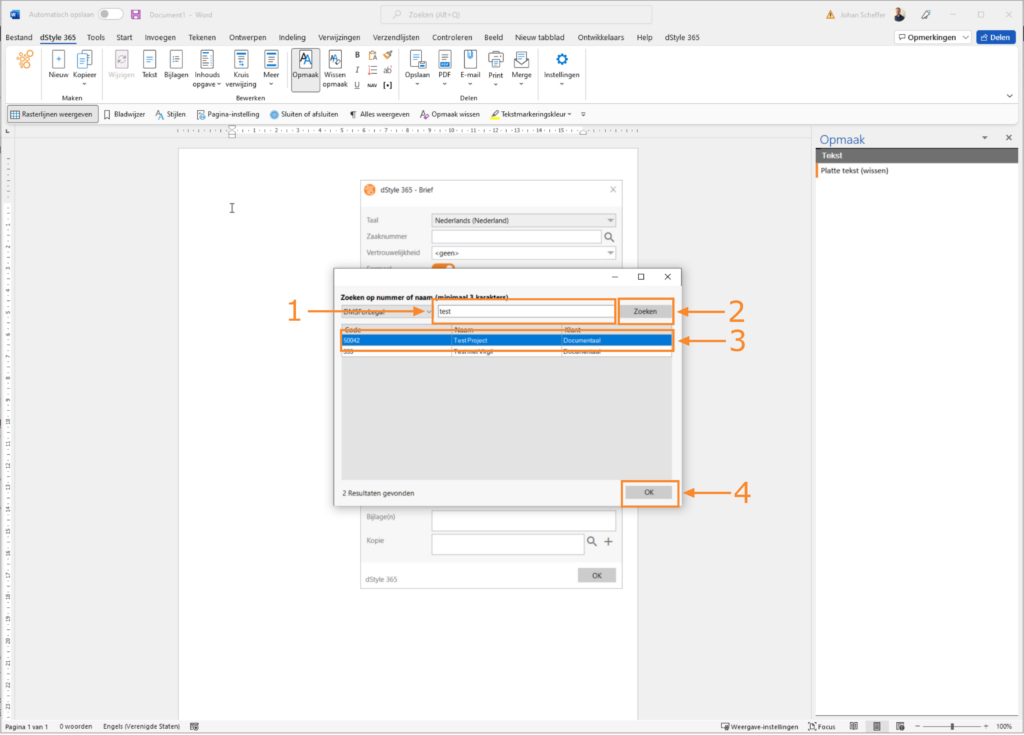
① Enter part of the organisation's name in the entry field at the top of the window.
② Click the Search button. In the lower part of the window one or more organizations/properties to which the entered search term fits appear.
③ Select the organization/cases for which you are going to write a letter. A blue bar appears, indicating that you have selected it.
④ Click on the OK button. The window Matter data closes. You return to the Letter window.
You have selected an organization/business in the central system. Associated data is automatically retrieved from this system. dStyle displays this data in the Letter window:
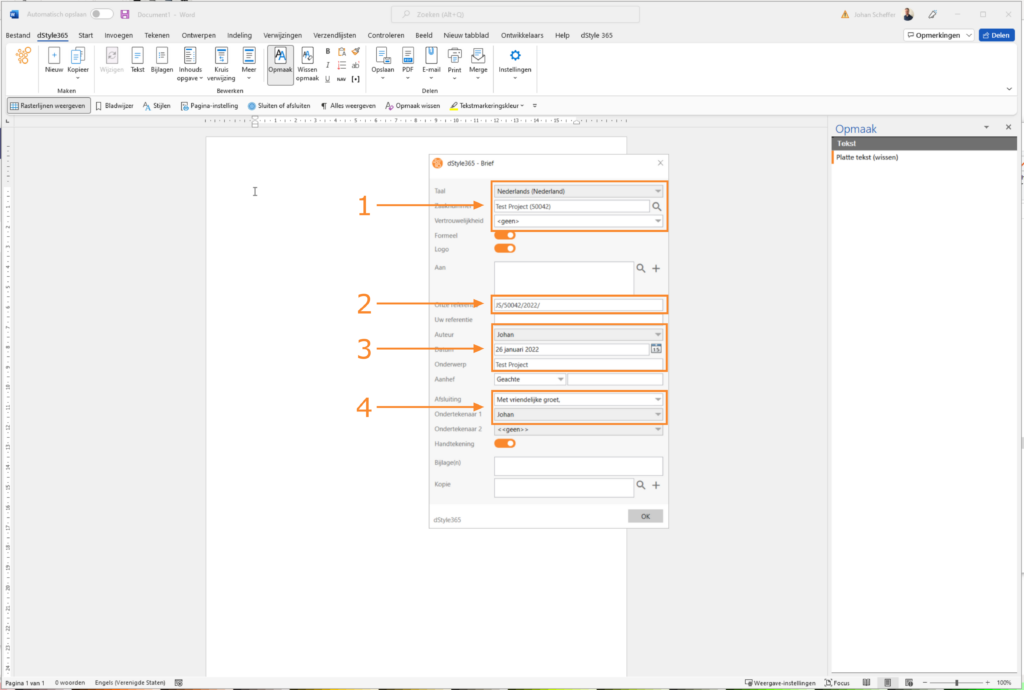
① The document type Letter is set to Dutch. See the Language field for this. In addition, the fields Case number and Document no. have the correct data based on the organisation/case you selected in the Matter data window.
The reference for the document to be created is entered in the field Our reference. In this example, this is composed of a combination of the profile that has been set as standard, the case number, year and document number.
In addition, the fields Author (Author; data taken from the profile that is set as standard), Date (date; today's date, also editable) and Subject (subject; taken from the case data) have been filled in.
④ In the lower part of the window, the Signer field has been filled in with the data from the profile set as standard.
Confidentiality setting

① Click on the Confidentiality option to select the type of confidentiality for the document to be created. A drop-down menu appears with the various options.
② Select the type of confidentiality for the document. The drop-down menu then closes.
Select addressee(s)
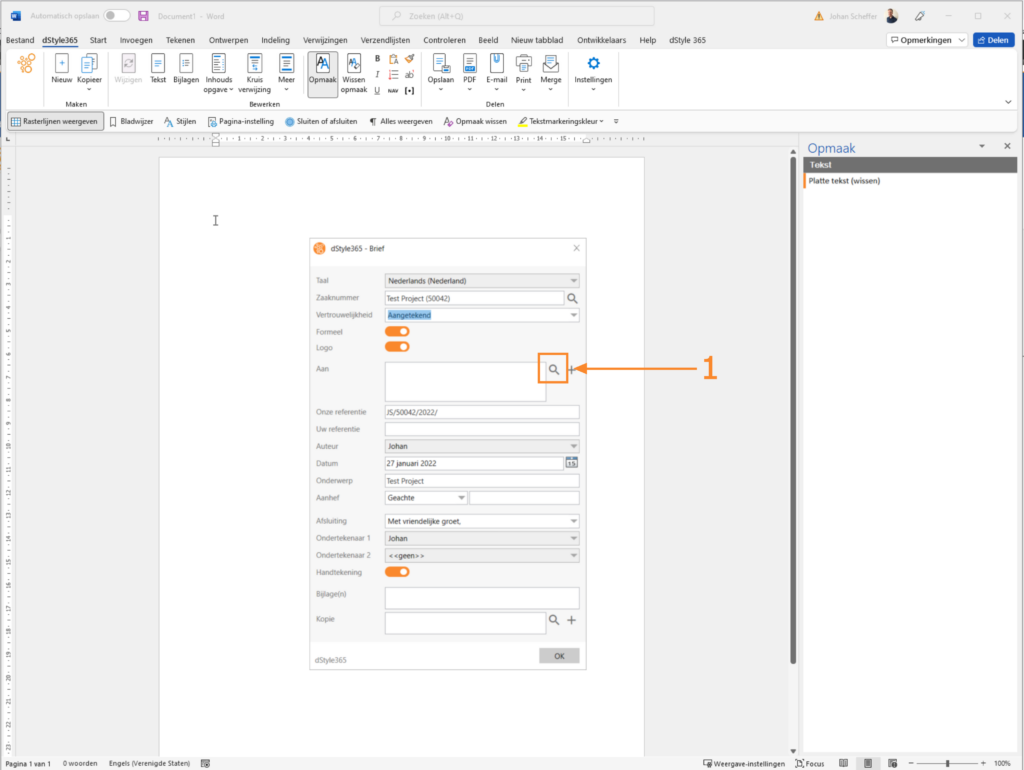
Confidentiality is now set.
Click on the button to the right of the To field. The window Search forCRM data appears.

You have selected an organisation/case in the Matter data window. The associated case number is already visible in the top field of the window Search forCRM data.
In the Name window you see the personal data of the persons or contacts to whom you are directly addressing your document. Select the correct person.
Click on the To button.
The name of the selected person appears in the field as the person you are addressing directly in the document.
If you also want to address a second or more persons, you can also apply the so-called c.c..
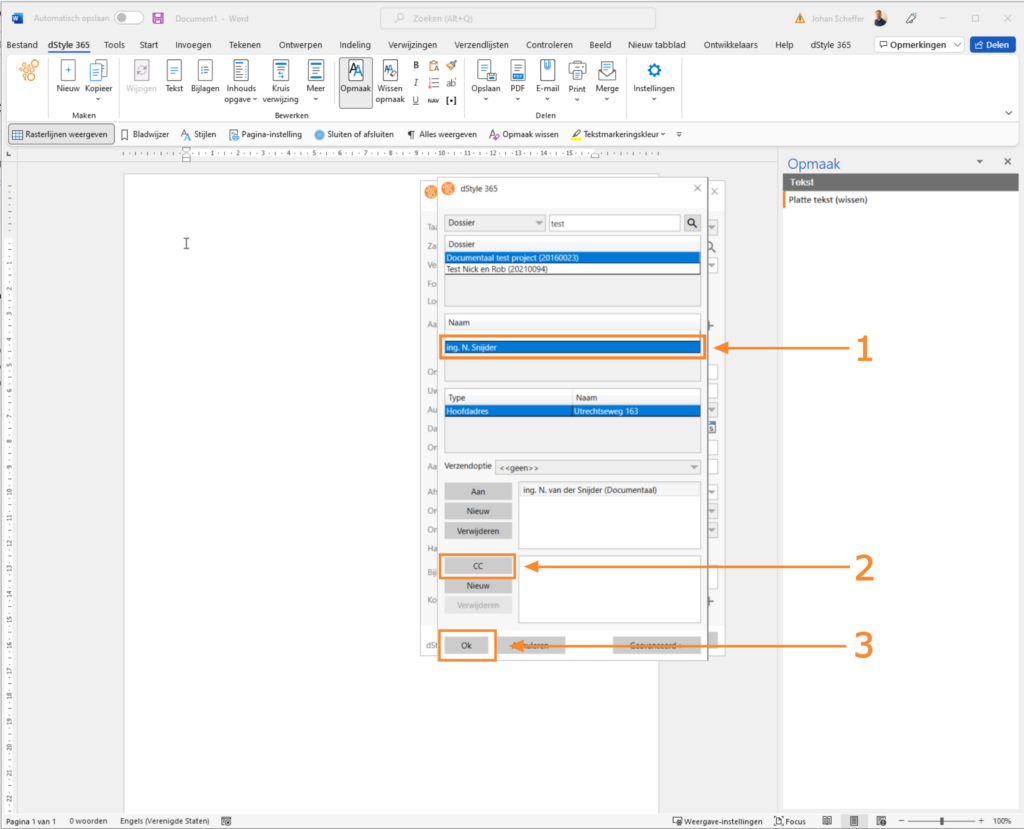
In the lower Name field, you can see the personal data of the other persons or contacts whom you address directly in your document. Select the correct person.
Click on the CC button.
The name of the selected second person (the c.c.) appears in the field as the person to whom you are indirectly addressing in the document.
Repeat these steps if you want to select more than one person to whom you are addressing indirectly.
③ When you have finished selecting the persons to whom you are (in)directly addressing, click on the OK button. You then return to the Letter window.
Change (Personal) Data from dStyle in your CRM
Personal or address details may not be complete or may be out of date. You can update this information via dStyle. This is explained in the following steps.
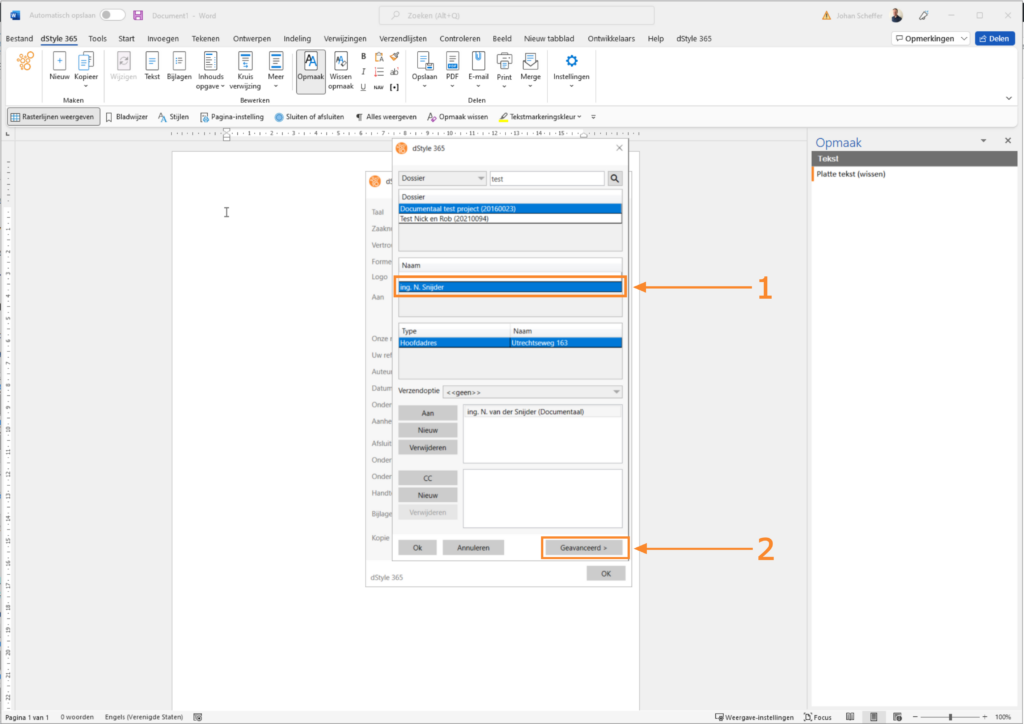
① Choose one of the addressees whose (personal) data you want to change. You can do this separately in both the To (On) field and the CC field.
② Click on the Advanced button. The window Search forCRM data flips out to the right. You will now see all centrally stored CRM data of this person.
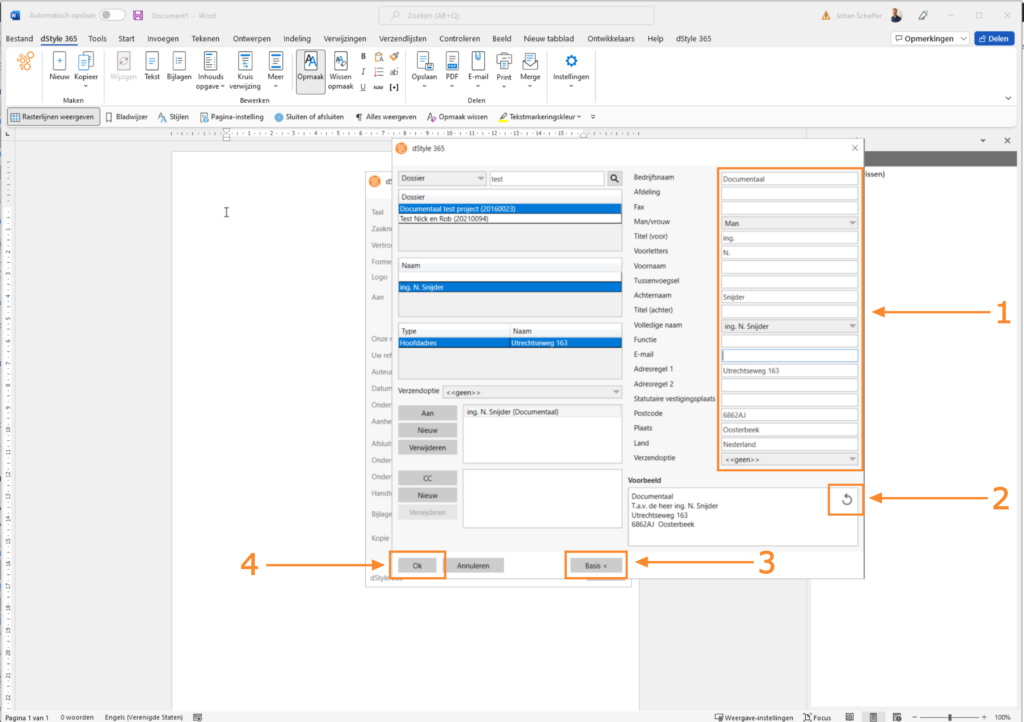
① You can modify the content of all these fields independently. In this way you ensure that the data of the selected person are neatly entered in the documents.
In documents created with dStyle you never adjust data that dStyle automatically places in them. You do this in the previous screen. This is the only way to ensure that dStyle automatically places the adjusted (personal) data in the correct position(s) in the document.
② If necessary, click on the arrow in the Address field to see the changes.
Click on the Basic button. The right-hand part of the window closes.
④ You can also suddenly close the Search forCRM data window. You then return to the Letter window.
In the following steps it is assumed that you still have the basic part of the Search forCRM data window open.
Shipping option
You can choose an additional shipping option in addition to this document. By default, the Default send option input field is set to None.
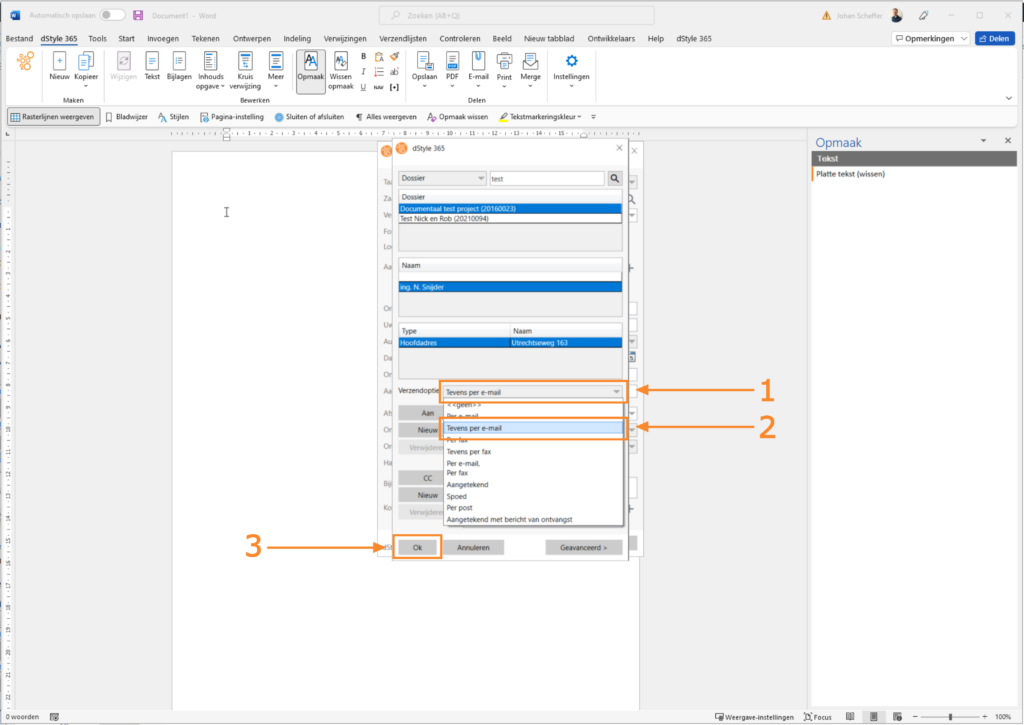
① Click on the line behind Default send option to choose an additional send option. A drop-down menu appears.
② Click on the options that apply to this organization/business and document. Here the option Also by email has been chosen. The drop-down menu closes.
③ When you have finished selecting options for your document, click the OK button. You will return to the Letter window.
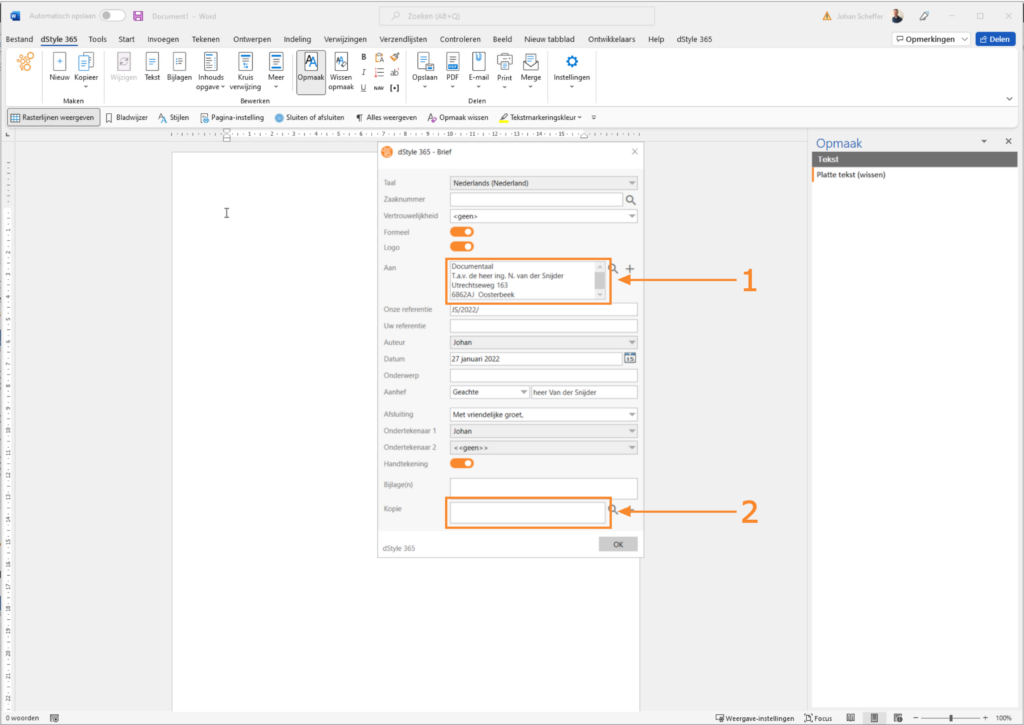
① The To field shows the personal data of the person you are addressing directly in your document.
The name of the possibly selected second person (the c.c.) is shown in the Copy field as the person to whom you are addressing the document indirectly.
Formal or informal opening and closing
① The type of confidentiality is entered in the Confidentiality field.
② You can add a formal or informal opening and closing to a document. The way in which this is arranged in terms of content in dStyle is geared to your organization. By default, the Formal box is ticked.
③ Look in the field Attn. (Preface) which formal prefix dStyle applied. You can adjust this by checking or unchecking the box Formal, as described in the previous action.
If dStyle is set to English, the header remains in the field Attn. (Salutation) field remains unchanged. If dStyle is set to Dutch, you can choose from a number of options for salutation.
The way the person is written to is also part of the check mark placed in the Formal check box.
④ Check in the Closure field which formal closure is applied. You can change this.
_It is possible to adjust the standard formal opening and closing. If you want to change the formal salutation, click on the selected salutation. A drop-down menu appears, in which you can choose another option.
If you want to change the standard formal closure, click on the chosen closure. A drop-down menu appears, in which you choose another option._
When you disable the formal approach by clicking on the slider, a number of things change. Pay close attention to the changes that dStyle automatically makes. You can adjust these changes one by one.
_It is possible to adjust the standard informal opening and closing. If you want to change the informal salutation, click on the selected salutation. A drop-down menu appears, in which you can choose another option.
If you want to change the default informal closure, click on the chosen closure. A drop-down menu appears, in which you can choose another option._
Attachments
In the Attachments field you indicate how many attachments you may send. You can also unsubscribe the titles of the attachments.
① In the Enclosure(s) input field, enter how many attachments you intend to send along with the document. In this example, you have chosen to name the attachments.
② You have now gone through all the necessary sections to prepare your document (a letter) for further content.
The end result
All the information you have selected, as well as the sheet mirror as your organization requires, but also the logo and possibly a footer with company information and the signature are now placed. You can now fully focus on writing the right content.