Onder Dynamische modellen verstaan we bij Documentaal een combinatie van een template (brief, leeg document, rapport, processtuk) en content (tekstfragmenten, alinea’s, secties, etc.). We noemen het dynamisch omdat op het moment dat een document wordt aangemaakt dat gebaseerd is op een dynamisch model het template en de content pas bij elkaar worden gezocht. Dit betekent dat u altijd beschikt over de laatste versie van het template en de laatste versie van de content. Mocht bijvoorbeeld in de loop der tijd het logo zijn aangepast, of de marges gewijzigd, dan beweegt het model met u mee.
Dit in tegenstelling tot een Statisch model. Bij een Statisch model is er vooraf al bepaald welk template en welke content er in het model komt. Dat Statische model is als het ware een moment opname van het dan geldende template en content en zal dus niet mee veranderen wanneer het gebruikte template of content worden aangepast.
Om een Dynamisch model te kunnen maken is het noodzakelijk dat u het Tools lint tot uw beschikking heeft. Meestal hebben alleen beheerders toegang tot het Tools lint.
Dynamische modellen worden gemaakt vanuit het Tools lint.
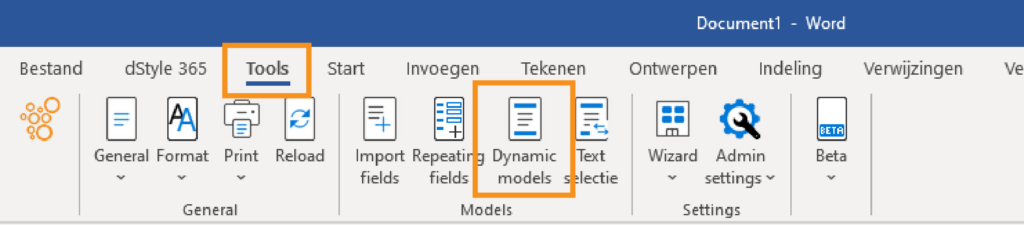
Ga in het Tools lint naar Dynamic models.
Een Dynamisch model aanmaken
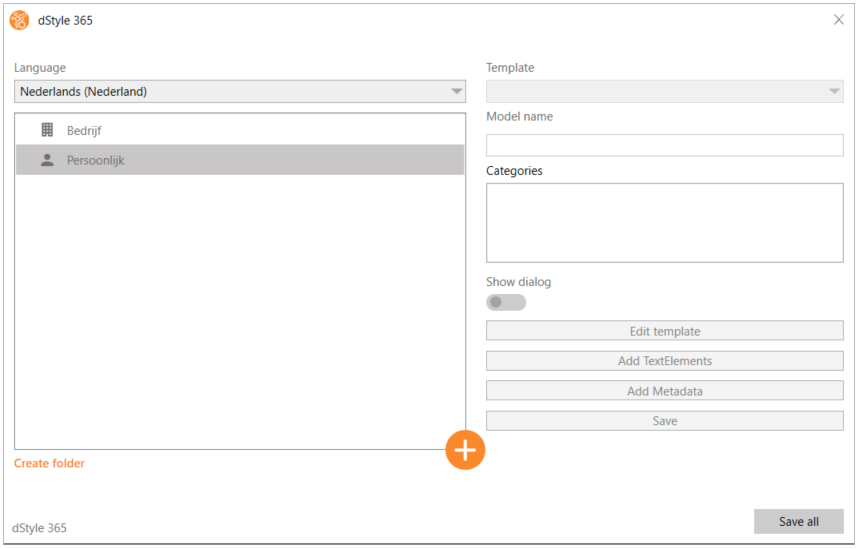
Vanuit het scherm dat zich opent kunt u een Dynamisch model maken.

Selecteer de locatie waar u het model wilt opslaan. In dit geval kiezen we voor Persoonlijk maar u kunt het ook onder Bedrijf opslaan. In dat geval is het model beschikbaar voor iedereen binnen uw organisatie. Door op Create folder te klikken kunt u eventueel nog mappen en sub-mappen aanmaken om het model op die locatie op te slaan. Klik vervolgens op de plus knop om een nieuw Dynamisch model aan te maken.

Geef het model een duidelijke omschrijving en druk op OK.
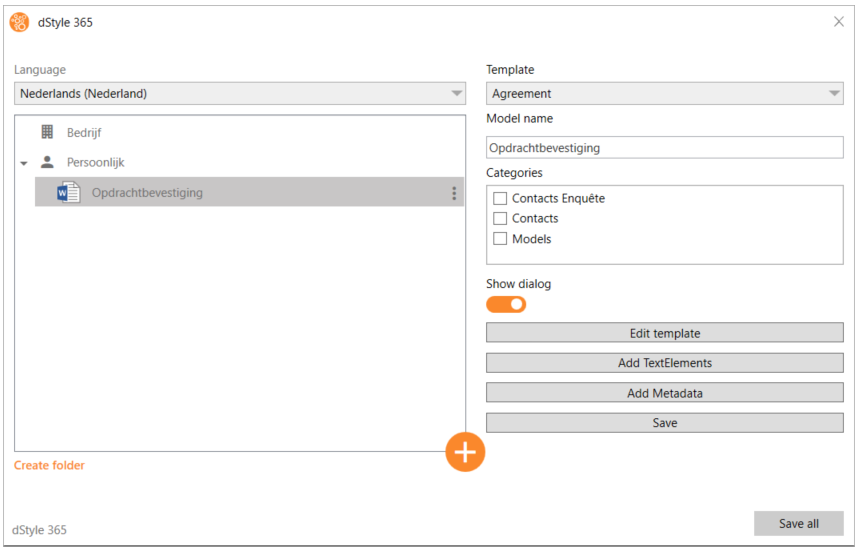
Nadat het model is aangemaakt ziet u die in het venster aan de linkerkant verschijnen.
Instellingen van het Dynamisch model
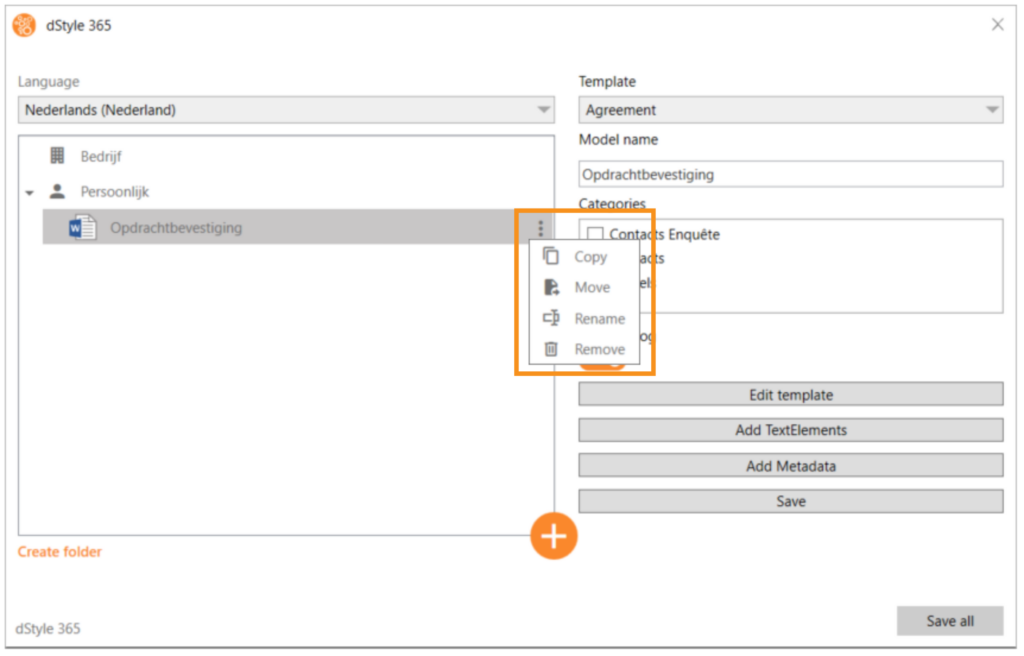
Door op de drie puntjes rechts van de naam van het model te klikken krijgt u extra opties om het model te kopiëren, verplaatsen naar een andere locatie, hernoemen of te verwijderen. Aan de rechterkant ziet u de opties die betrekking hebben op het Dynamische model.
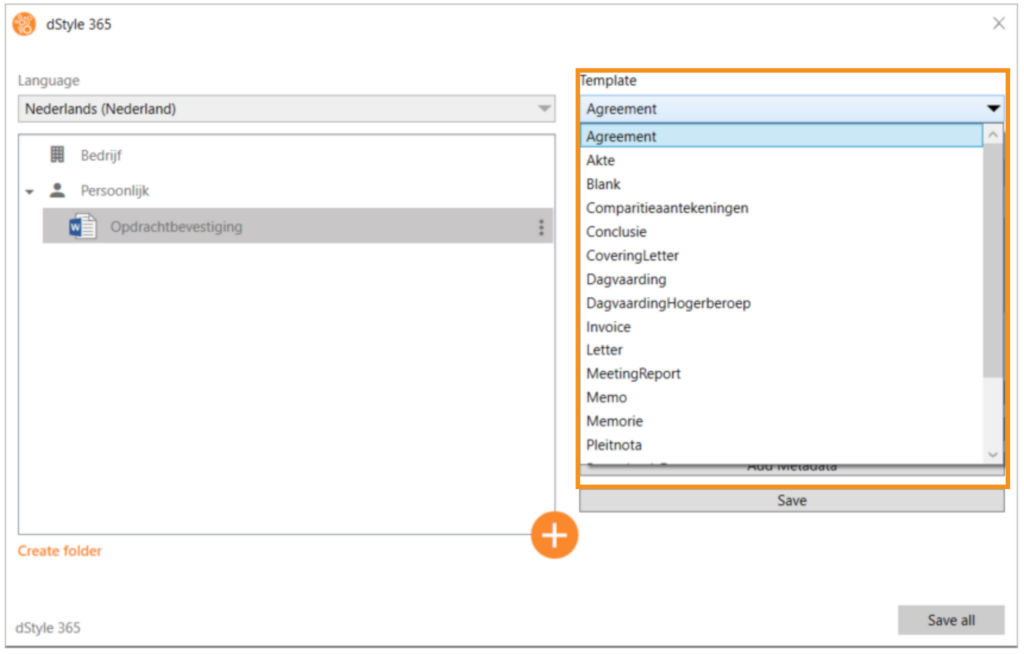
Boven in bij Template kunt u middels een dropdown menu het template selecteren dat u wenst te gebruiken als basis voor het model. Dit bepaalt hoe het model eruit komt te zien wanneer u het oproept en tevens de informatie die van te voren kan worden ingevuld.
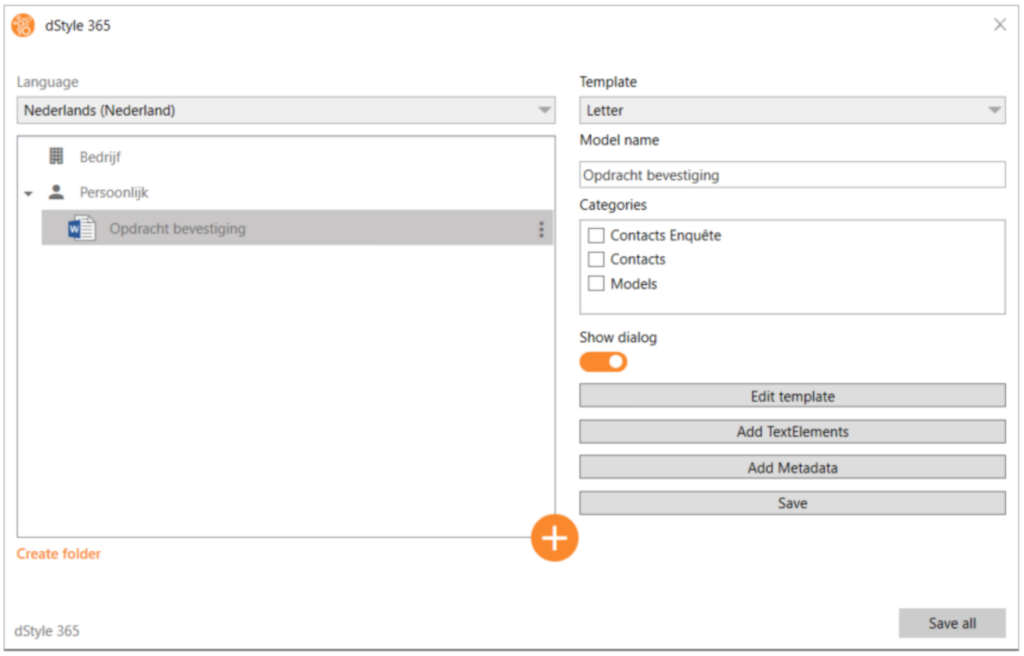
In dit geval kiezen we voor het Letter template.
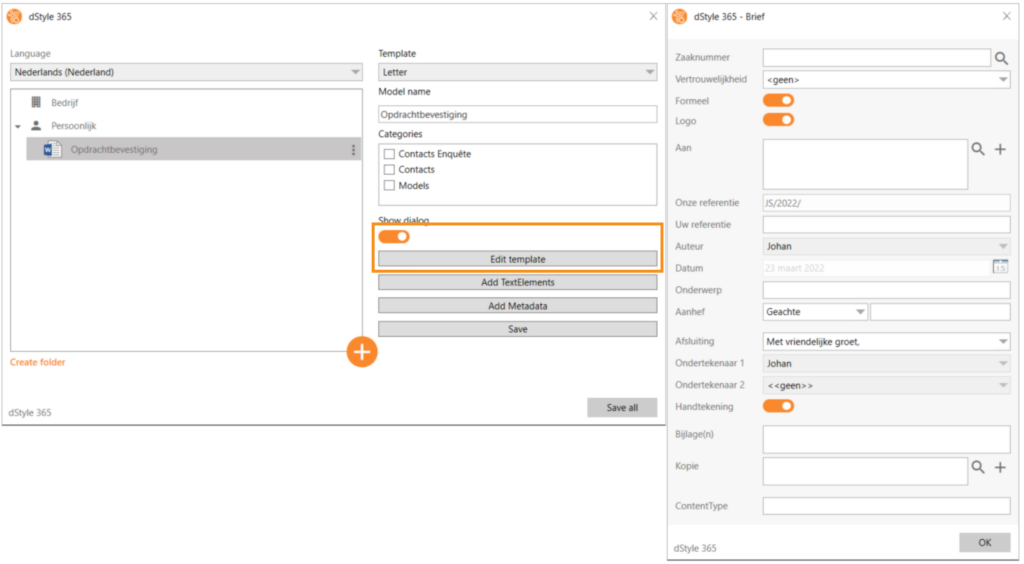
De “Show dialog” schuifknop bepaalt of gebruikers bij het openen van het model eerst het voorloop dialoog te zien krijgen dat hoort bij het gekozen template. Wanneer u op “Edit template” klikt komt het voorloop dialoog naar voren. U kunt hierin, indien gewenst, bepaalde gegevens van te voren vast leggen. Denk daarbij bijvoorbeeld aan het onderwerp of de referentie. Bij het gebruik van het model staan deze gegevens dan alvast ingevuld. Dit kan uiteraard door de gebruiker zelf nog worden aangepast bij het openen van het model. Klik op OK in het voorloop dialoog wanneer de gegevens zijn ingevuld om terug te keren naar het vorige scherm.
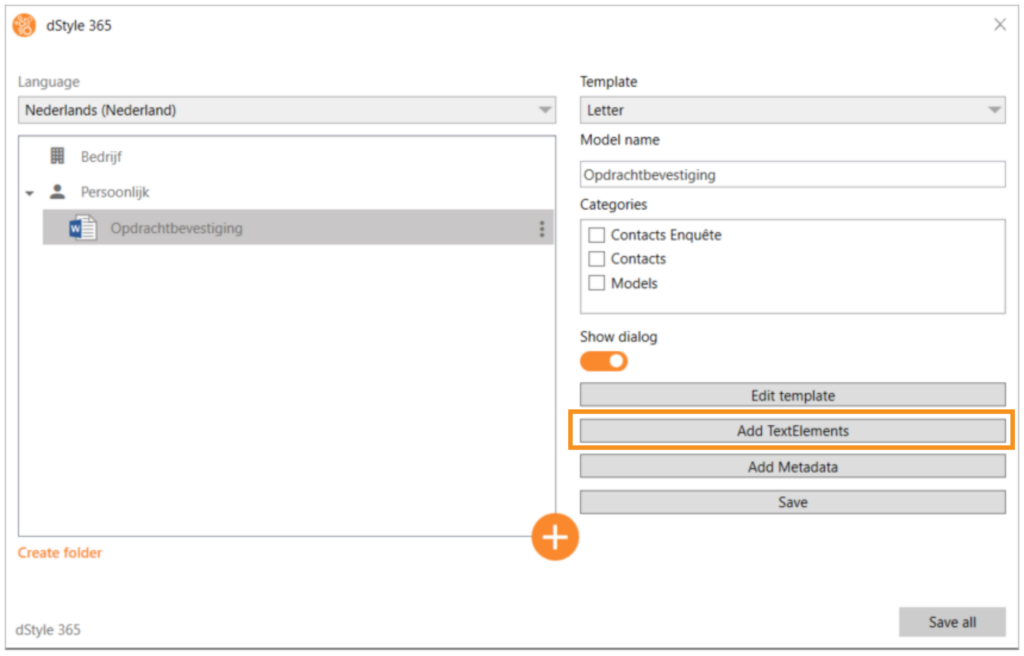
Klik vervolgens op Add TextElements om tekstfragmenten en andere elementen toe te voegen aan het model.
(Tekst) elementen toevoegen aan het model

In dit scherm ziet u boven in het Toolbox tabblad en het Properties tabblad. In het Toolbox tabblad selecteert u de elementen en sleept die naar het canvas aan de rechterkant van het scherm. Vervolgens definieert u het element verder op het tabblad Properties.
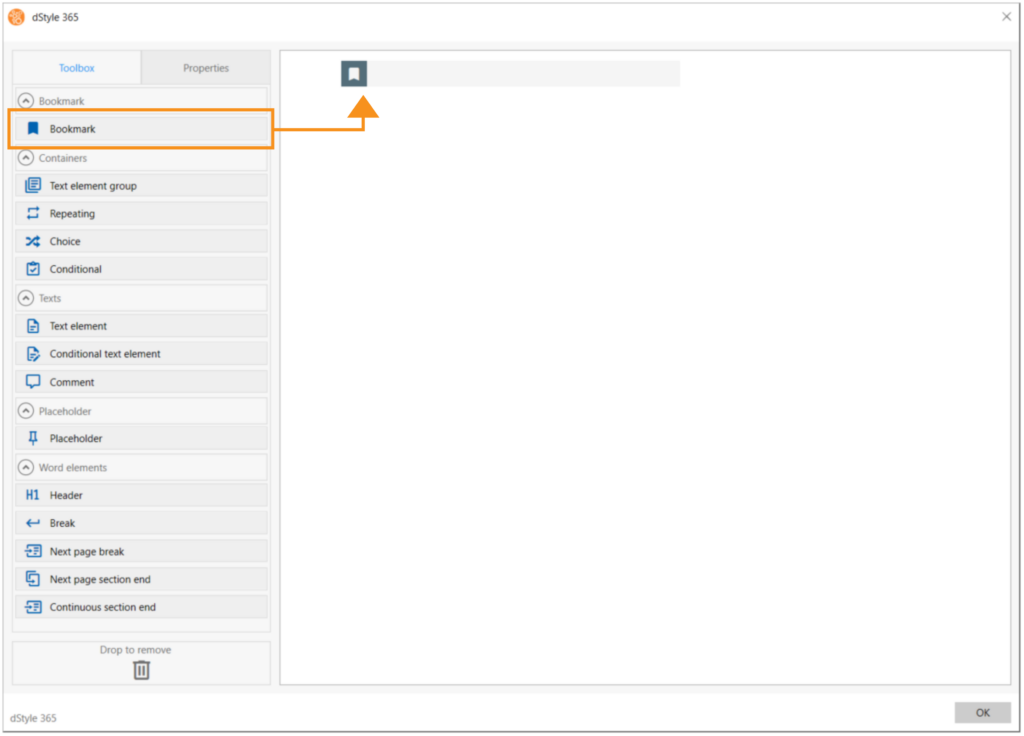
Om te beginnen moet er een Bookmark (bladwijzer) op het canvas worden gesleept. Deze dient te corresponderen met een bladwijzer die in het gekozen template geplaatst is. In vrijwel alle dStyle/LegalWord templates (brief, leeg document, processtuk) zit een bladwijzer met de naam bmStart. Deze bladwijzer is geplaatst op het punt in het document waar normaal gesproken de content moet worden geplaatst. Bij een leeg document helemaal boven in en bij een brief na de aanhef bijvoorbeeld.
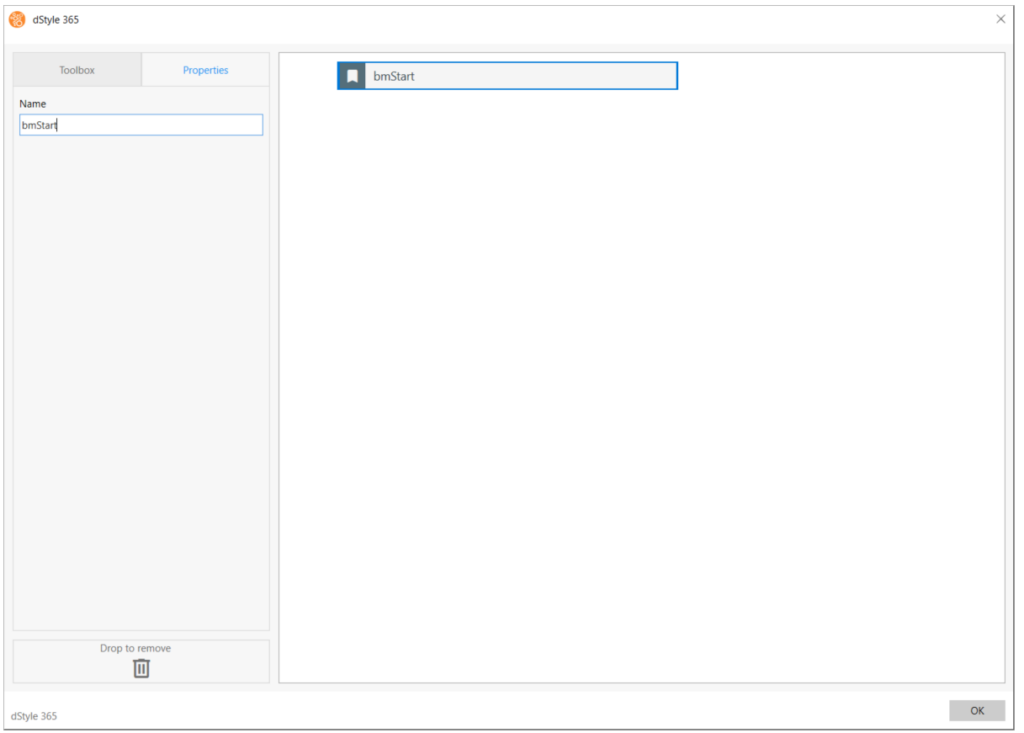
Als we de Bookmark (bladwijzer) hebben gesleept kunnen we deze op het Properties tabblad een naam geven. In dit geval dus bmStart.

Nadat de Bookmark is geplaatst kunnen we bepalen welke elementen we willen gebruiken in ons model. Dat kan een eenvoudig tekstblok zijn of bijvoorbeeld een dropdownlijst met keuze uit een verschillende teksten die op dat moment van toepassing zijn voor het document dat we willen maken. Voor nu kiezen we een tekst element (een tekstblok) en slepen we die onder de Bookmark.

In het Properties tabblad kunnen we het tekst element een naam geven. Wanneer u op het folder icoon klikt komt het scherm naar voren waar u de gewenste tekst kunt opzoeken en selecteren. Klik vervolgens op OK om het scherm af te sluiten en terug te keren naar het canvas.
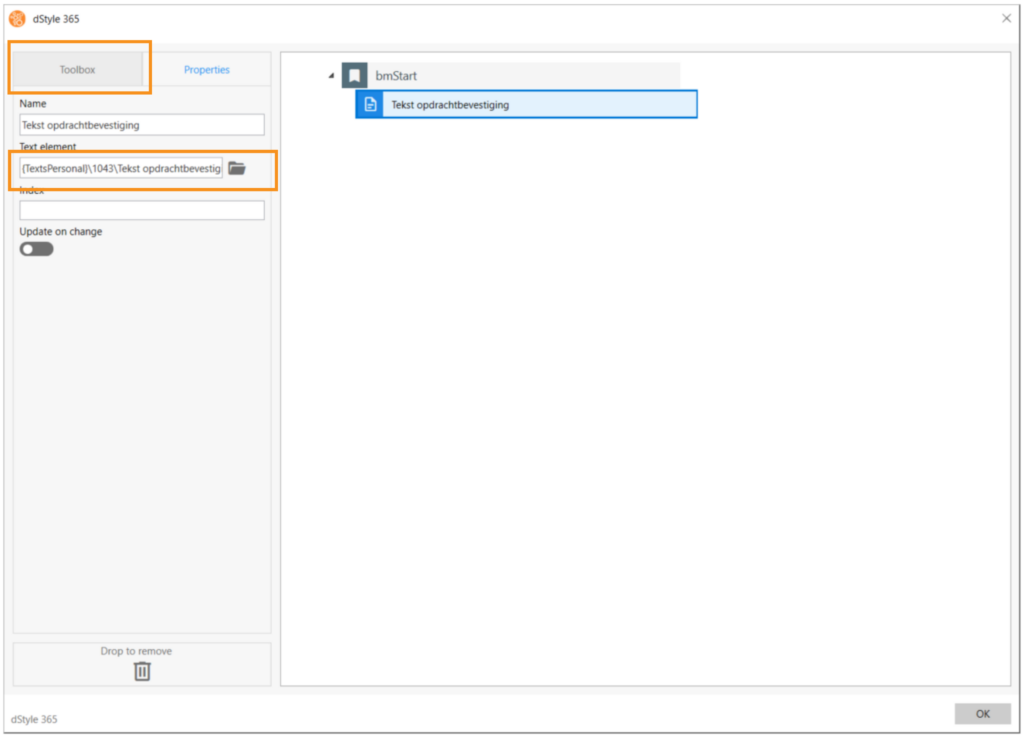
Nu is de tekst geselecteerd. Klik op het Toolbox tabblad om eventueel nog andere elementen op het canvas te slepen.
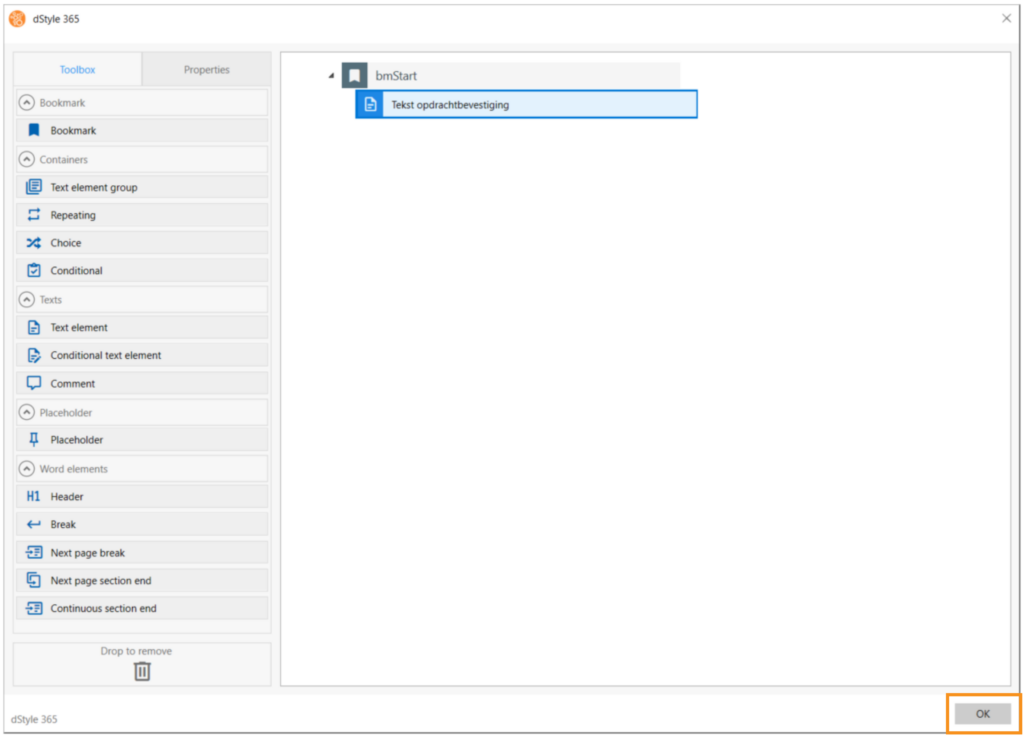
Als u klaar bent klikt u op OK om terug te keren naar het vorige scherm.
Dynamisch model opslaan
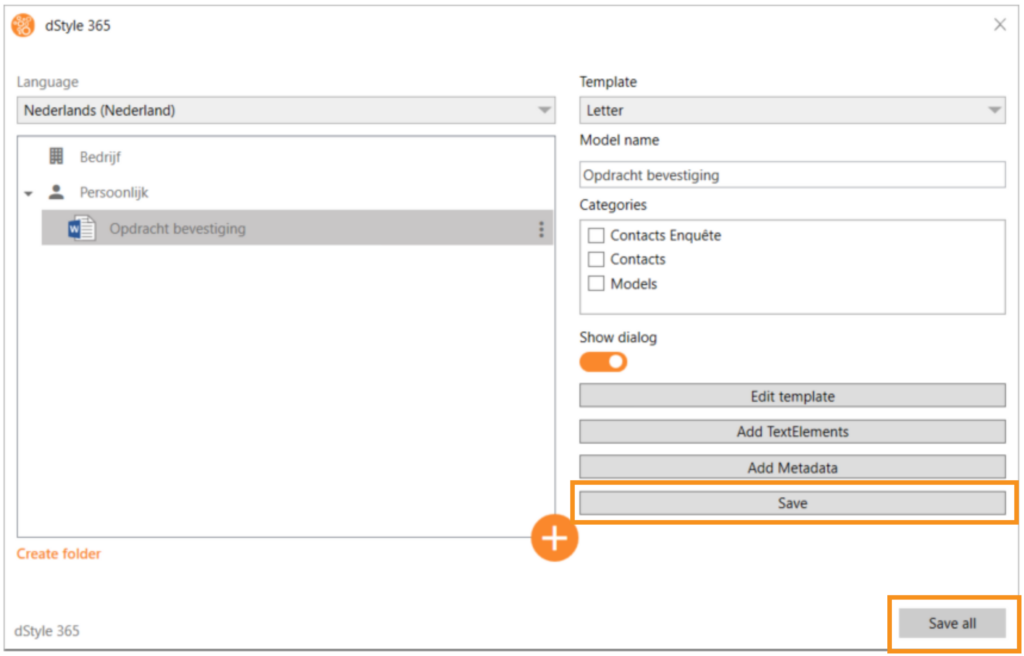
Op dit scherm klikt u op Save en dan rechts onderin het scherm op Save all om uw model op te slaan en het scherm te sluiten.
Dynamisch model openen
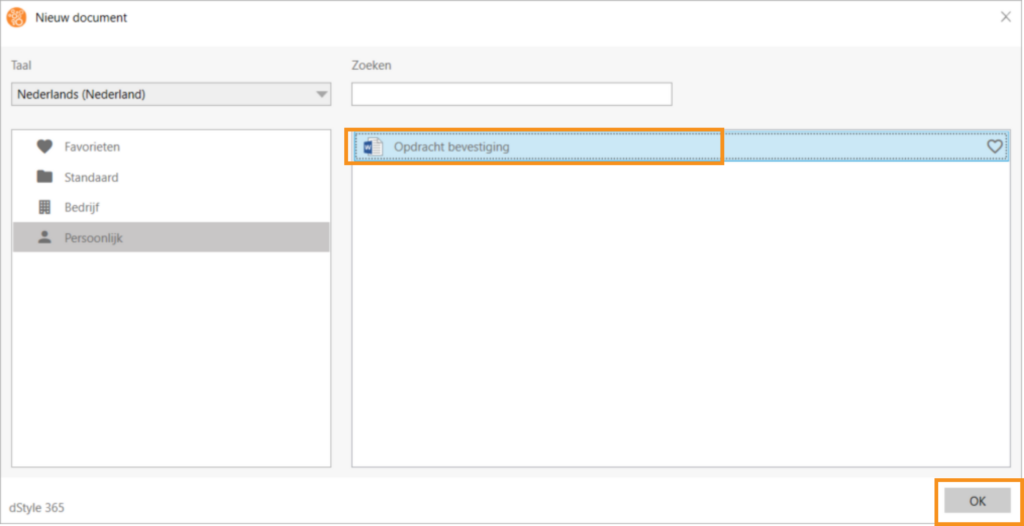
Als u in het dStyle/LegalWord ribbon op nieuw klikt om een nieuw dStyle/LegalWord document te openen vindt u uw dynamische model terug door er handmatig naar toe te navigeren of door te zoeken in het zoekscherm.
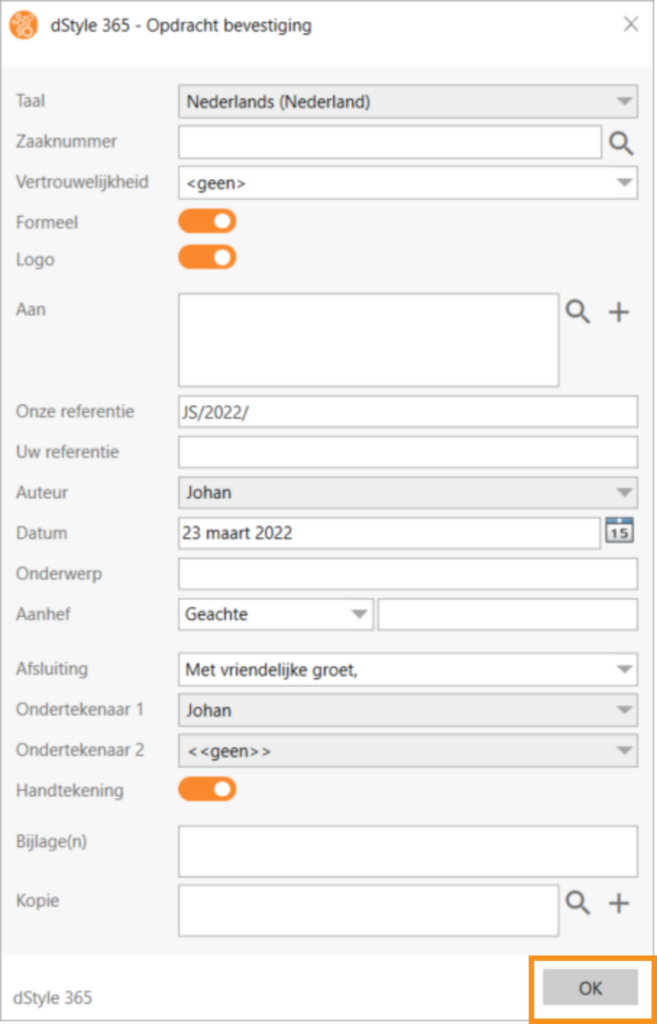
De gegevens die u vooraf in het model had vastgelegd zijn hier vooraf van te voren ingevuld. Druk op OK om een document te maken dat gebaseerd is het Dynamische model.