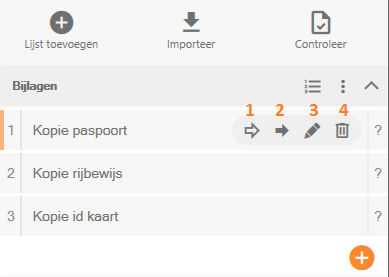In the LegalWord ribbon, the Attachments button is used to create a list of many types of attachments. From the list, cross-references and a summary of the attachments can be placed in the corresponding document.

Create attachment list (new)
Click the Attach button, the Attachments screen, with the introductory text, will open on the left side of the screen. Click the New List button, fill in the fields in the screen that appears and click OK to close the screen and create the list.
| Name | the text that should appear above the summary |
| Layout | the formatting of cross-references and summary, mostly by default |
| Text | cross-reference the text that should precede the cross-reference number |
Leave consecutive numbering on if the attachment numbers must be consecutive
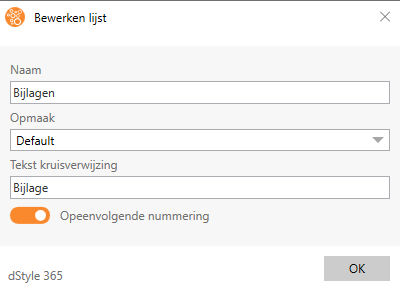
The screen for adding attachments to the list opens. Next to the list you just created are three buttons.
- Inserting the summary in the document
- Edit or delete the list or make the order of the attachments in the list equal to the order in which they appear in the document.
- Showing or hiding the attachments in the list
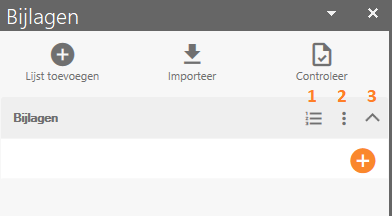
Import attachment list
Click the Import button or click the Import button in the attachment introduction screen.
Select the document in which an attachment list was previously created. Then specify what you want the software to do if the list name already exists in the current document and if there are items that have the same description. Click OK to close the screen and import the list into the active document.
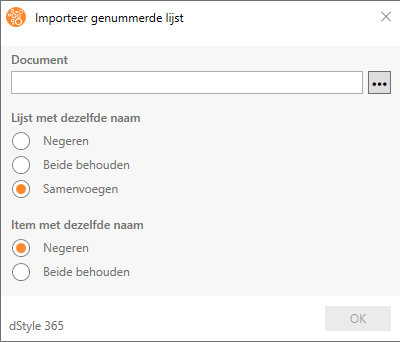
Adding attachments to a list
In the right side of the attachment screen, click on the orange round button with the plus sign to add attachments to the list. The screen for adding a new attachment appears. Fill in the fields in the screen that appears and click OK to close the screen and add the attachment to the list.
| Name | a short description of the attachment |
| Alias | any alias (optionally, to be added to the cross-reference or summary) |
| Number | the number of the attachment, is determined automatically if the option 'sequential numbering' is on |
| Location | to an attachment, a file can be linked, with this field this file can be looked up (the path to the file can optionally be added to the cross-reference or summary) |
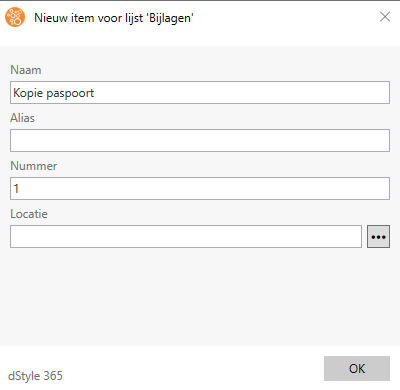
This way, while you are creating the document or in one go, an unlimited number of attachments can be added to the list.
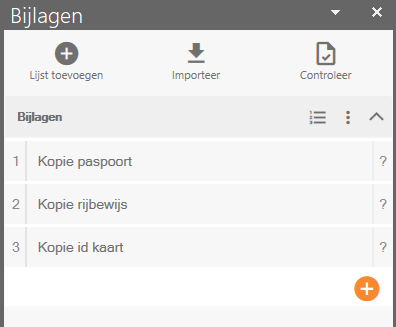
If an attachment is included in the list, the document can be cross-referenced to the attachment and a summary of all the attachments can be added to the document. The cross-references and the summary are linked to the list and therefore they automatically change when something is changed in the list. After an attachment is added or deleted, the summary is automatically updated. And if the number of an attachment changes, the cross-reference to this attachment will also change automatically.
Placing and/or editing a cross-reference
Place the cursor in the document where you want the cross-reference to be. Hover with the mouse over the desired attachment in the attachment screen to make the buttons belonging to an attachment visible.
- Insert a short cross-reference (by default the cross-reference text and the number)
- Insert a long cross-reference (by default the cross-reference text, the number and the description of the attachment)
- Change the description, alias, number or path of the attachment
- Delete the attachment
To the right of the attachments in the screen is a ?. If there is a cross-reference to the attachment and you want to check whether the place of this cross-reference in the document is the same as the place in the list, you can use the Check button. This button shows the location of the cross-reference in the document in the place of the ? and gives a message if there are any issues.
The text in a cross-reference before the number is the text that was entered at Text cross-reference when creating the list. This can be changed using the button with the 3 dots (to the right of the summary button).
Post a summary
Place the cursor in the document where you want the summary and click the Insert Summary button. By default, the summary contains the numbers and descriptions of the attachments. The title of the summary is the name of the list. It is filled in when creating the list and can be changed with the button with the 3 dots (to the right of the summary button).