You can set the language for the Microsoft Office interface. This setting applies to all ribbons, windows, menus, options and the like. You can also specify the languages here. If necessary, select them for the documents you create and manage. The fixed data, such as a salutation, will then automatically appear correctly in the document. The spell check is also automatically adapted to the selected language. Finally, you can also indicate here whether you place a signature in Outlook by default, select it manually or switch it off.
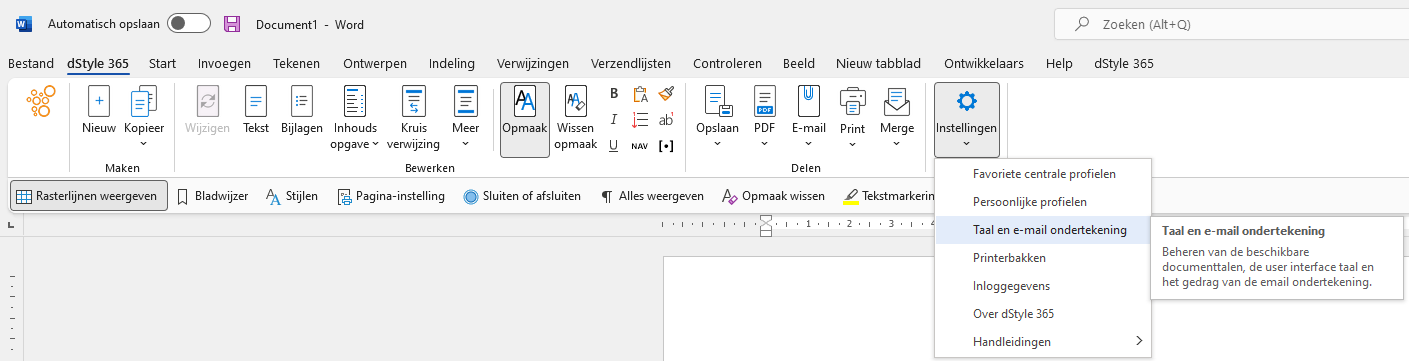
In the dStyle 365/LegalWord ribbon, click Settings on the right and then select Language and email signing.
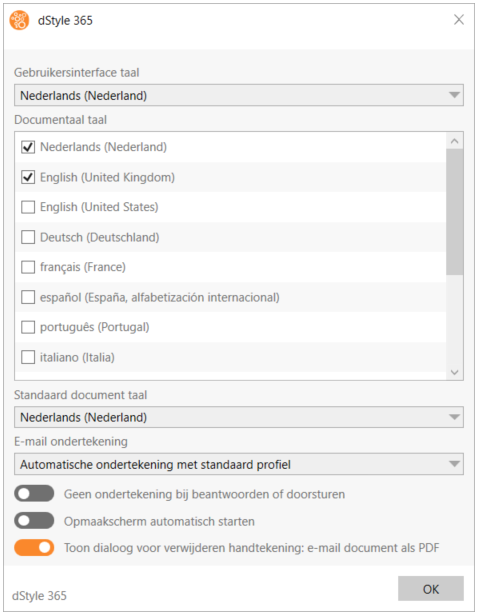
A drop-down menu appears under the User interface language. Here you can choose a different language for, among others, all functionalities within Microsoft Office; in this case Dutch (Nederland) has been selected.
Under Documentaal language you can specify which language or languages you want to use for your documents. The languages you select here are also visible when you create a new document. The language selected under Standard document language is selected by default when creating a new document.
Under E-mail signature you will see a number of options:
- Automatic signing with standard profile: This means that a signature is automatically placed in Outlook with the data from your default profile (click here for more information about default profiles)
- Selecting the profile for each mail: When creating or replying to an e-mail, you are given the choice of the profiles you have selected for yourself to sign with.
- No automatic signature: In this case no automatic signature is placed. You can use the Signature button in Outlook to select a signature if required.
You can turn the last three options on or off with a slider:
- No signature on reply or forward ensures that you only sign new e-mails.
- Start Layout Screen Automatically means that the Layout Screen with selected styles is opened automatically so that you can choose from it immediately.
- Show delete signature dialogue: e-mail document as PDF only applies when you use the E-mail as PDF function from the dStyle 365/LegalWord ribbon. You will then be given the option, when creating the PDF file, to remove any signatures that are present in the document so that you do not send them along.
The language setting for the interface is set by default for your organization. It is preferable not to change it unless there are urgent reasons to do so. Selecting a language setting may make Microsoft Office unreadable and incomprehensible to you.