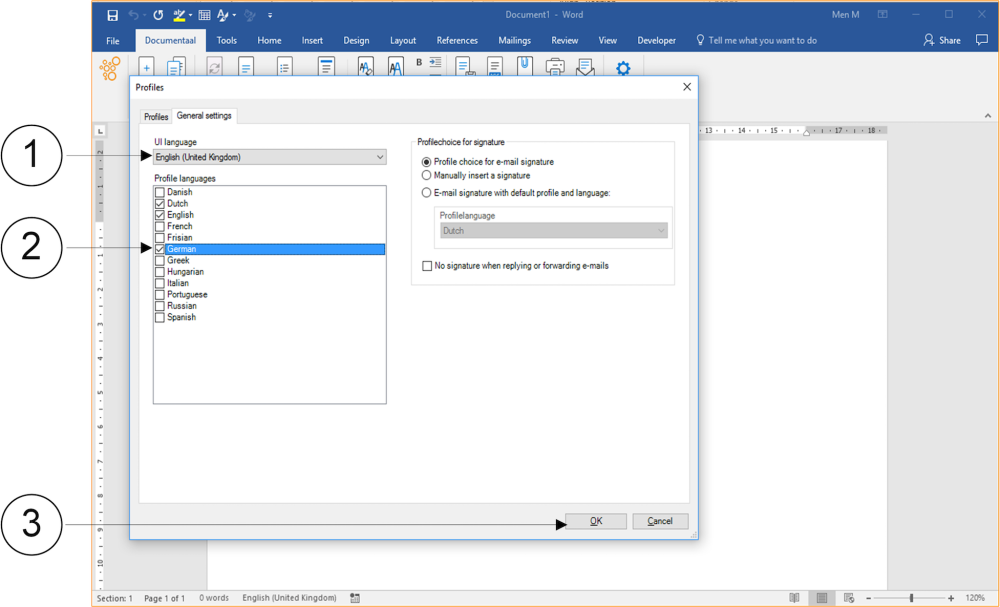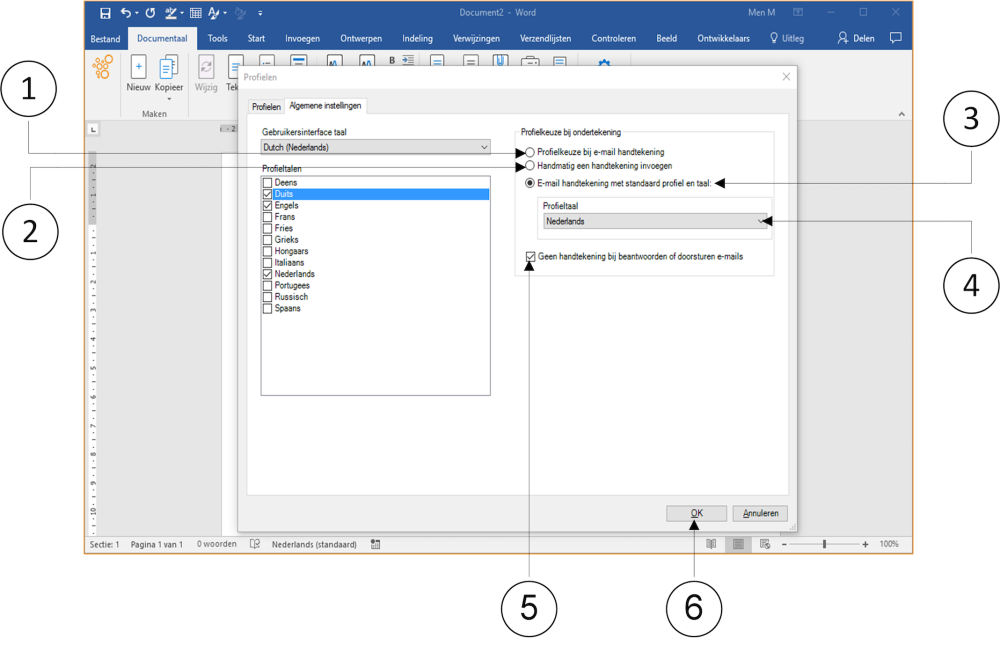Til digital eller ikke-digital signering af e-mails, som du vil sende, bruger du også vinduet Profiler, men så den rigtige del af det. Der er fire muligheder, du kan anvende, ofte afhængigt af de generelt gældende aftaler i organisationen.
Mulighed 1 – Valg af profil til e-mail-signatur
Hver gang du skriver en ny e-mail, vises et vindue, hvor du skal angive, hvilken profil du signerer e-mailen med (skærmtekst: Profilvalg for e-mail-signatur).
Indstilling 2 – Indsætte en signatur manuelt
dStyle springer den indstillede profil over og genererer derfor ikke en signatur. Du føjer manuelt en signatur til hver e-mail (skærmtekst: Indsæt en signatur manuelt).
Denne indstilling anvendes ofte i organisationer, der automatisk genererer den korrekte signatur fra et andet tilsluttet centralt system, f.eks. Signaturen er derefter placeret ude af syne, så når du har klikket på knappen Send.
Mulighed 3 – E-mailsignering med standardprofil og -sprog
Du anvender standardprofilen, hvis du som standard bruger den samme signatur. Du kan også indstille sproget her. Sproget er som standard angivet til hollandsk. Hvis du vælger denne indstilling, vises der ingen dialogboks, når du opretter, besvarer eller videresender meddelelser
(skærmtekst: E-mail-signatur med standardprofil og sprog).
Mulighed 4 – Ingen underskrift ved besvarelse eller videresendelse af e-mails
Afhængigt af de generelt gældende aftaler i organisationen om signering
e-mails, når du besvarer eller videresender, skal du markere denne indstilling eller ej (skærmtekst: Ingen signatur, når du besvarer eller videresender e-mails).
(1) Klik på fanen Generelle indstillinger i vinduet Profiler.
(1) Angiv indstillingen Profilvalg for mailsignatur
(mulighed 1).
(2) Angiv indstillingen Indsæt en signatur manuelt (indstilling 2).
(3) Angiv indstillingen E-mail-signatur med standardprofil og sprog (mulighed 3).
(4) Klik på linjen under Profil sprog. Der vises en rullemenu. Angiv det korrekte sprog, der er knyttet til indstilling 3, her.
(5) Afkrydsningsfeltet Ingen underskrift ved besvarelse eller videresendelse af e-mails
(Ingen underskrift på besvarelse eller videresendelse af e-mails) betyder, at der ikke er foretaget nogen underskrift (mulighed 4).
(6) Klik på knappen OK. Vinduet Profiler lukkes.