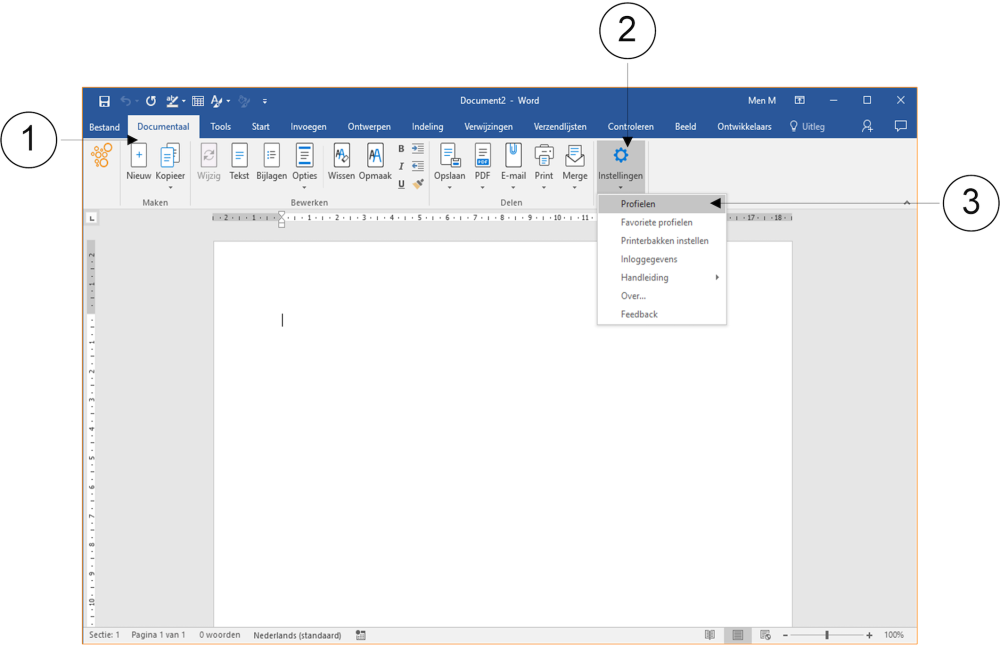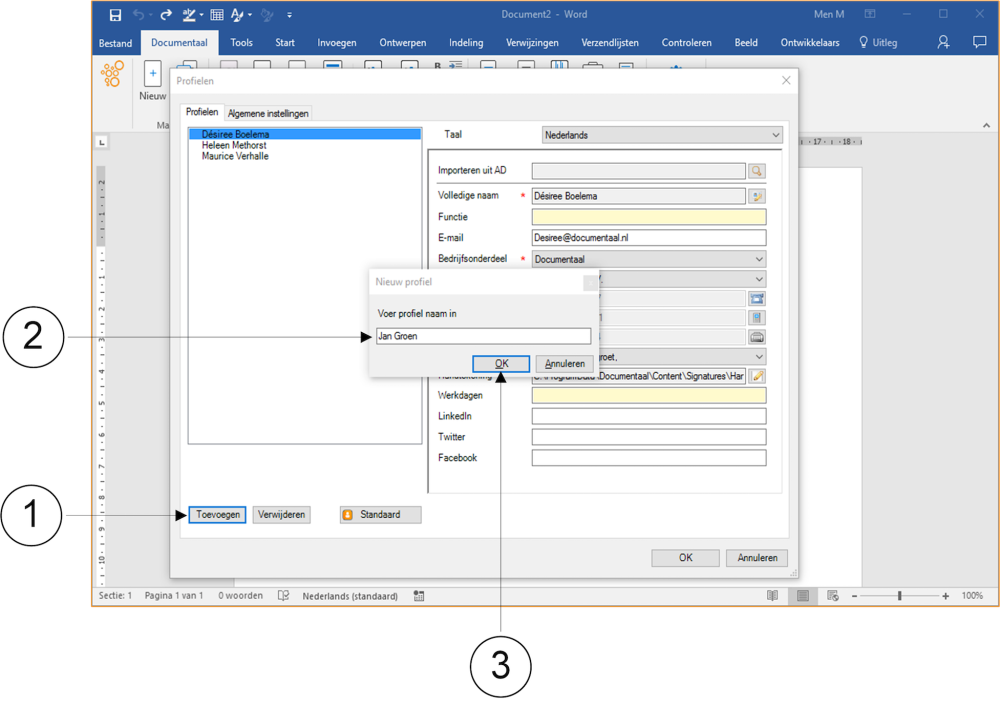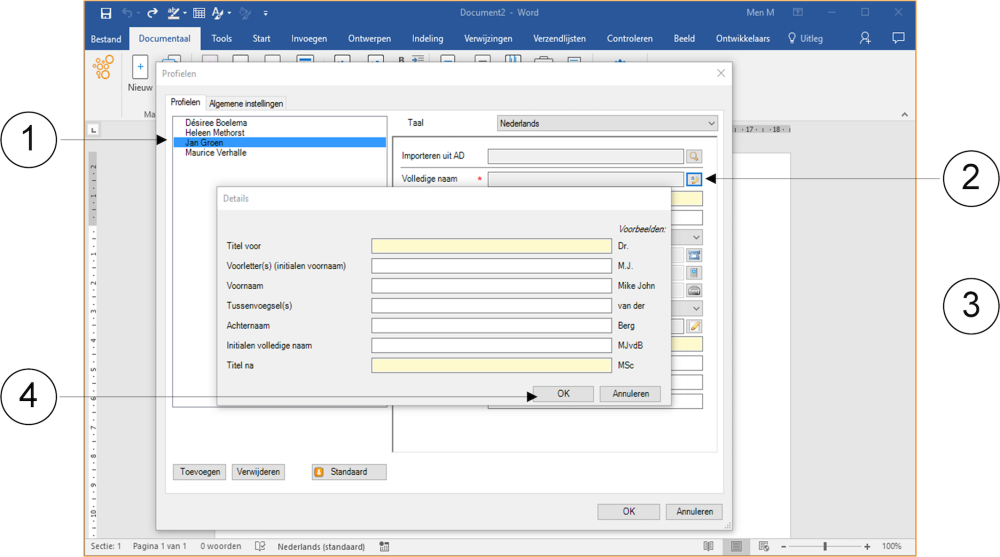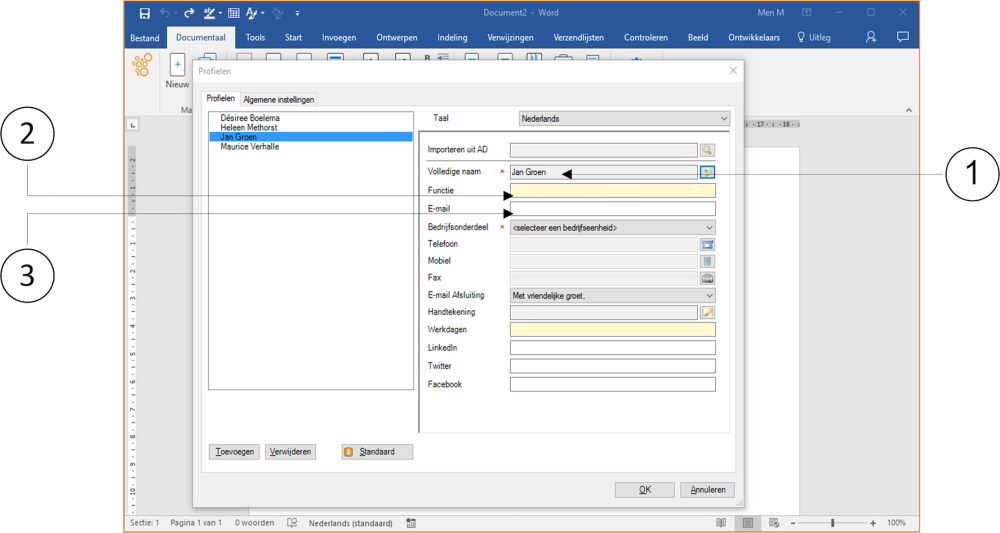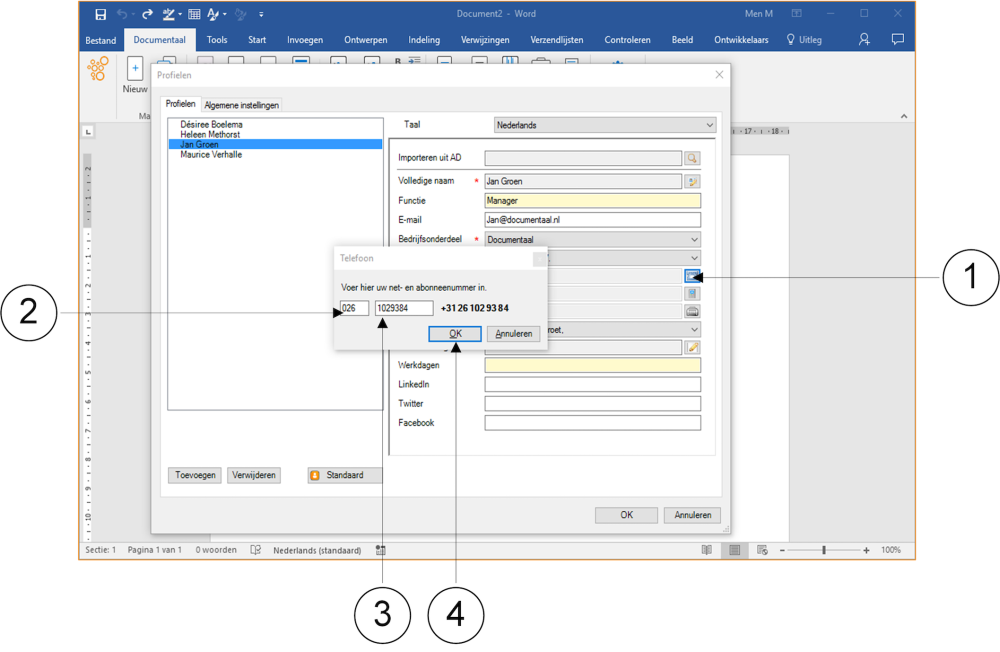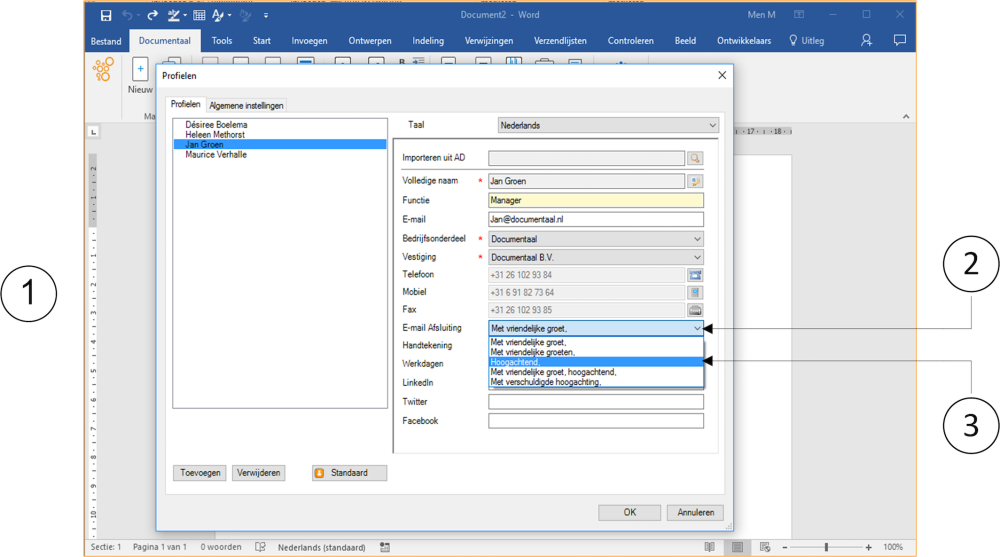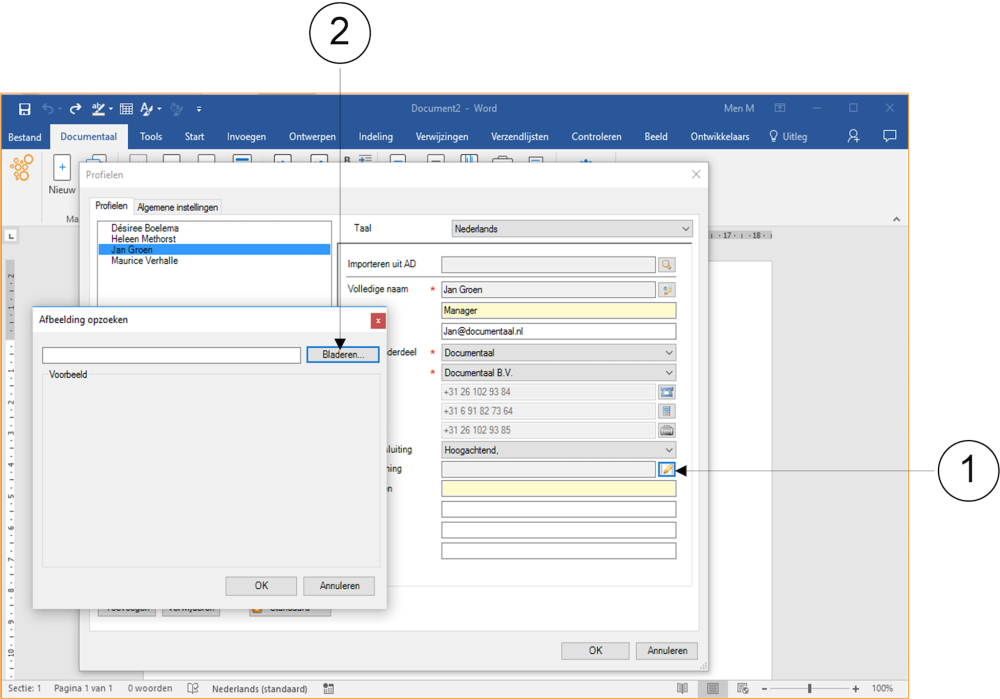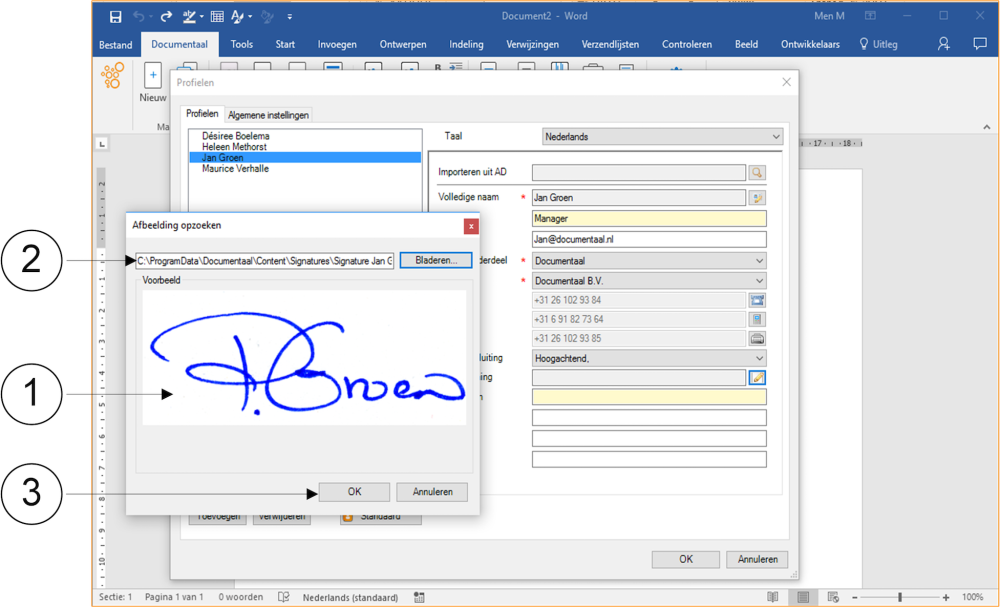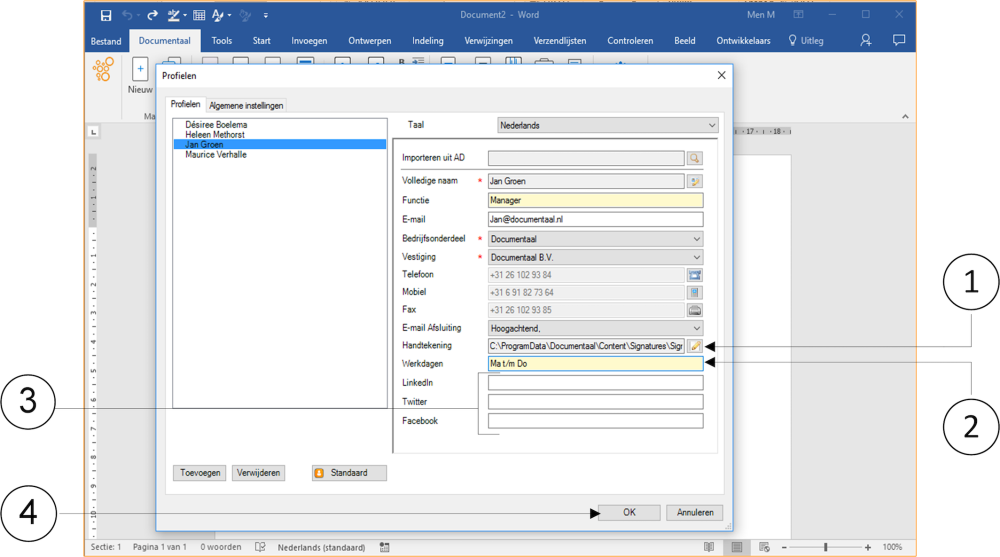For hvert dokument, der oprettes, er det vigtigt, at det bestemmes, hvem forfatteren af det er. I de fleste tilfælde er det dig. Det er dog også almindeligt, at dokumentforfattere gør dette (som standard) på vegne af en anden, f.eks. deres vejleder. En anden almindelig situation er, at den person, der opretter dokumenter, gør det fra en støttende eller sekretærrolle for embedsmænd i organisationen.
I dette afsnit vil du lære igen:
- oprette profiler uafhængigt
- oprette standardprofiler
- hente og konfigurere profiler fra CRM-eller Outlook-kontaktsystemet
Oprette personlige profiler
dStyle leveres som standard med en liste over profiler af alle medarbejdere. Centrale profiler gemmes dog muligvis ikke helt eller opdateret, eller du har muligvis brug for flere profiler. Du arbejder f.eks. for forskellige afdelinger, eller du støtter som standard andre medarbejdere.
Anyway: Hvis profiler ikke er oprettet centralt, kan du oprette din egen profil for dig selv. Du gør det samme for andre tjenestemænd, du arbejder for, som på papiret er forfatter til de dokumenter, du opretter eller vedligeholder for dem.
(1) Klik på fanen Documentaal. Det tilsvarende bånd åbnes.
(2) Klik på Indstillinger knap. Der vises en rullemenu.
(3) Vælg Profiler mulighed. Vinduet Profiler vises derefter.
(1) Klik på knappen Tilføj i vinduet Profiler. Vinduet Ny profil åbnes.
(2) Indtast dit navn i dette.
(3) Klik på knappen OK. Vinduet Ny profil lukkes.
I stedet for dit navn kan du også indtaste navnet på en kollega, som du arbejder meget for, og som på papir tæller som forfatter af dokumenter, som du faktisk opretter for denne person.
Det nye navn er nu tilføjet i venstre del af vinduet Profiler. Du vil nu linke yderligere personoplysninger til dette navn.
(1) Klik på det navn, du lige har tilføjet. Der er en blå bjælke, efter at dette navn er markeret, og du har valgt dette navn.
(2) Klik på knappen bag feltet Fulde navn i højre del af vinduet. Vinduet Detaljer åbnes.
(3) I vinduet Detaljer skal du angive yderligere oplysninger om denne person fra top til bund, f.eks.
(4) Når du er færdig med at indtaste alle de nødvendige data, skal du klikke på knappen OK. Vinduet Detaljer lukkes derefter. Du vender tilbage til vinduet Profiler.
I feltet Fulde navn på Initialer kombineres de indsatte initialer og initialerne for for- og efternavne automatisk. Du kan ændre disse oplysninger.
(1) Navnet på den person, hvis yderligere personoplysninger du har indtastet i vinduet Detaljer, vises nu i feltet Fulde navn i vinduet Profiler.
(2) Skriv nu funktionsnavnet i feltet Jobtitelinput.
(3) Angiv denne persons e-mail-adresse i feltet E-mail-input.
(4) Klik om nødvendigt på knappen i feltet Sprog for at justere sprogindstillingen for standardtekster.
(5) Ved at vælge det engelske sprog i dette tilfælde, vil du se under E-mail Saluation, at dStyle automatisk justerer teksten til en standard engelsk lukning.
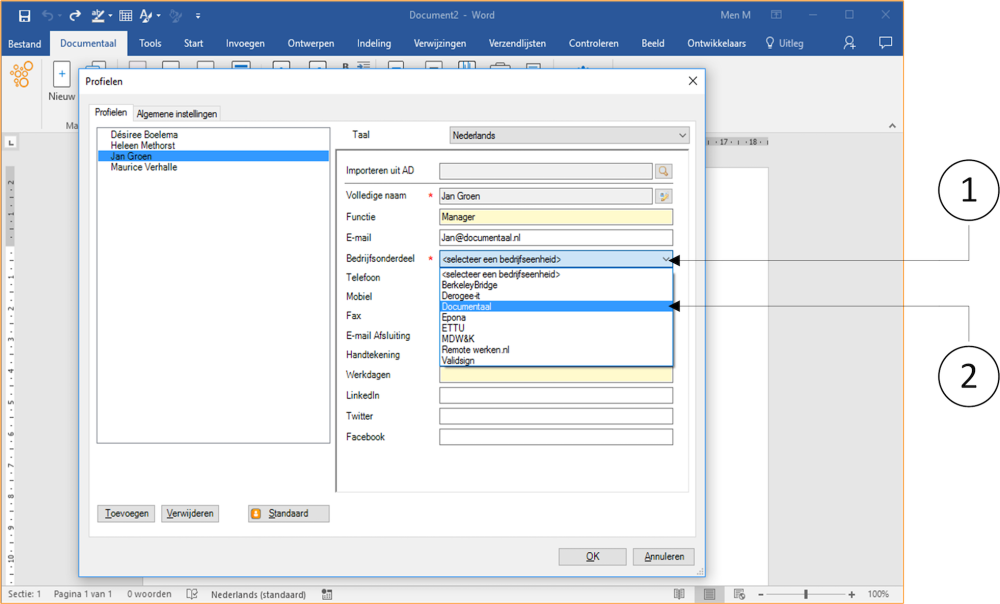
(1) Klik på feltet Lokation.
(2) Vælg den afdeling, der gælder. dStyle udfylder dit valg.
(1) Klik på knappen bag feltet Telefoninput. Vinduet Telefon åbnes.
(2) Angiv områdenummeret i venstre inputfelt.
(3) Indtast abonnentnummeret i det højre inputfelt.
(4) Hvis telefonnummeret er færdigt, skal du klikke på knappen OK. Vinduet Telefon lukkes derefter. Du vender tilbage til vinduet Profiler. Telefonnummeret er nu angivet i feltet Telefoninput.
Indtastning af mobil- og faxnumre sker på samme måde som indtastning af et fast telefonnummer som beskrevet i instruktionen.
(1) Telefonnumrene anføres i felterne Telefon ( Telefon), Mobil (Mobil) og Fax.
(2) Klik på e-mail saluation bar. Der vises en rullemenu.
(3) Vælg standardlukningen for e-mails her. I denne instruktion er indstillingen Child regards valgt.
Du vil nu fortsætte med at indtaste den digitale signatur, for så vidt som dette gælder i din organisation.
(1) Klik på knappen bag feltet Signaturinput.
Vinduet Gennemse billede åbnes.
(2) Klik på knappen Gennemse. Vinduet Åbn åbnes.
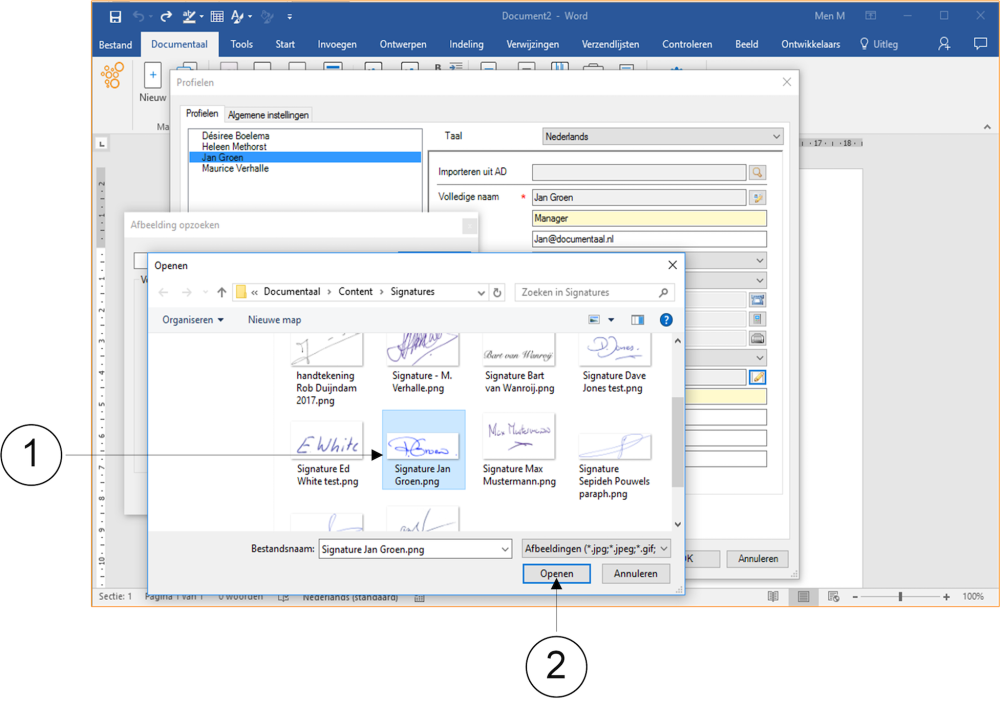
(1) Alle signaturer er digitalt inkluderet i vinduet Åbn. Vælg signaturen for den person, hvis profiloplysninger du henter. I hvert dokument, der anmoder om en signatur, placeres denne signatur automatisk, hvis personen vælges som forfatter.
(2) Hvis du har valgt den korrekte signatur, skal du klikke på knappen OK. Vinduet Åbn lukkes derefter. Du vender tilbage til vinduet Gennemse billede.
(1) Den valgte signatur vises i vinduet Gennemse billede.
(2) Den filplacering, hvor alle signaturer gemmes digitalt, vises.
(3) Hvis dette er den pågældende signatur, der som standard vil blive placeret under dokumenter, skal du om nødvendigt klikke på knappen OK. Vinduet Gennemse billede lukkes derefter. Du vender tilbage til vinduet Profiler.
Hvis du ikke støder på nogen signaturer i vinduet Gennemse billede og i vinduet Åbn, har organisationen muligvis valgt ikke at udfylde denne indstilling.
(1) Feltet Signaturinput viser den filplacering, hvor den valgte signatur hentes.
(2) Hvis det er nødvendigt, kan du udfylde den pågældendes arbejdsdage i inputfeltet Arbejdsdage (arbejdsdage).
(3) Hvis din organisation er aktiv på et eller flere af følgende sociale medier LinkedIn, Twitter eller Facebook, kan du indtaste virksomhedens webdata for disse medier i de sidste tre inputfelter for den valgte person.
(4) I princippet er du nu færdig med at indtaste denne persons profiloplysninger.
Du kan justere det når som helst, hvis det er nødvendigt. Klik på knappen OK for at lukke vinduet Profiler. Du vender tilbage til det aktive dokument.