Opremsninger og omnummerering
I tekster kan du også lave opremsninger. Det er en standardfunktion i Word, som dStyle (LegalWord) håndterer på en intelligent måde. Panelet Format indeholder en række foruddefinerede indstillinger, der gør det muligt at lave punktopstillinger: nummererede og med såkaldte "bullets".
I dette afsnit lærer du, hvordan du laver punktopstillinger, og hvordan du omnummererer nummererede lister.
Optællinger af punkttegn
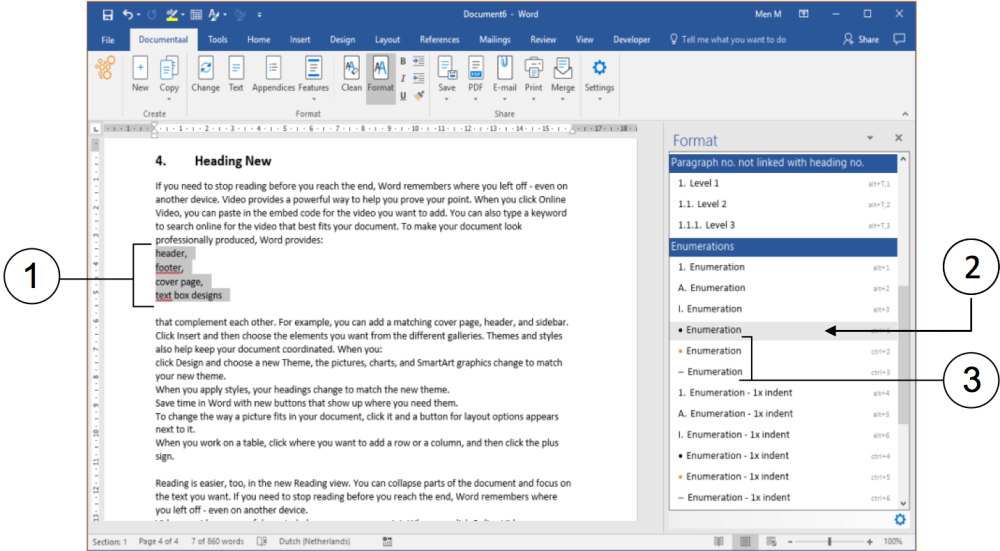
① Vælg en "flad" opregning. Dette er et antal linjer med data uden tal eller punkttegn.
② Vælg en af nummereringerne med punkttegn. I dette tilfælde er det bullet -. Linjerne i den "flade" opremsning forsynes nu automatisk med denne bullets.
③ Du anvender de resterende bullets på samme måde.
Du kan også anvende en anden måde at optæller punkttegn på den markerede punktopstilling, der er formateret som.
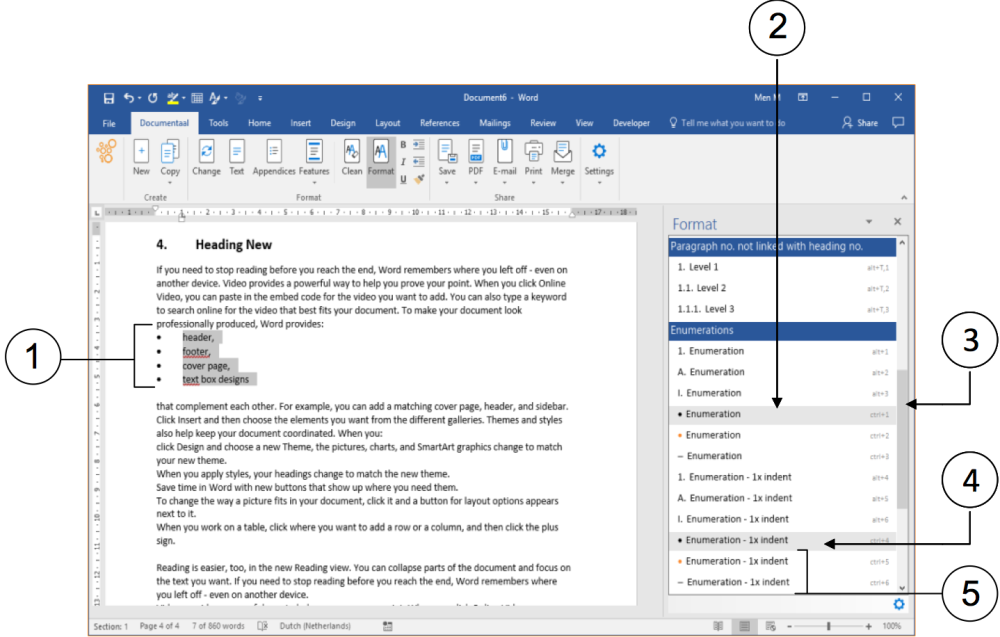
① Listen kan stadig være valgt. Hvis den ikke er det, skal du vælge punktopstillingen igen. Du skal nu vælge punktopstillinger og indrykkede punktopstillinger.
② Formatpanelet viser, hvilket format der er aktivt for den valgte tekst.
③ Brug om nødvendigt rullepanelet til at vælge det korrekte format for punktopstillinger.
④ Klik på det korrekte format for punktopstillinger.
⑤ Du anvender de andre formateringsmuligheder for punktopstillinger med indrykning på samme måde.
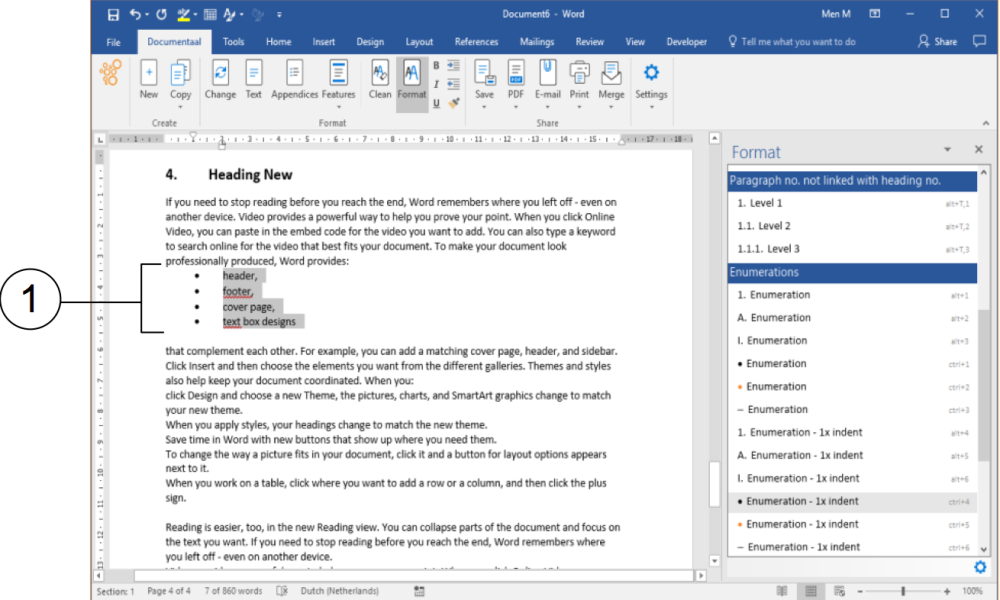
(1) Listen er nu blevet et punkttegn og indrykning.
Du kan også gøre en del anderledes på en formateret liste, f.eks. Derefter vælger du et eller flere elementer. Dette blev gjort i følgende eksempel:
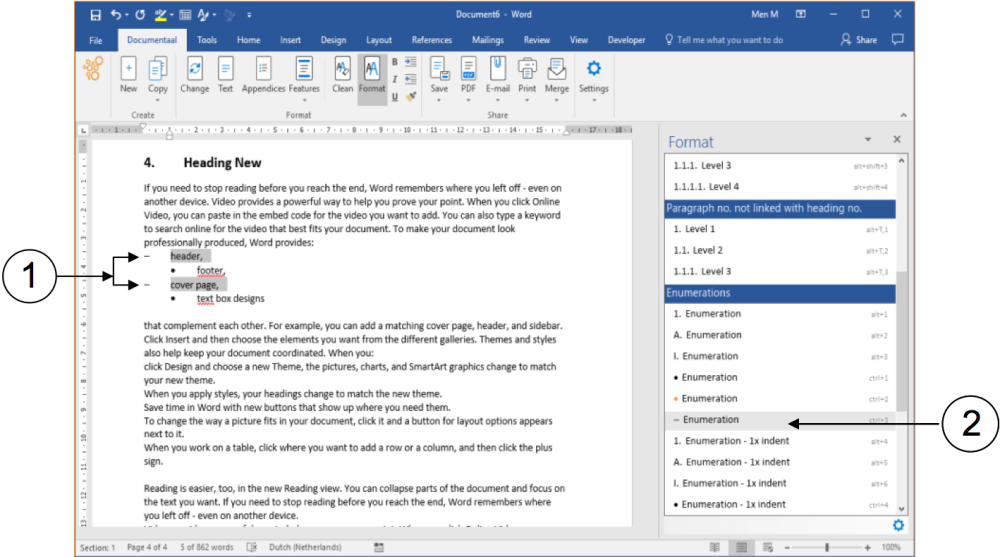
① I den eksisterende og formaterede opremsning vælges to elementer separat (Ctrl-tasten holdes nede).
② Du klikker på den formatering for opremsninger, som du ønsker for disse valgte elementer. Denne formatering bliver synlig med det samme.
Nummererede optællinger
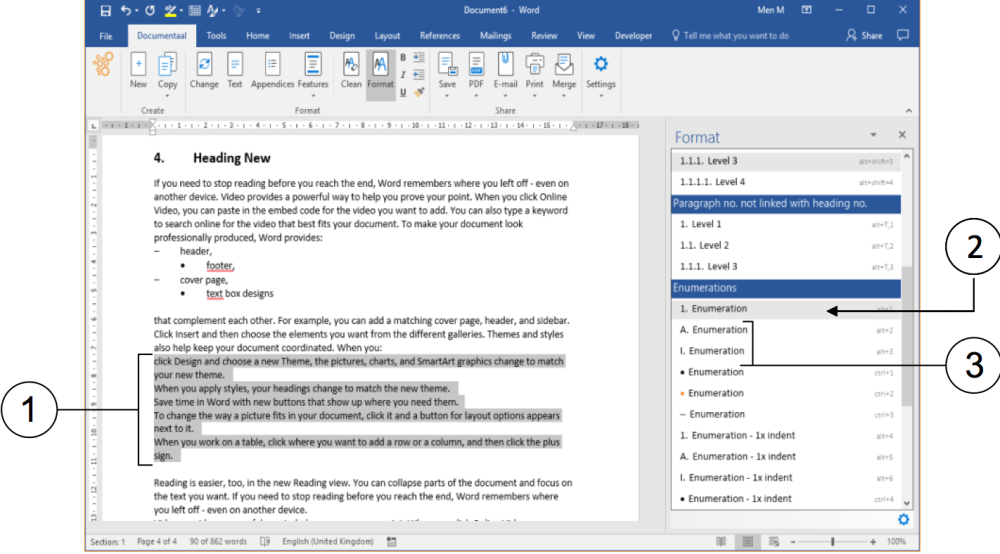
① Vælg en "flad" opregning. Dette er et antal linjer med data uden tal eller bullets.
② Vælg en af formateringsmulighederne for nummererede opremsninger. I dette tilfælde er det opregningen med tal. Linjerne i den "flade" opremsning forsynes nu automatisk med denne punktopstilling.
③ Du anvender de andre nummererede opremsninger (med bogstaver eller romertal) på samme måde.
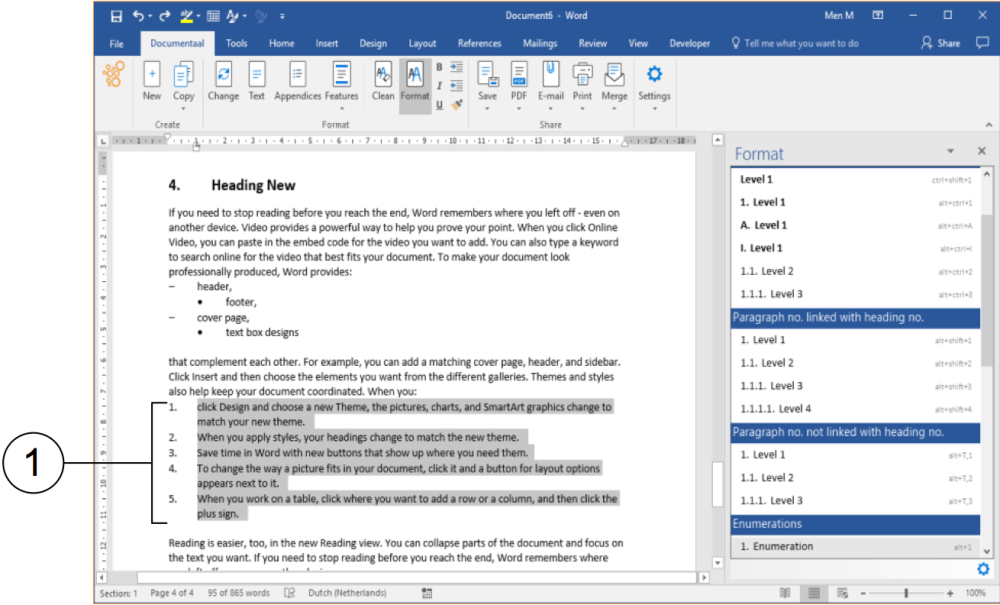
(1) Den "flade" liste er direkte forsynet med en korrekt optælling i antal.
Hvis du vil tilføje en ekstra komponent "et eller andet sted" i optællingen, kan du gøre det. Klik derefter i slutningen af det punkt, der står foran det nye element, og tryk på knappen Enter på tastaturet. Word justerer automatisk nummereringen i den valgte optællingstypografi.
Genstart nummerering
Når du har oprettet en punktopstilling med tal (eller med bogstaver eller romertal) et sted i dit dokument, fortsætter Word med at nummerere som standard, uanset hvor du er i dokumentet. Det kan være irriterende. Derfor indeholder dStyle (LegalWord) en forbedret Word-funktion, der lader dig starte standard nummererede opremsninger ved 1. (bogstaver: A; romertal: I).
I det følgende eksempel bruger vi en eksisterende nummereret opremsning, hvor en tidligere punktopremsning er blevet konverteret til en nummereret opremsning.
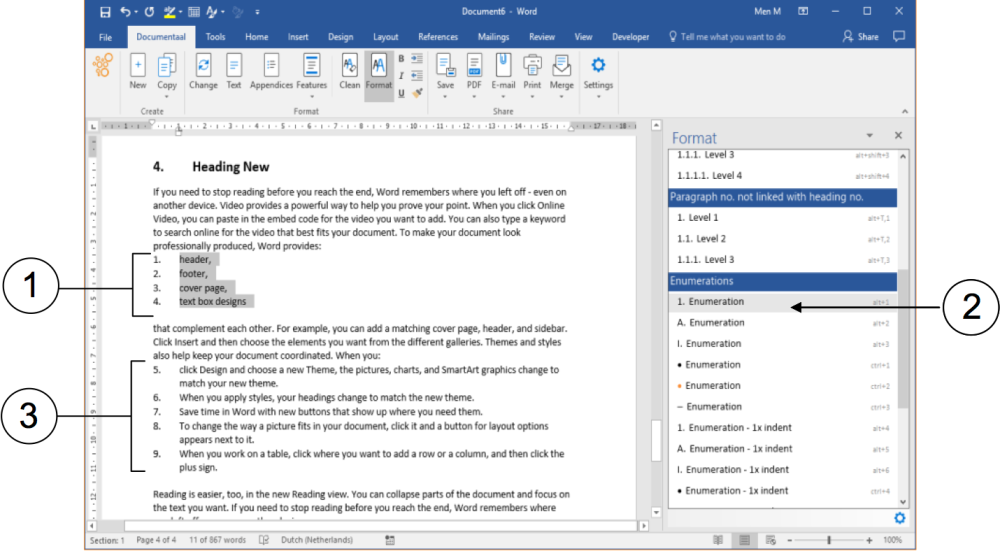
① En tidligere punktopremsning er konverteret til en nummereret opremsning.
② I Format-panelet er opremsningsstilen med tal valgt.
③ I en anden, yderligere nummereret opremsning er tallene blevet forøget. Dette kan være en uønsket effekt.
Den samme effekt opstår, når der oprettes endnu en nummereret optælling efter en første nummereret optælling senere i det samme dokument.
Omnummerere
Start en nummereret optælling igen med tallet 1. skete i tre klik:
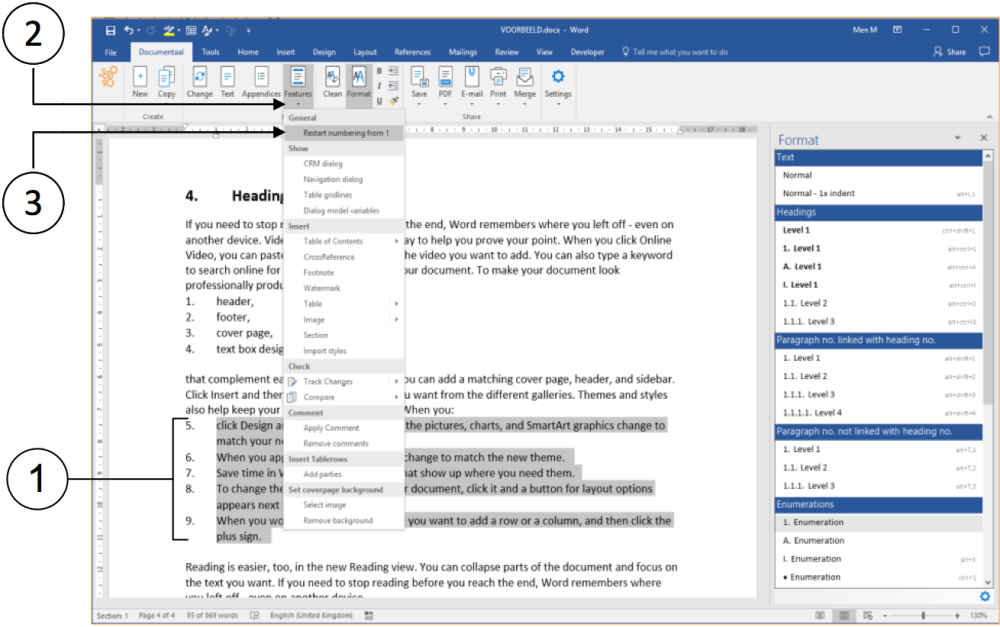
① Vælg den nummererede opremsning, der skal starte fra nummer 1.
② Klik på indstillingen Features på båndet dStyle/LegalWord. Der vises en rullemenu.
③ Klik på indstillingen Restart Numbering from 1. Nummereringen justeres nu automatisk, startende med nummer 1.
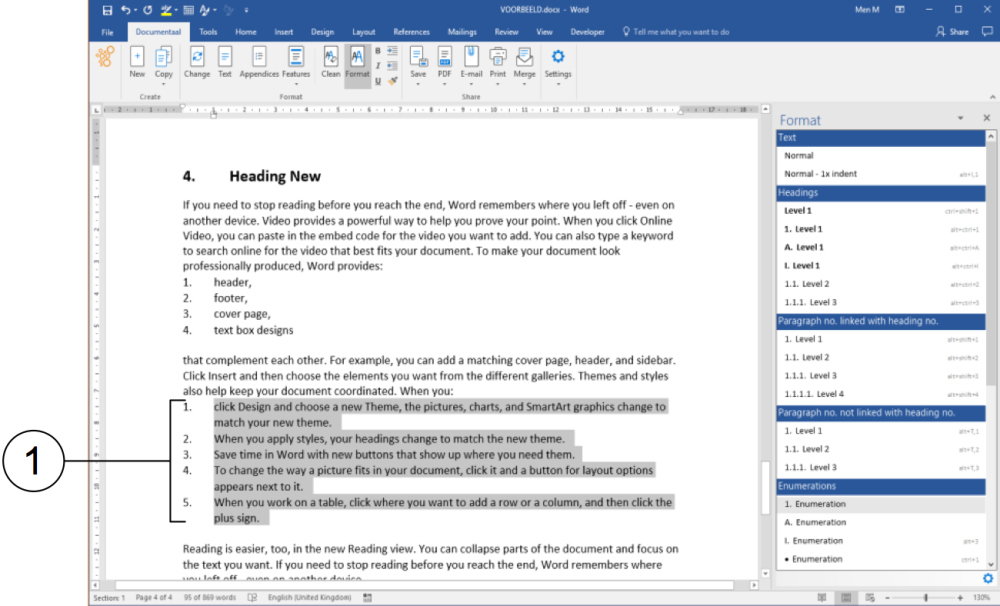
(1) Brugerdefineret nummerering i optællingen, begyndende med nummer 1.