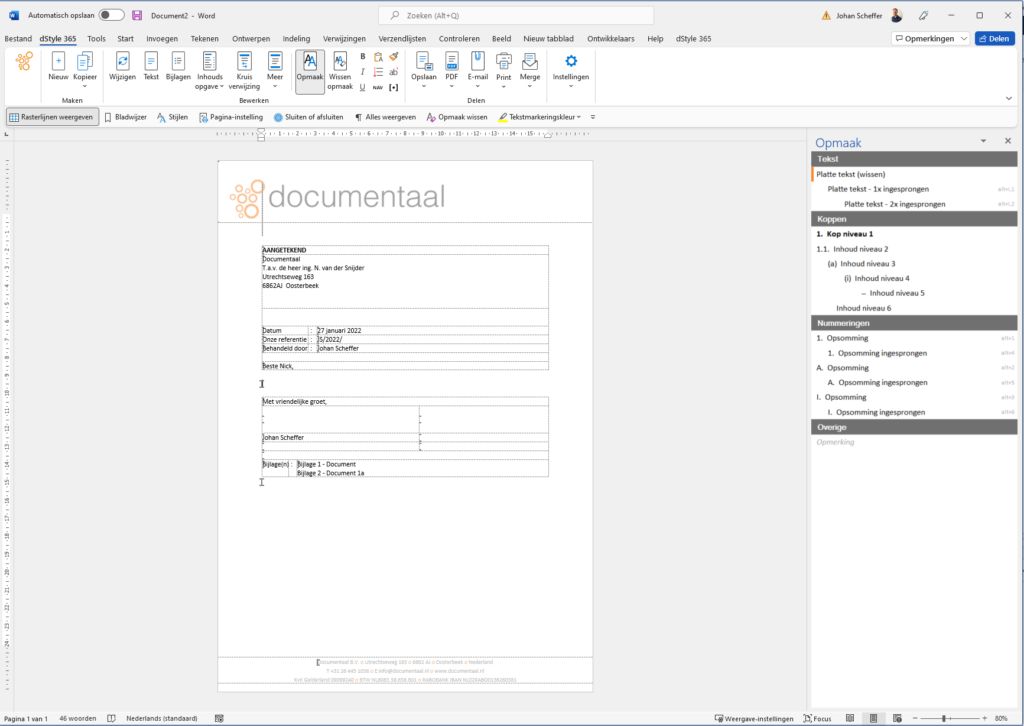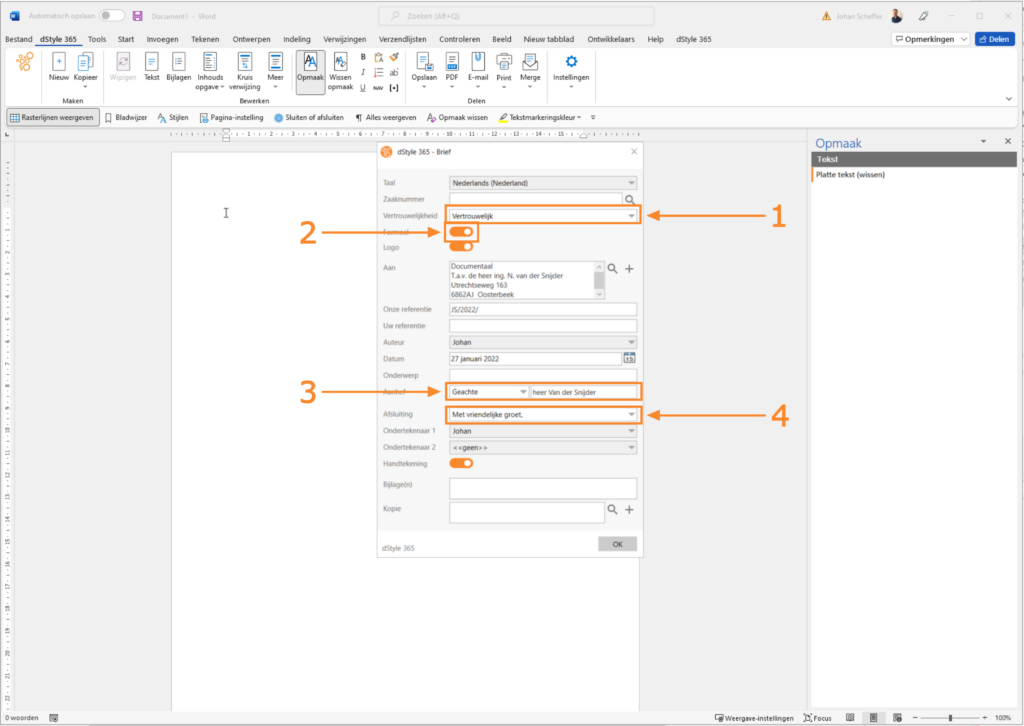Et brev er et af de mest oprettede dokumenter. Derfor vises disse dokumenttyper i mappen Standardskabeloner i dStyle. Desuden er brevskabelonen den mest komplekse skabelon, der leveres som standard i dStyle.
Vælg skabelon
Hvis du vil oprette et nyt bogstav, skal du vælge den rigtige skabelon. Denne beskrivelse forudsætter allerede, at skabelonen er gemt i mappen Foretrukne.
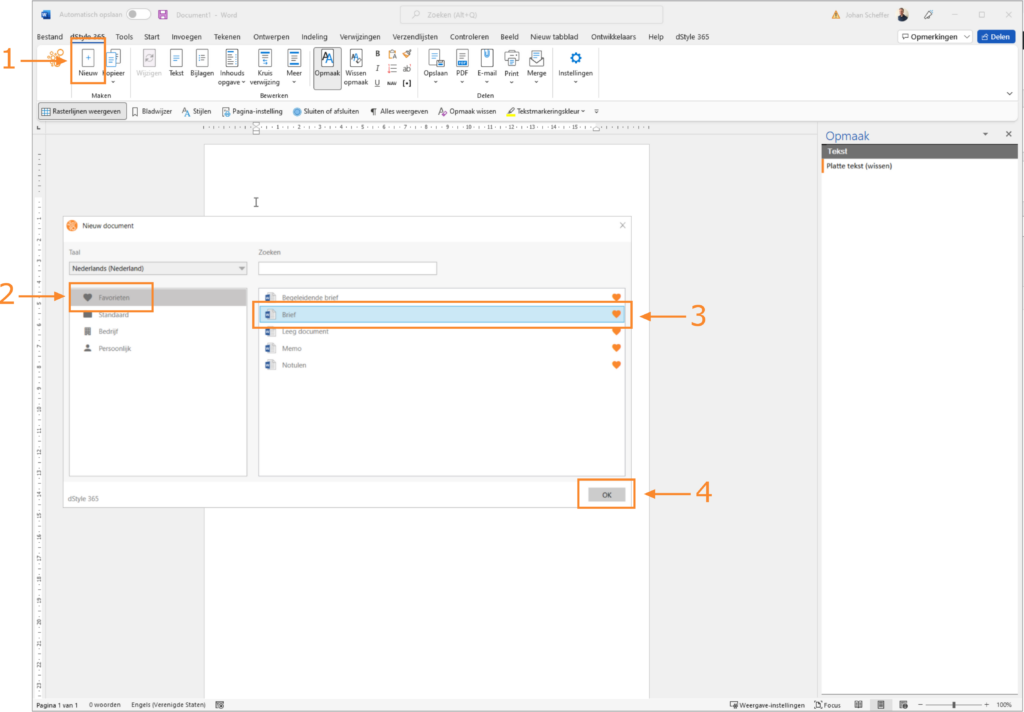
(1) Klik på båndet Documentaal på indstillingen Ny. Vinduet med modellerne og skabelonerne vises.
(2) Klik på Foretrukne mulighed. I højre side af vinduet vises en liste over standarddokumenttyper, som gemmes under favoritterne som almindeligt anvendte dokumenttyper.
(3) I højre del af vinduet skal du vælge Brev som den dokumenttype, der skal bruges.
(4) Klik på OK knap. Vinduet Brev vises.
Hvis du ikke har skabelonen Brev i favoritter, skal du åbne mappen Skabelon for at vælge og åbne den.
Vælg den rigtige organisation eller sag
Gennem vinduet Letter skal du angive de data, der skal adressere brevet, til den relevante organisation.
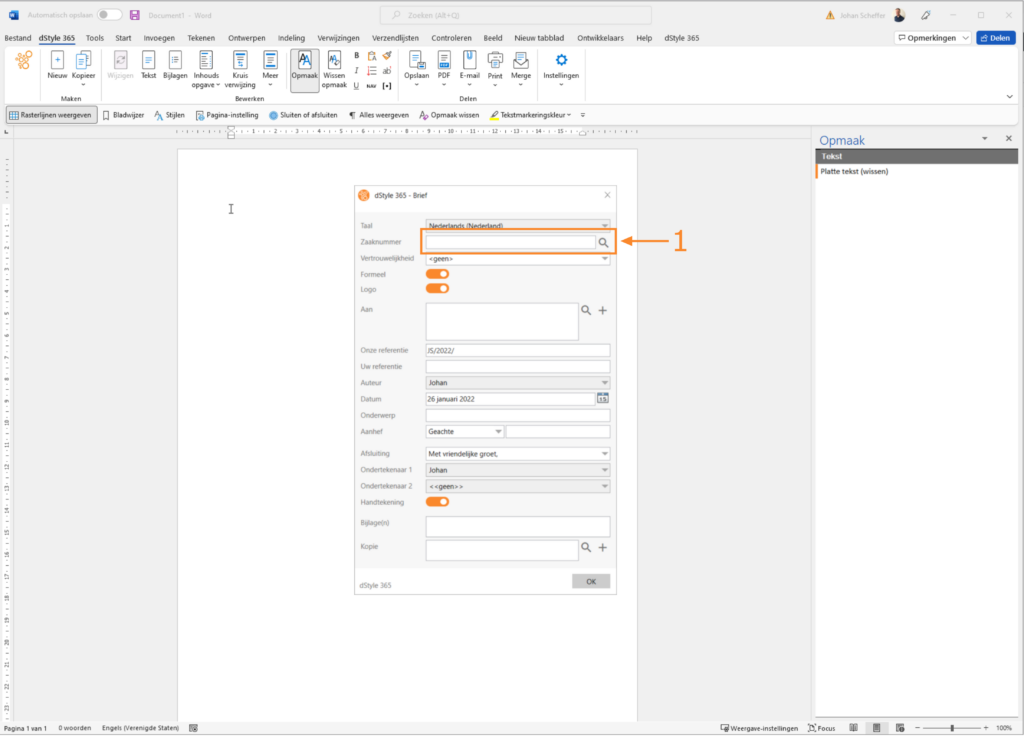
Klik på knappen ud for feltet Sagsnummer. Datavinduet Matter (Vælg fil) vises. Her vælger du den rette organisation og den rette forretning for denne organisation.
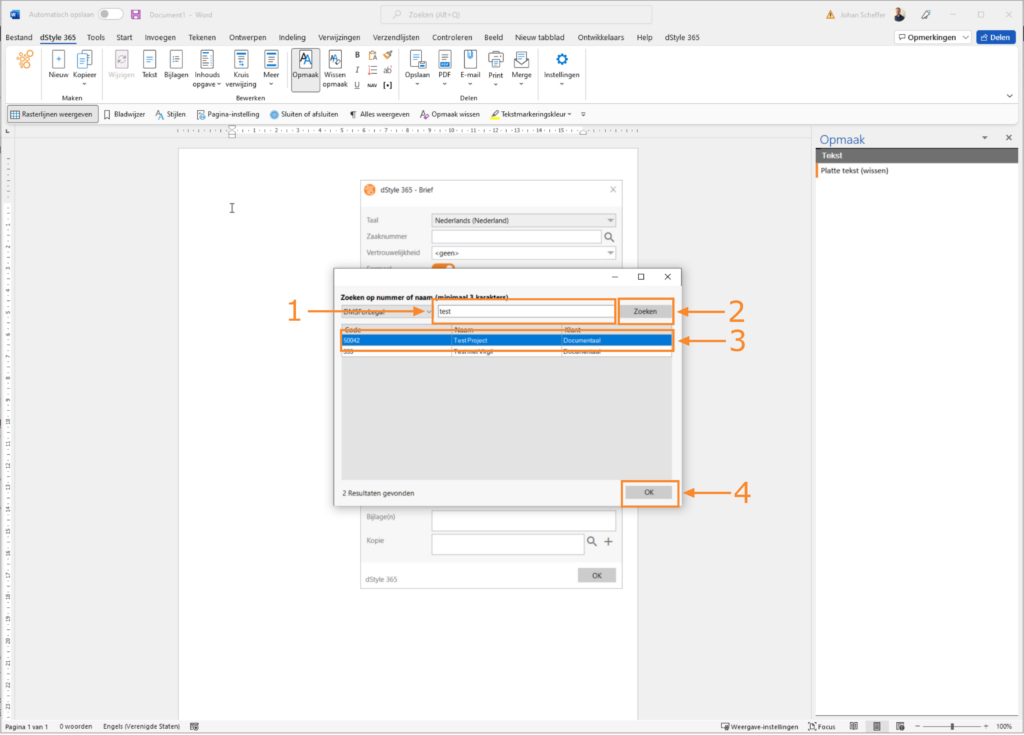
(1) Indtast en del af organisationens navn i indtastningsfeltet øverst i vinduet.
(2) Klik på Søg knap. I den nederste del af vinduet vises en eller flere organisationer/ting, som det indtastede søgeord passer på.
(3) Vælg organisation/sag, som du vil udarbejde et brev til. Der vises en blå bjælke, der angiver, at du har valgt den.
(4) Klik på OK knap. Vinduet Matter-data lukkes. Du vender tilbage til brevvinduet.
Du har valgt en organisation/sag i det centrale system. Tilknyttede data hentes automatisk fra dette system. dStyle viser disse oplysninger i vinduet Letter (Letter):
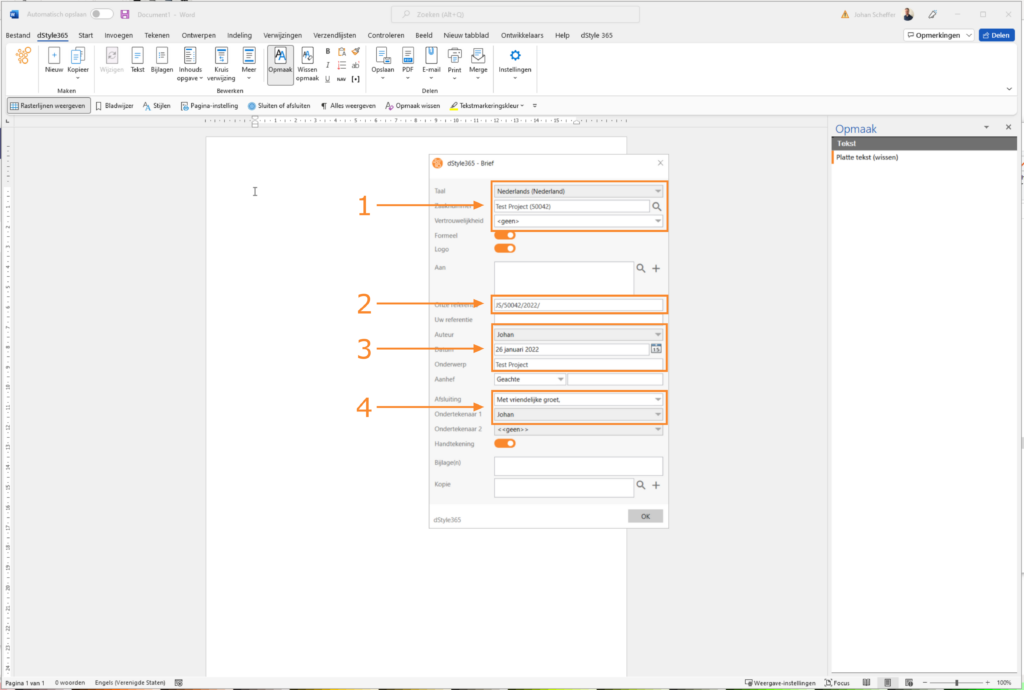
(1) Brevdokumenttypen er indstillet til hollandsk. Det gør du i feltet Sprog. Derudover har felterne Sagsnummer og Dokumentnr. de korrekte oplysninger baseret på den organisation/sag, du har valgt i datavinduet Matter.
(2) Referencen for det dokument, der skal udarbejdes, er angivet i vores referencefelt. I dette eksempel består den af en kombination af den profil, der er angivet som standard, sagsnummer, årstal og dokumentnummer.
(3) Derudover udfyldes felterne Forfatter (Forfatter; data fra profilen, der er angivet som standard), Dato (Dato; datoen for i dag, kan også tilpasses) og Emne (Emne; fra sagsdataene).
(4) I den nederste del af vinduet, Underskriver felt udfyldes med dataene fra profilen indstillet som standard.
Fastslå fortrolighed

(1) Klik på indstillingen Fortrolighed for at vælge den type fortrolighed, der skal udarbejdes. Der vises en udfoldningsmenu med de forskellige indstillinger.
(2) Vælg typen af fortrolighed for dokumentet. Udfoldningsmenuen lukker derefter.
Vælg modtagere
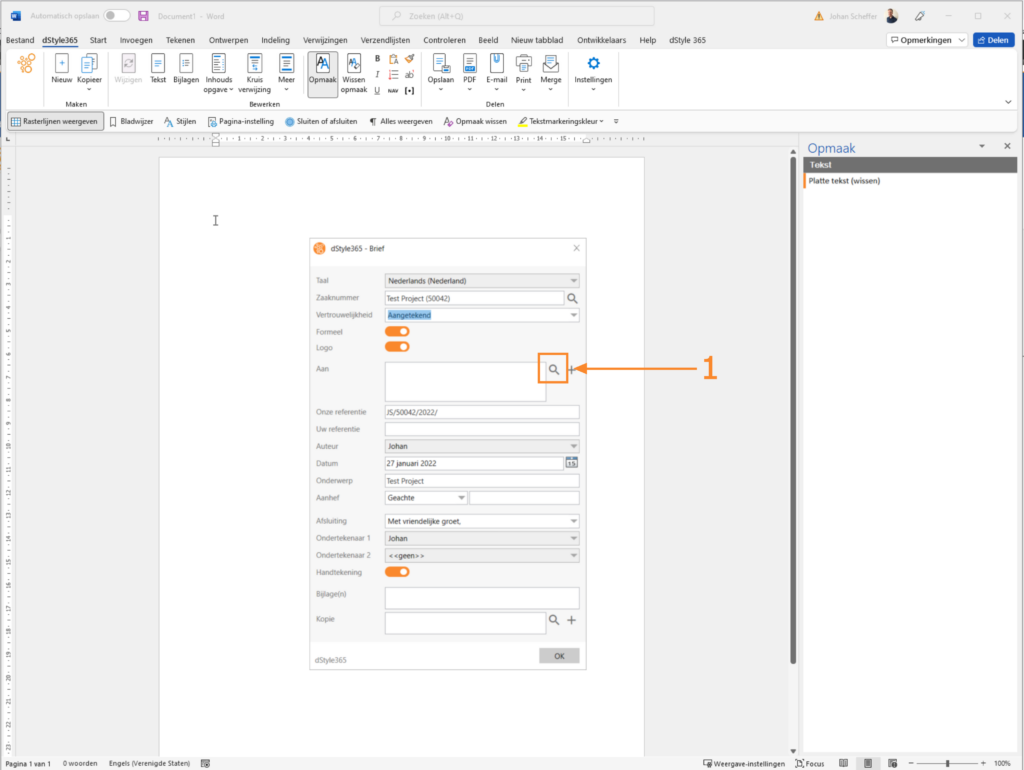
Fortroligheden er nu indstillet.
(1) Klik på knappen til højre for Til felt. Vinduet Søg efter CRM-data vises.

(1) Du har valgt en organisation/sag i datavinduet Matter. Det tilsvarende sagsnummer er allerede synligt i det øverste felt i vinduet Søg efter CRM-data .
(2) I vinduet Navn vil du se personoplysningerne for de (kontaktpersoner), som du direkte adresserer dit dokument til. Vælg den rigtige person.
(3) Klik på Til knap.
(4) Navnet på den valgte (kontakt) person vises i feltet som den person, du henvender dig direkte til i dokumentet.
Hvis du også ønsker at henvende sig til en anden eller mere person, kan du også anvende den såkaldte c.c.
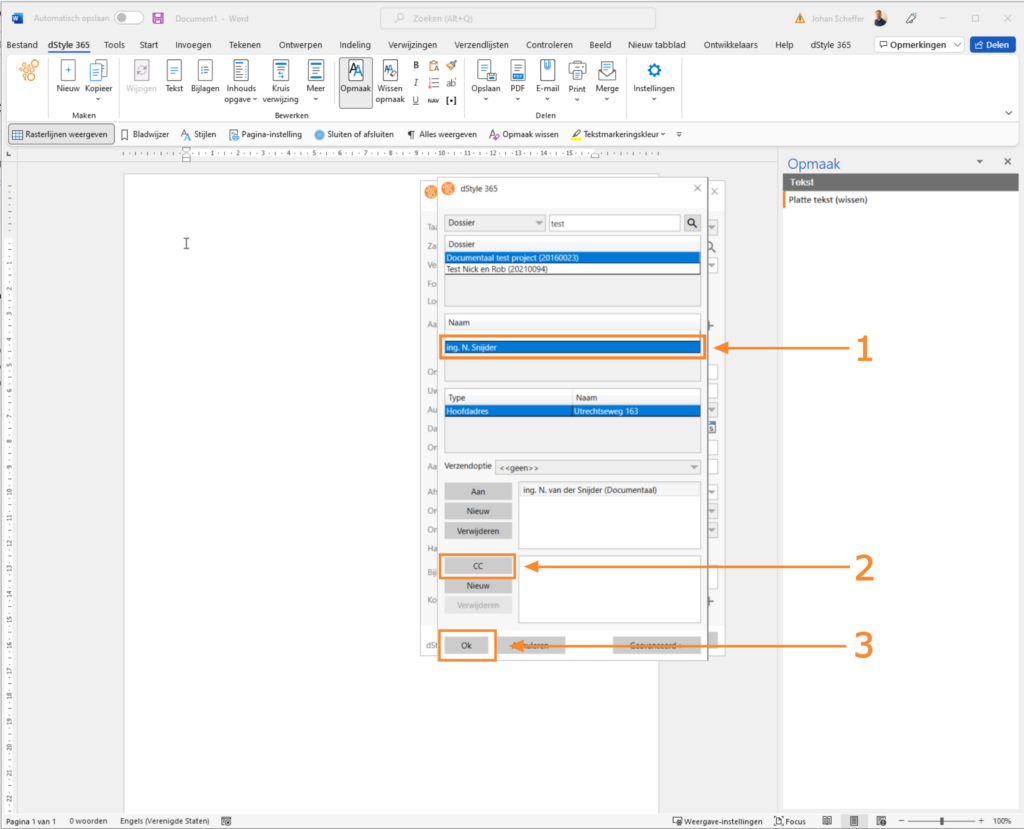
(1) I det nederste navn vindue vil du se personoplysningerne for de andre (kontaktpersoner), som du henvender dig direkte til i dit dokument. Vælg den rigtige person.
(2) Klik på CC knap.
Navnet på den valgte anden person (c.c.) vises i feltet som den person, du indirekte henvender dig til i dokumentet.
Gentag disse trin for at vælge mere end én person, som du indirekte målretter mod.
(3) Når du er færdig med at vælge personer, som du henvender dig direkte til, skal du klikke på OK knap. Du vender derefter tilbage til brevvinduet.
Ændre (personlige) data fra dStyle i dit CRM-system
Personlige oplysninger eller adresseoplysninger må ikke være fuldstændige eller forældede. Du kan opdatere disse oplysninger via dStyle. Dette forklares i de følgende trin.
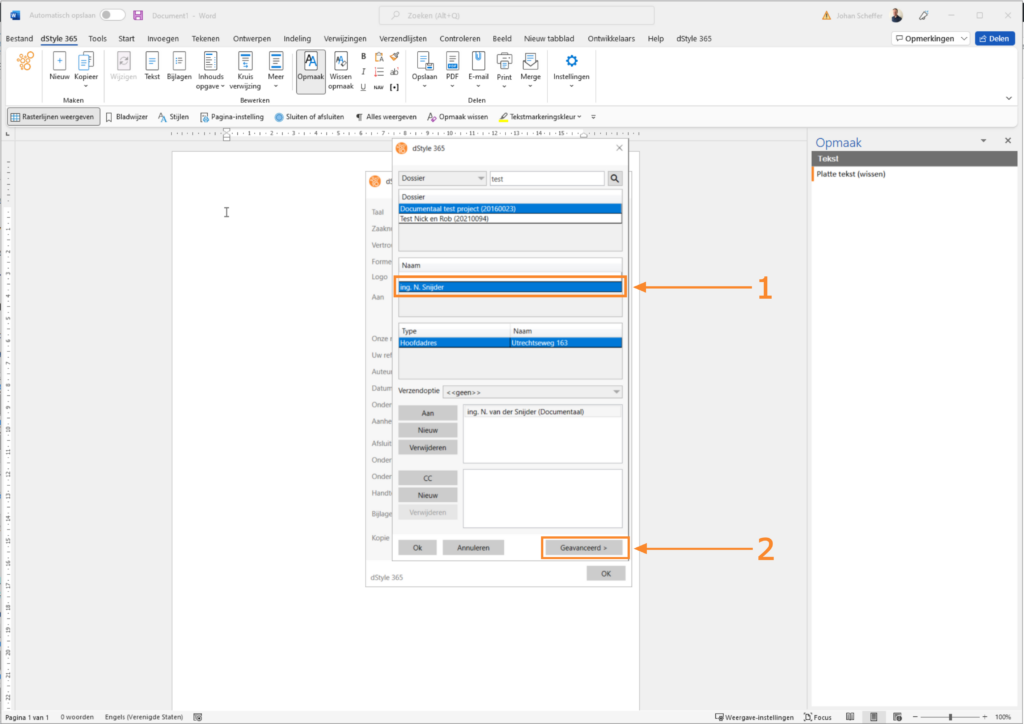
(1) Vælg en af de modtagere, hvis (personlige) oplysninger, du vil ændre. Du kan gøre dette separat i både feltet Til (Til) og i feltet CC.
(2) Klik på knappen Avanceret. Datavinduet CRM Søgefter CRM kan foldes til højre. Du vil nu se alle de centralt lagrede CRM-data for denne person.
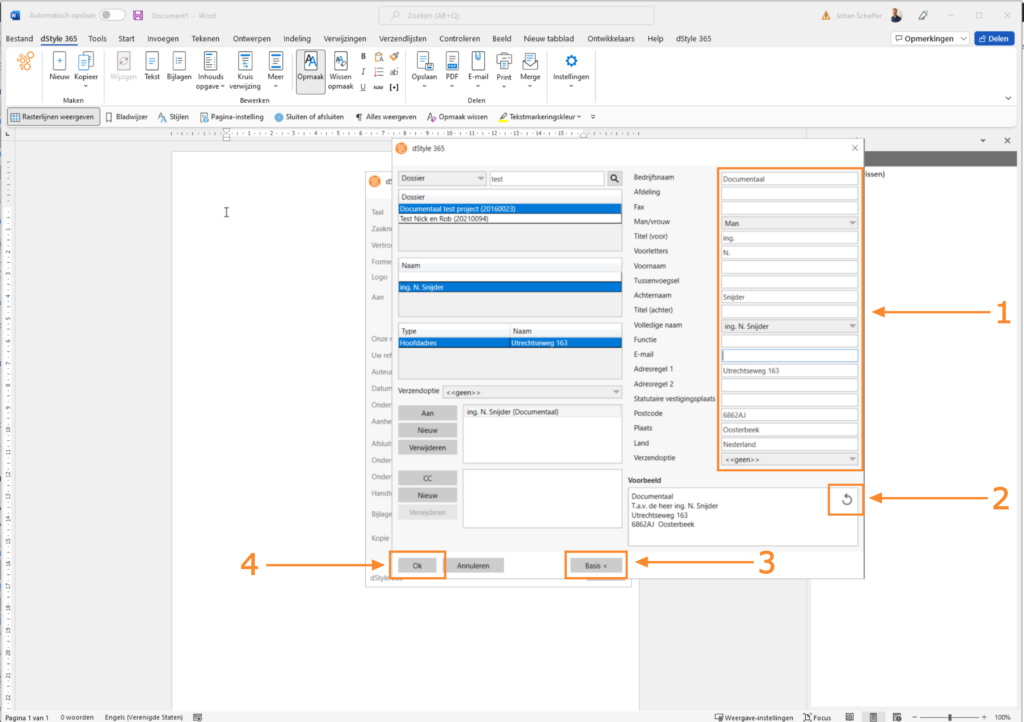
(1) Du kan justere indholdet af alle disse felter uafhængigt. Dette sikrer, at data for den valgte person ender pænt i dokumenterne.
I dokumenter, der er oprettet med dStyle, justerer du aldrig data, som dStyle automatisk indsætter i den. Dette gøres i den forrige skærm. Dette er den eneste måde, hvorpå du kan sikre, at dStyle automatisk placerer de brugerdefinerede (personlige) data i den eller de korrekte positioner i dokumentet.
(2) Klik eventuelt på pilen i Adresse felt for at se justeringerne.
(3) Klik på Grundlæggende knap. Den højre del af vinduet lukker.
(4) Du kan også pludselig lukke Vinduet Søg efter CRM-data . Du vender derefter tilbage til brevvinduet.
I de følgende trin antog du, at du stadig har den grundlæggende del af datavinduet Søg efter CRM åben.
Forsendelse mulighed
Du kan vælge en ekstra forsendelsesindstilling ud over dette dokument. Inputfeltet Standard send (shipping option) findes som standard på Ingen (Ingen).
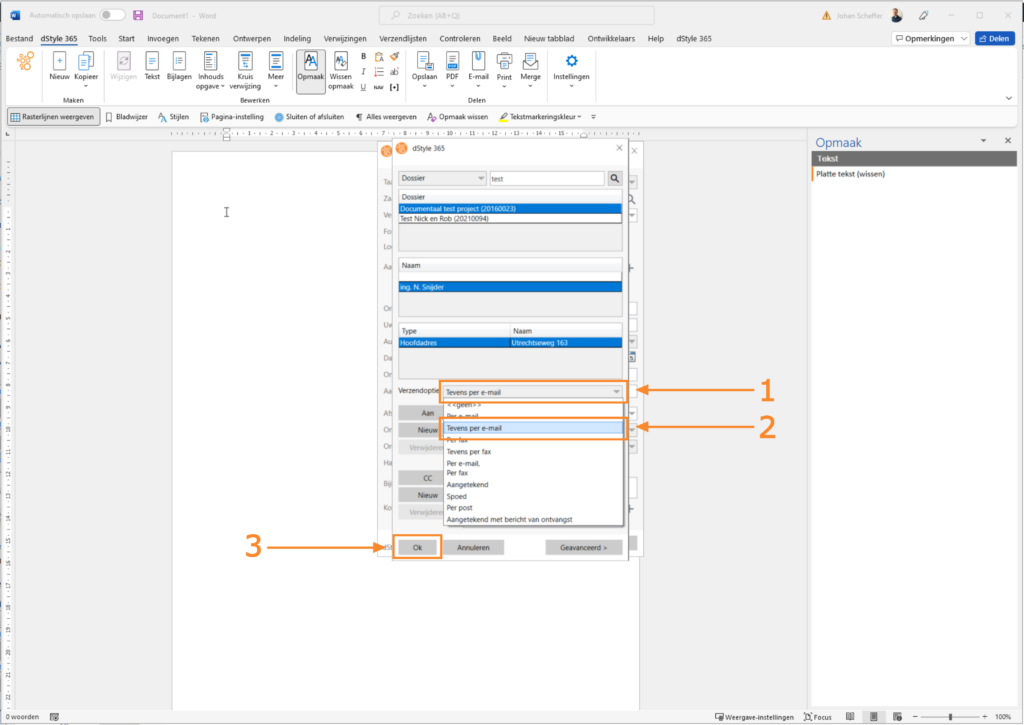
(1) Klik på reglen bag Standard send mulighed for at vælge en ekstra shipping mulighed. Der vises en udfoldningsmenu.
(2) Klik på de muligheder, der gælder for denne organisation / sag og dokument. Her er muligheden Også via e-mail. Fold-out-menuen lukkes.
(3) Hvis du er færdig med at vælge indstillinger for dit dokument, skal du klikke på knappen OK. Du vender tilbage til vinduet Letter.
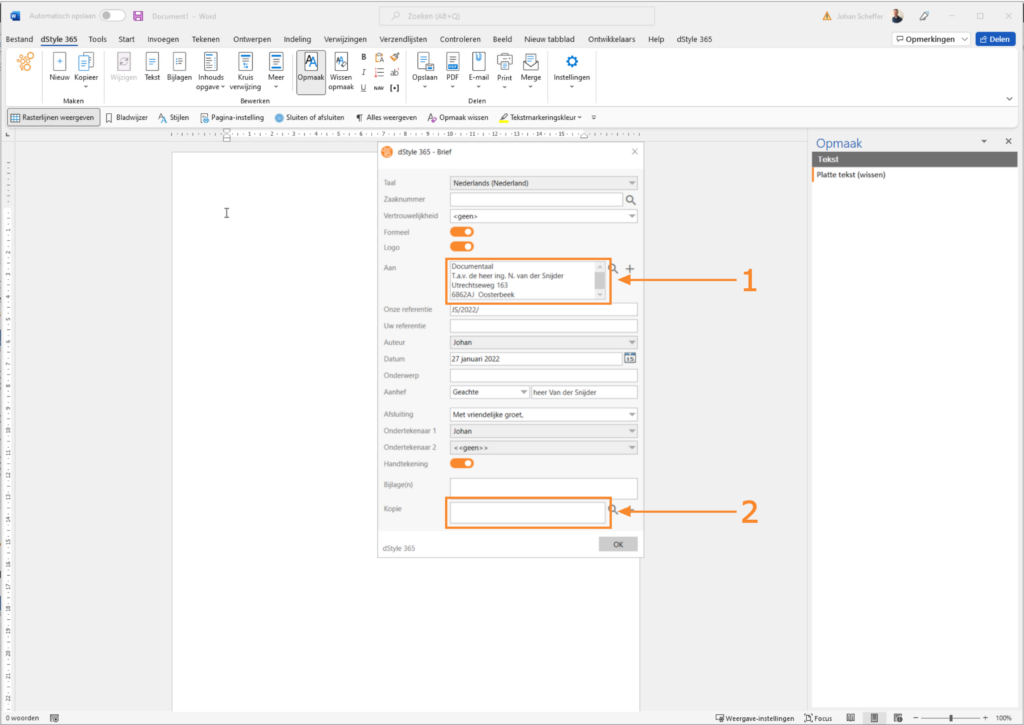
(1) I feltet Til vil du se personoplysningerne om den person, som du henvender dig direkte til, i dit dokument.
(2) Navnet på en valgt anden person (c.c.) kan ses i feltet Kopier som den person, du indirekte henvender dig til i dokumentet.
Formel eller uformel hilsen og afslutning
(1) Fortrolighedstypen er angivet i fortrolighedsområdet.
(2) Et dokument kan udleveres med en formel eller uformel hilsen og afslutning. Den måde, hvorpå dette indhold er reguleret i dStyle, er på linje med din organisation. Feltet Formel (formel) er som standard markeret.
(3) Kig i Field Attn. (Saluting), som anvendte formel hilsen dStyle. Du kan justere dette ved at afkrydse feltet Formel (formel) som beskrevet i tidligere handling.
Hvis dStyle er indstillet til engelsk, forbliver hilsenen i Attn-feltet. (Saluting) uændret. Hvis dStyle er indstillet til hollandsk, kan du vælge mellem en række muligheder for at hilse.
Den måde, hvorpå personen kontaktes, hører også til det flueben, der er placeret i afkrydsningsfeltet Formel.
(4) I feltet Afsluttende skal du se, hvilken formel lukning der anvendes. Du kan justere disse.
_Het muligt at justere den formelle standardhilsen og lukning. Hvis du ønsker at justere den formelle hilsen, skal du klikke på den valgte salution. Der vises en udfoldningsmenu, hvor du kan vælge en anden indstilling.
Hvis du vil justere den formelle standardlukning, skal du klikke på den valgte lukning. Der vises en udklappende menu, hvor du kiest._ anden mulighed
Når du deaktiverer den formelle tilgang ved at klikke på skyderen, ændres en række ting. Vær meget opmærksom på de ændringer, som dStyle automatisk foretager. Du kan ændre disse ændrede oplysninger en efter en.
_Het muligt at justere standard uformel hilsen og lukning. Hvis du ønsker at justere den uformelle hilsen, skal du klikke på den valgte salution. Der vises en udfoldningsmenu, hvor du kan vælge en anden indstilling.
Hvis du vil justere den uformelle standardlukning, skal du klikke på den valgte lukning. Der vises en udklappende menu, hvor du kan kiezen._ anden mulighed
Vedhæftede filer
I feltet Vedhæftede filer skal du angive, hvor mange vedhæftede filer du må sende. Du kan også skrive titlerne på de vedhæftede filer i sin helhed.
(1) I indkapslingsfeltet(-erne) skal du skrive, hvor mange bilag du vil sende sammen med dokumentet. I dette eksempel blev det valgt at navngive bilagene.
(2) Du har nu gennemgået alle de nødvendige komponenter til at forberede dit dokument (et brev) til at give yderligere indhold.
Slutresultatet
Alle de oplysninger, du har valgt, samt arkspejlet, som organisationen kræver, men også logoet og muligvis en sidefod med firmaoplysninger og signaturen bogføres nu. Du kan nu fokusere udelukkende på at skrive det rigtige indhold.